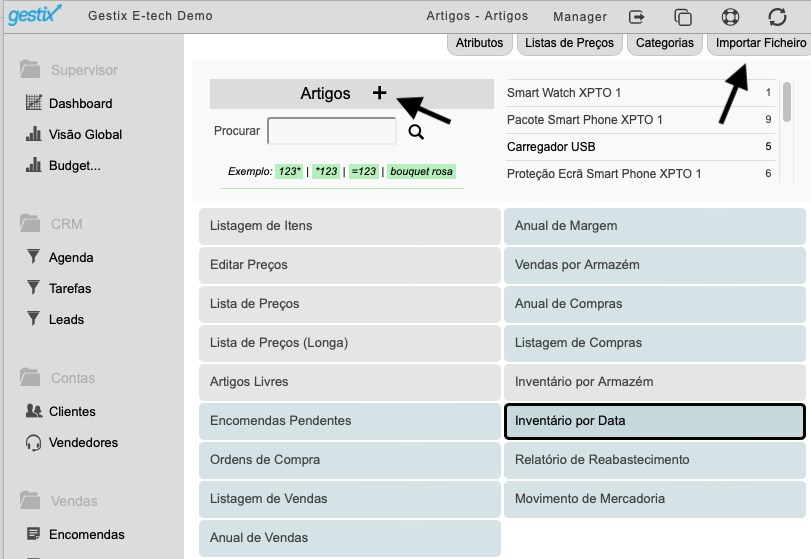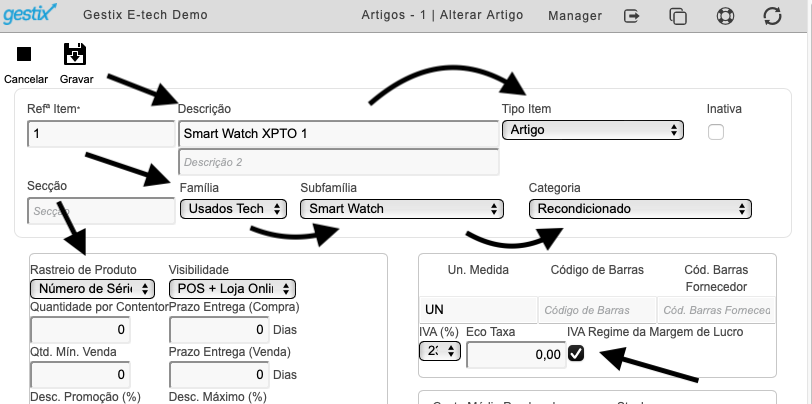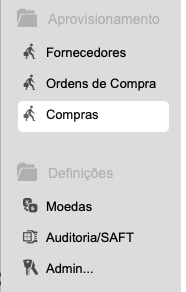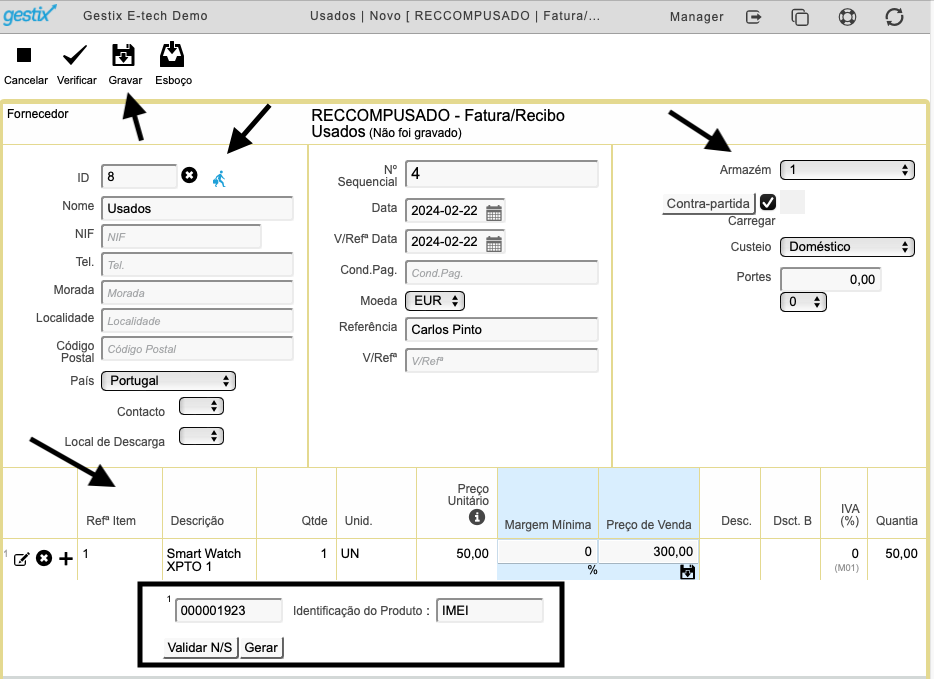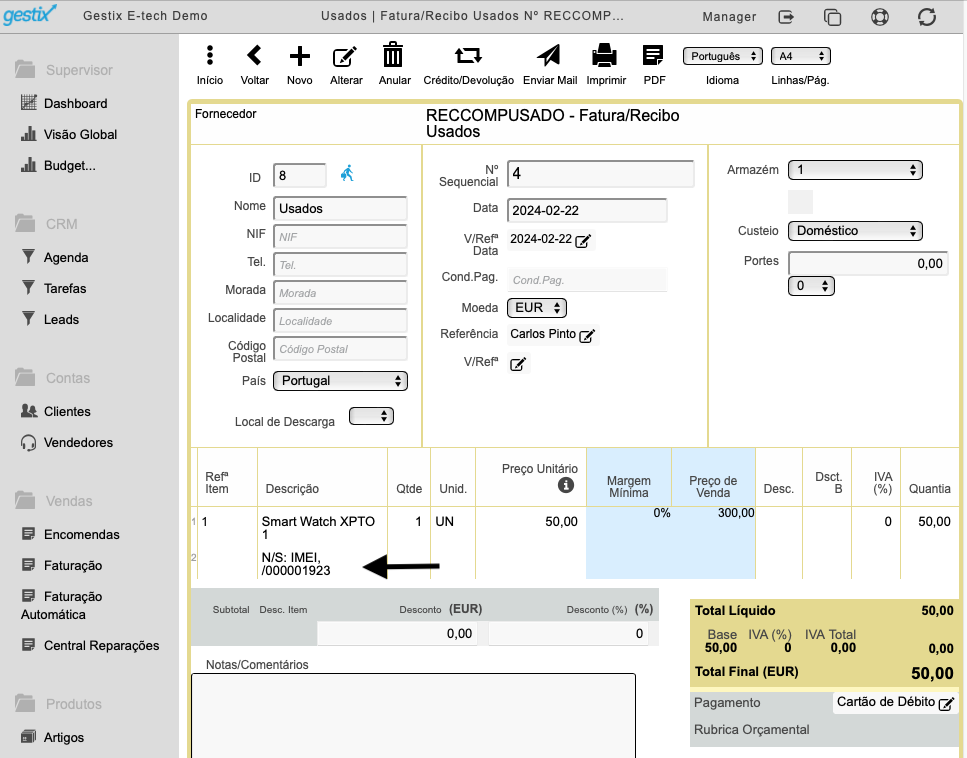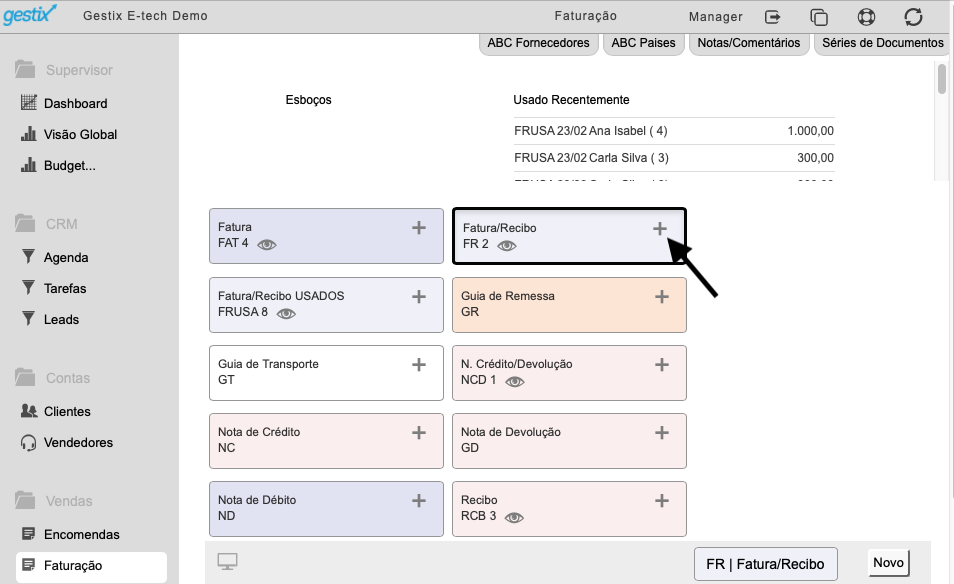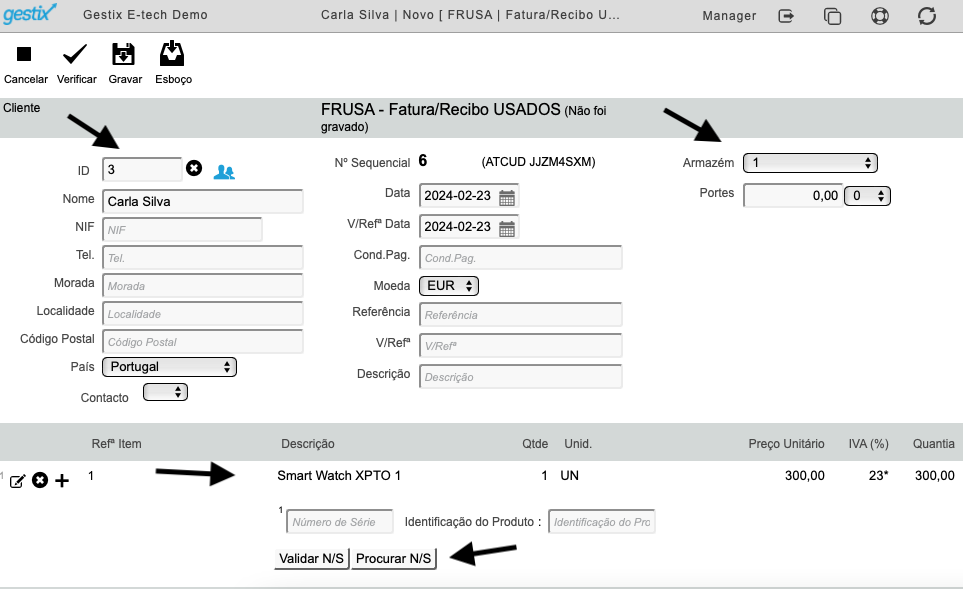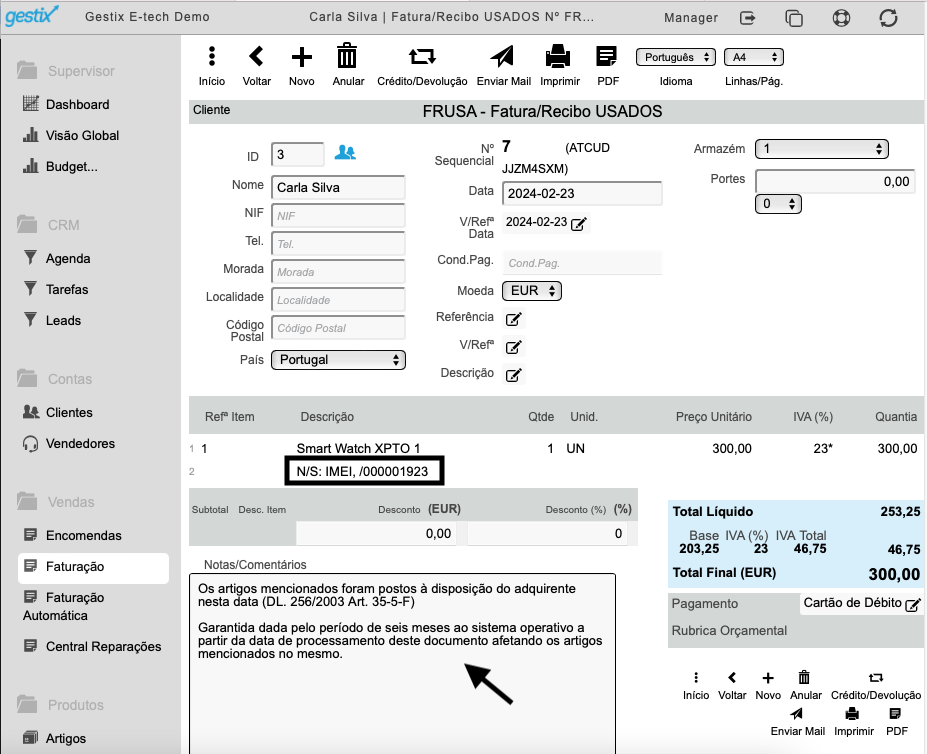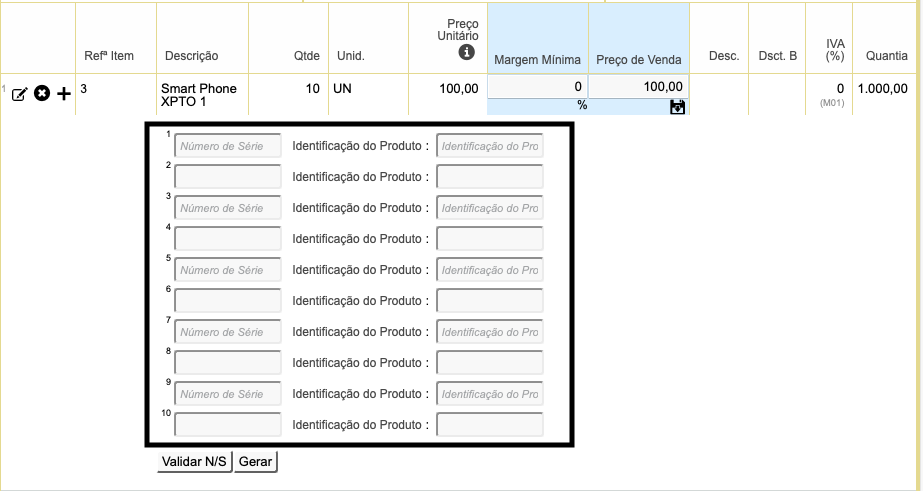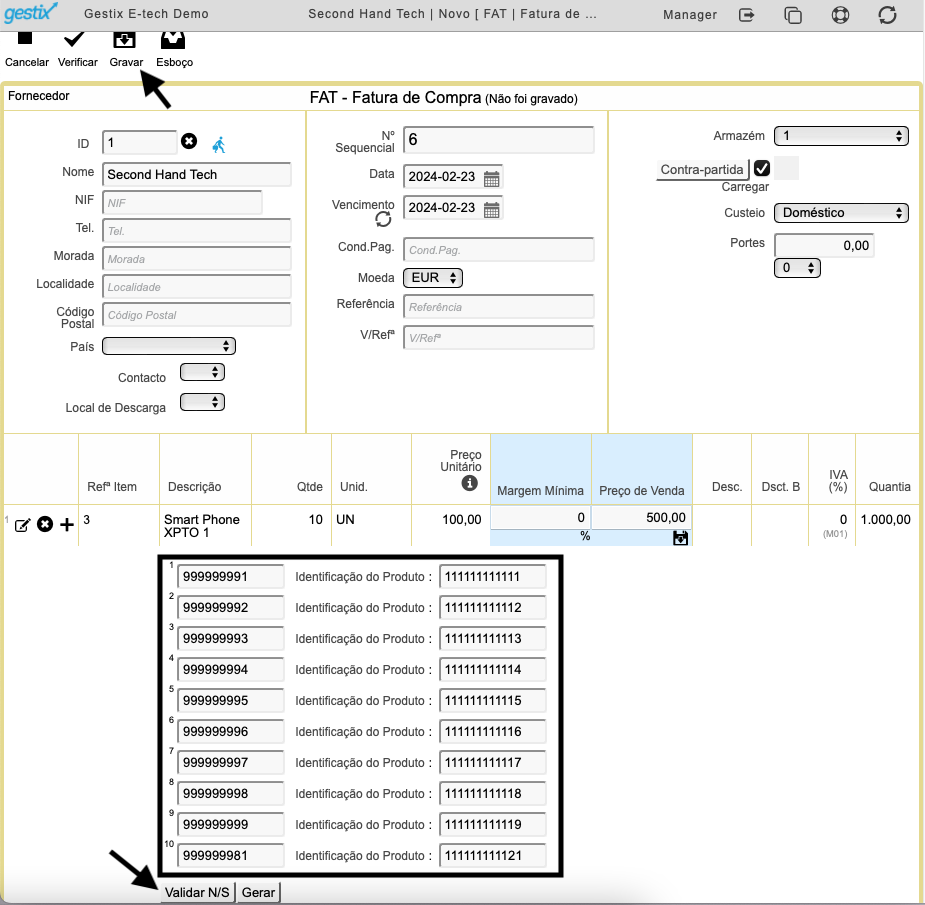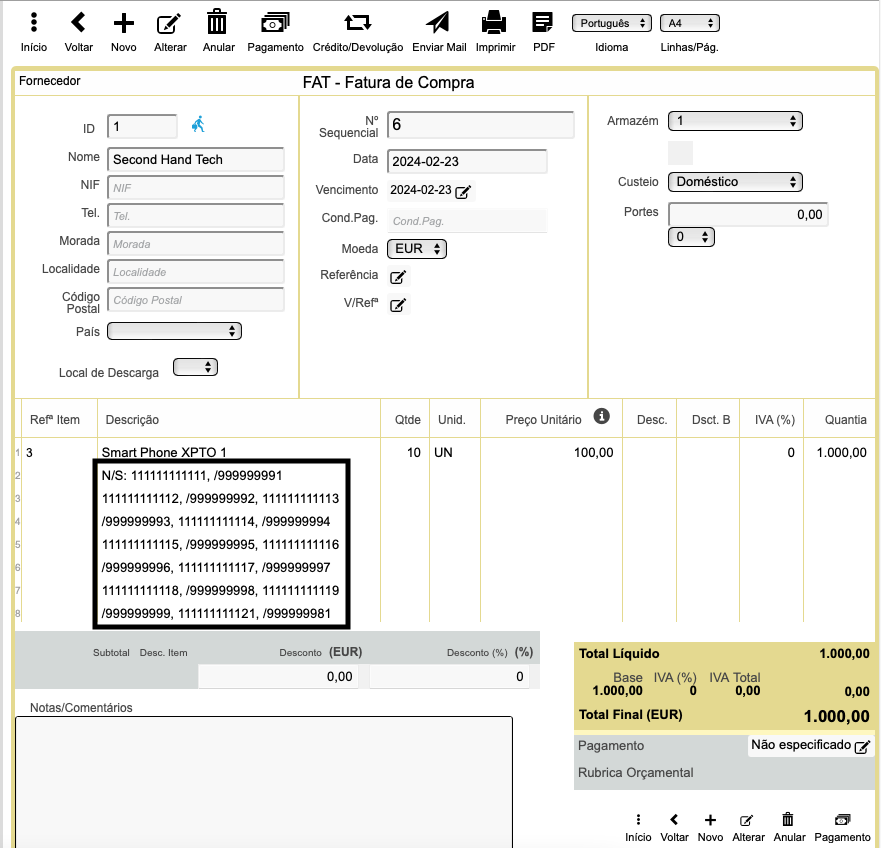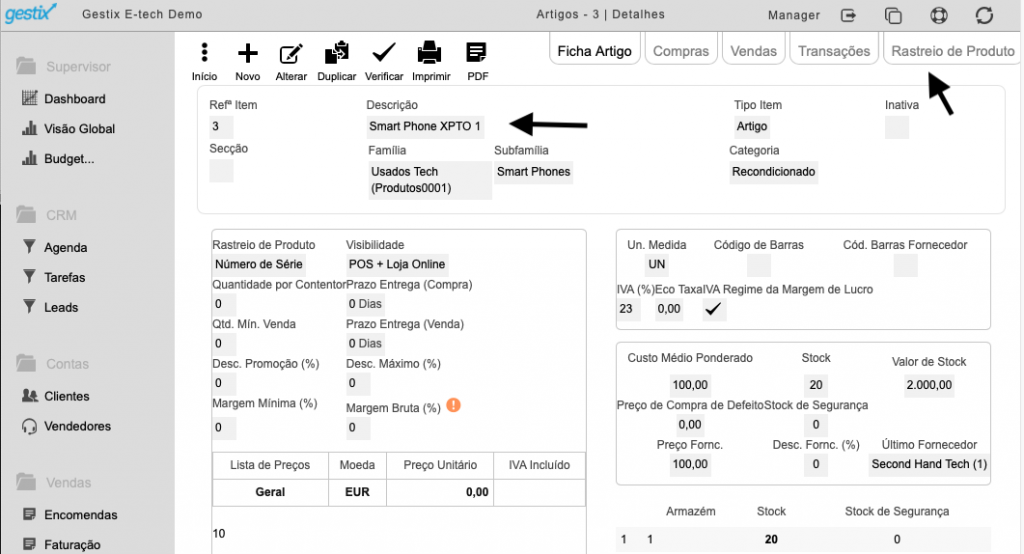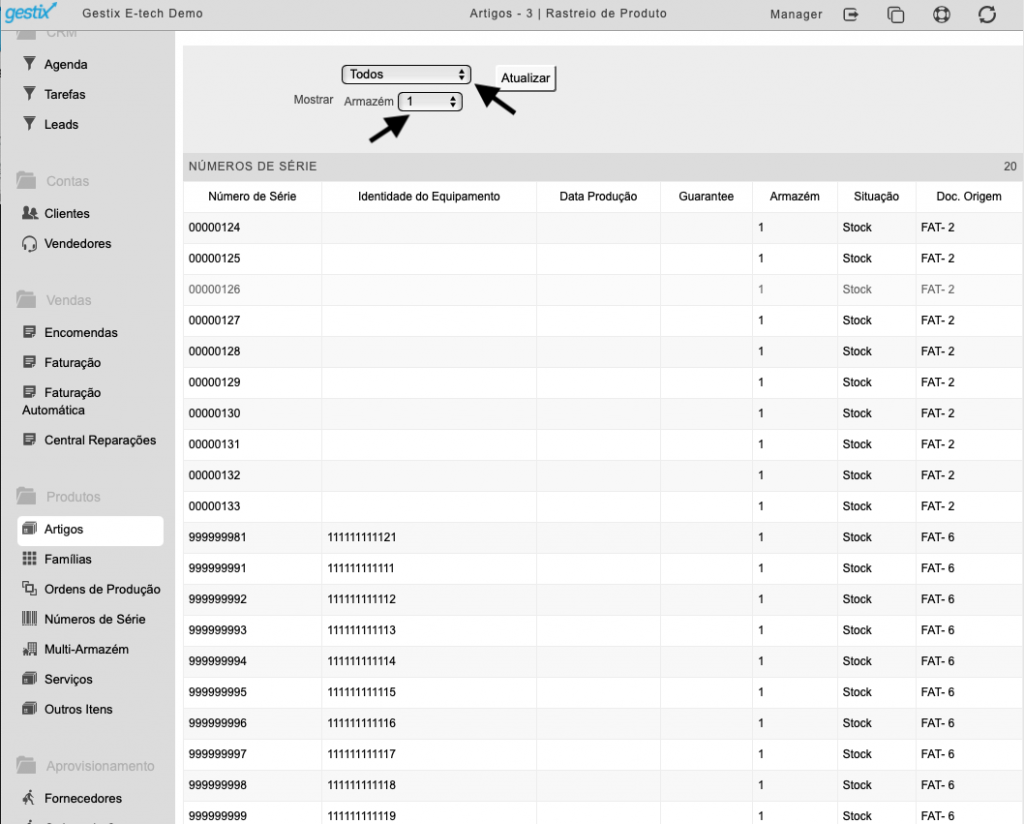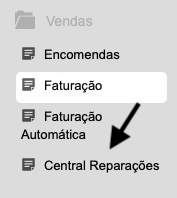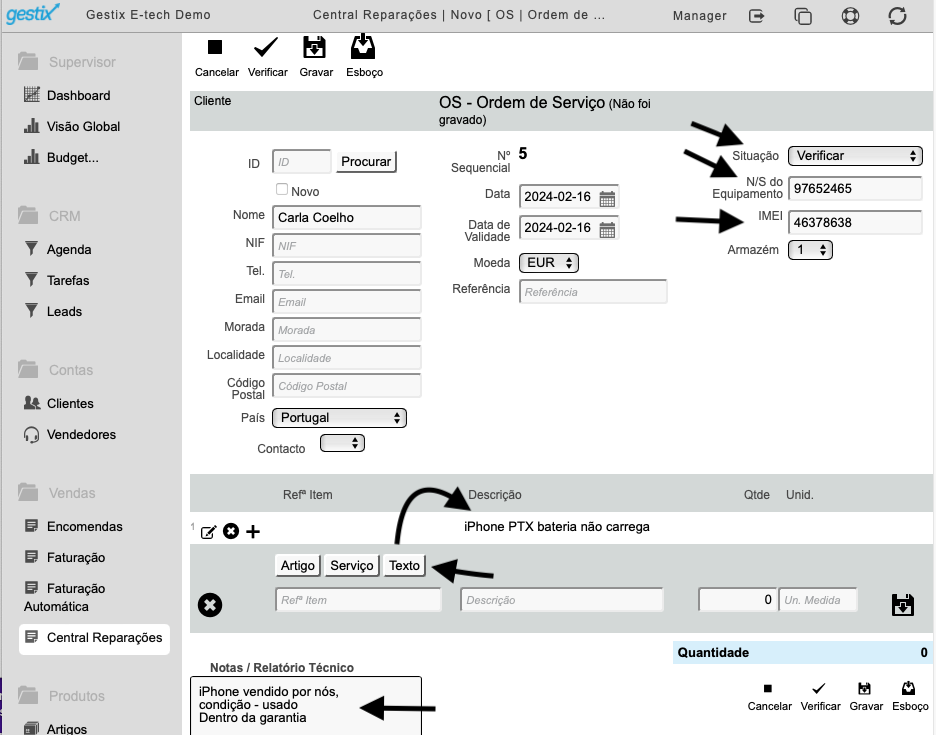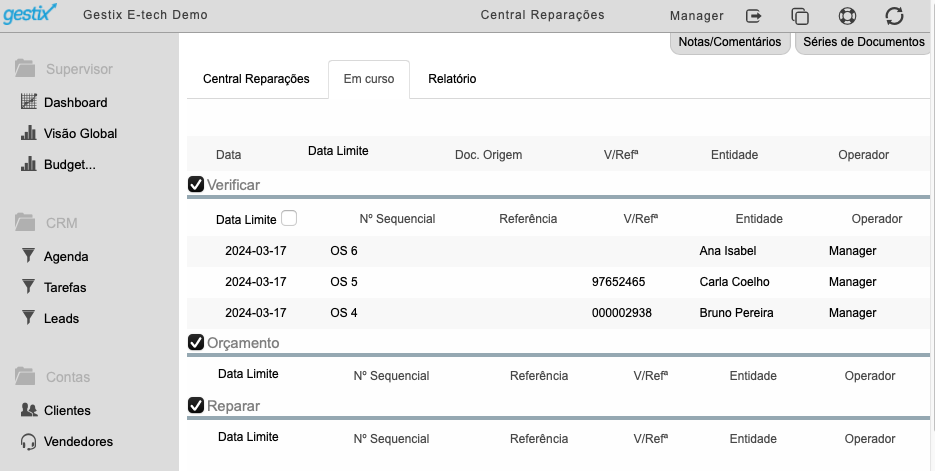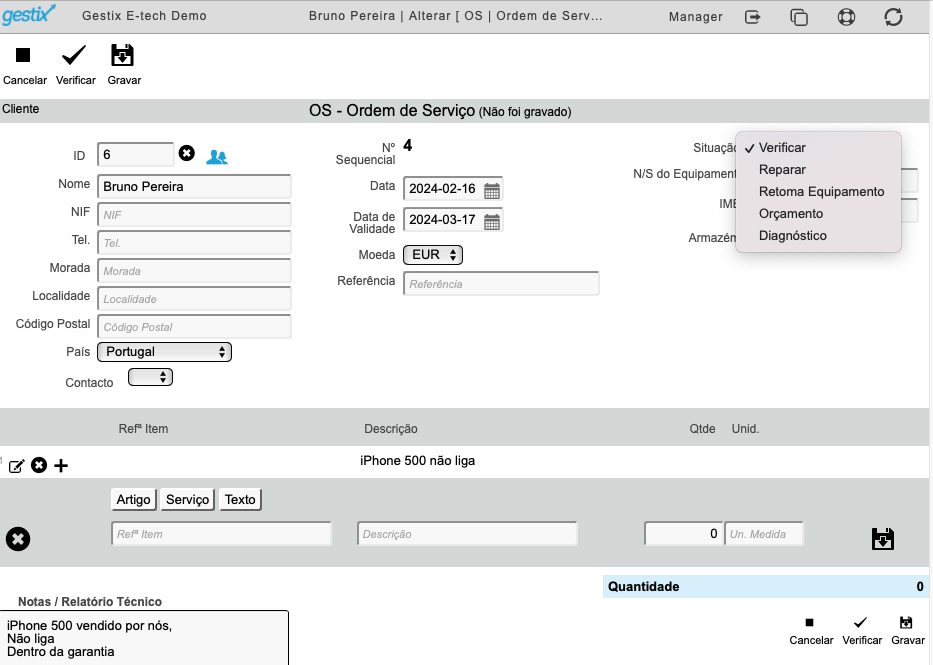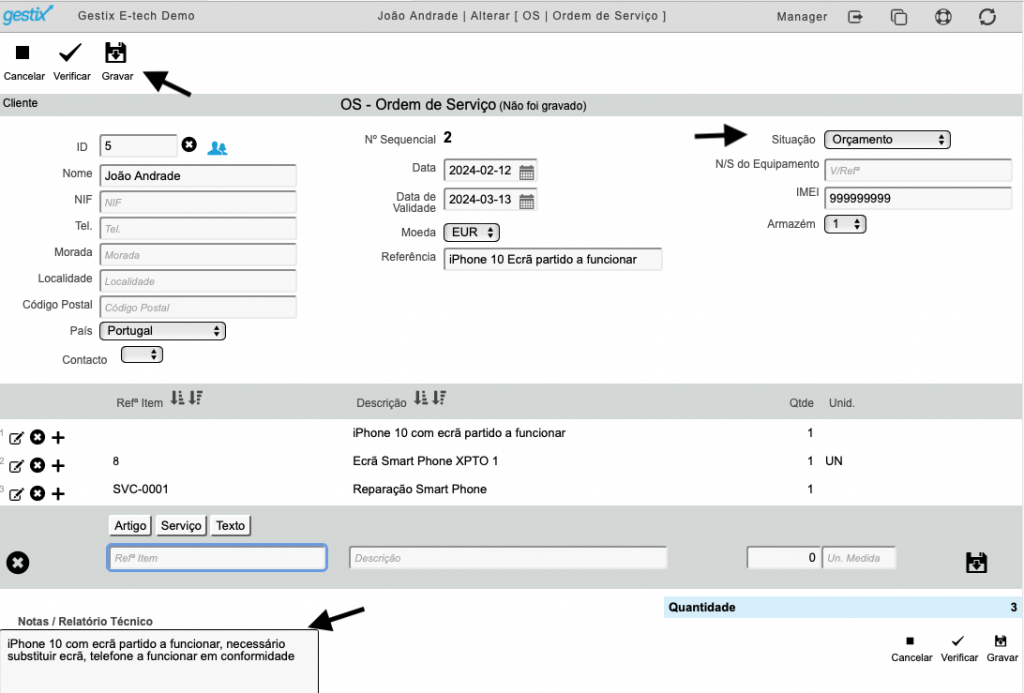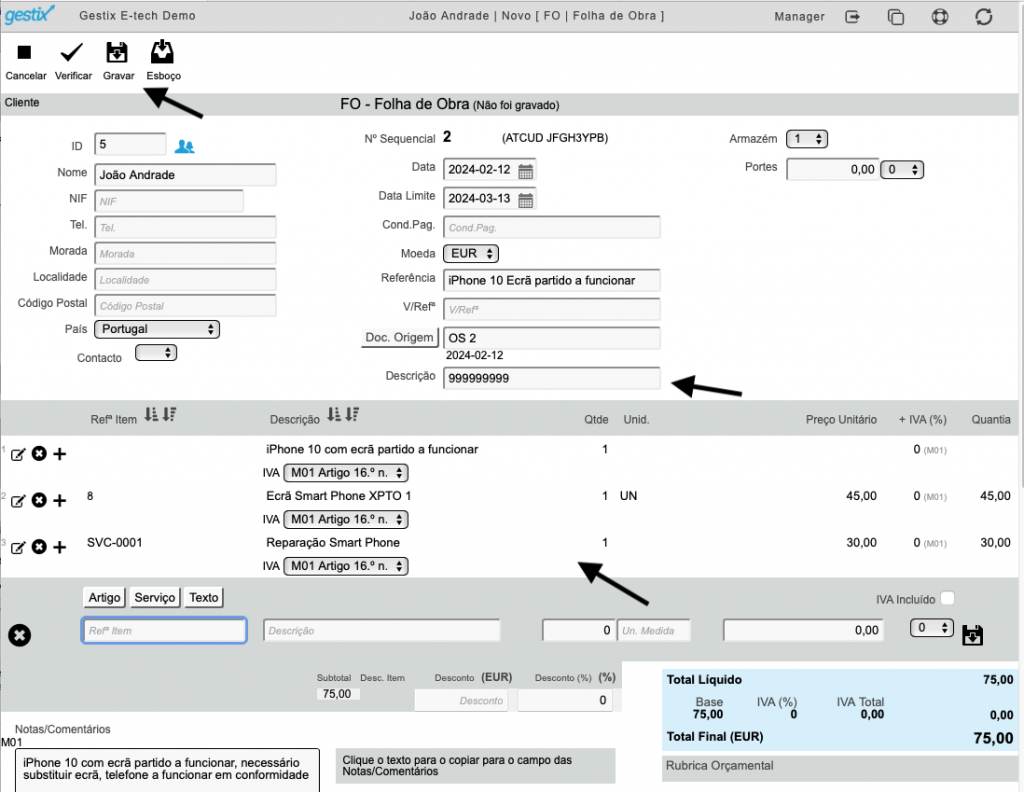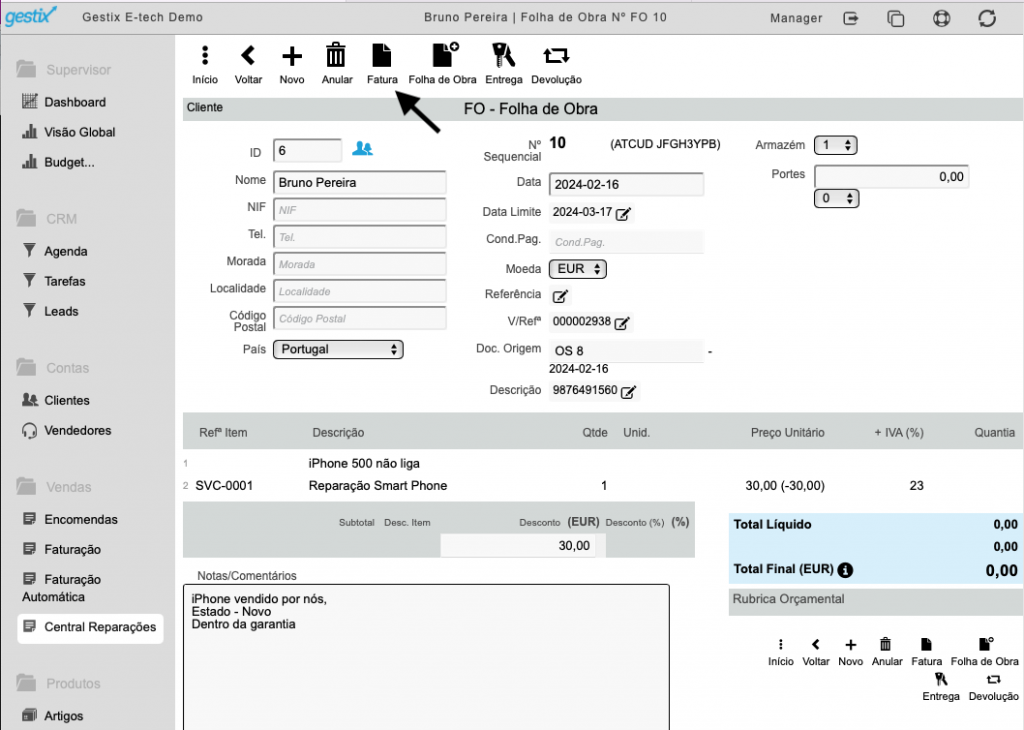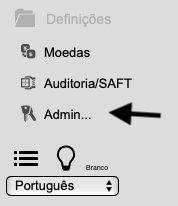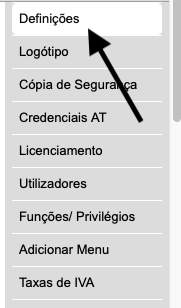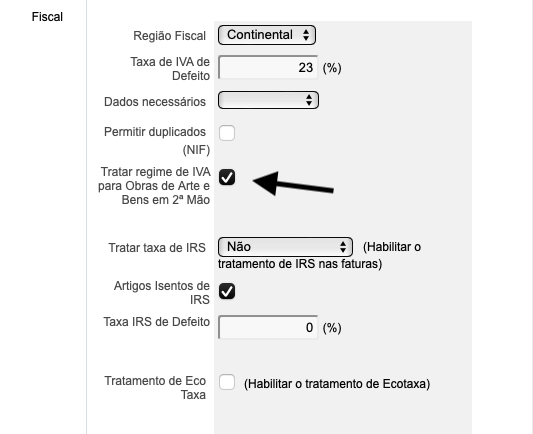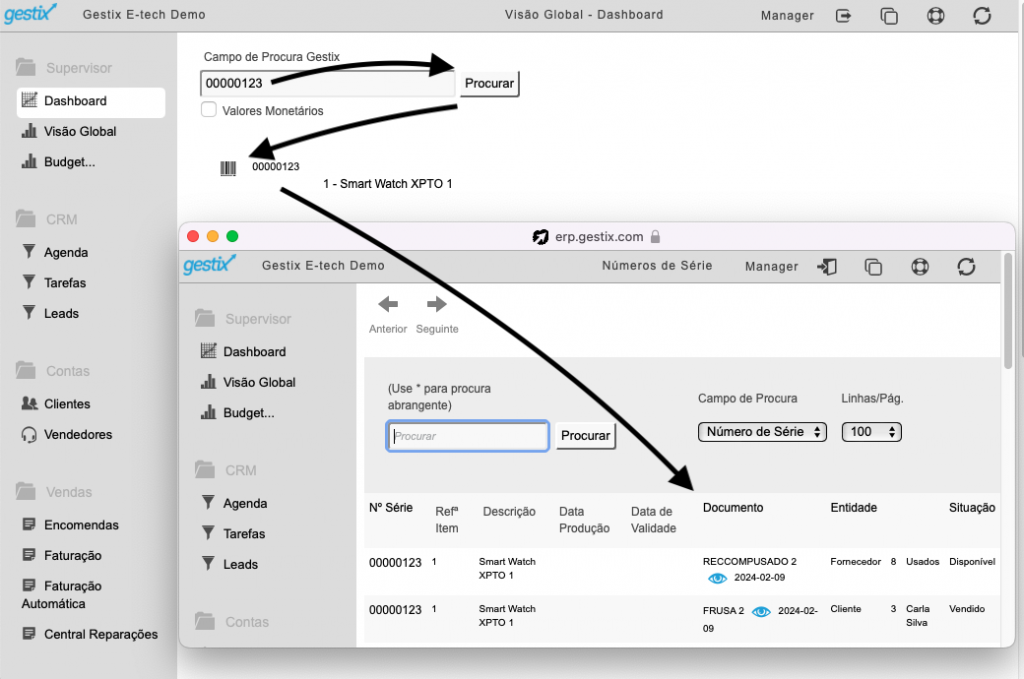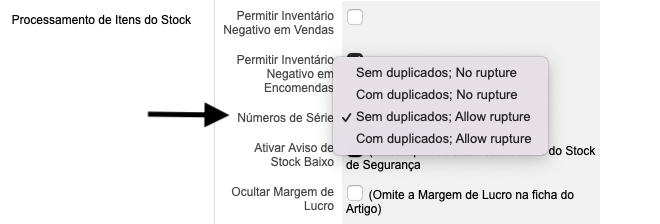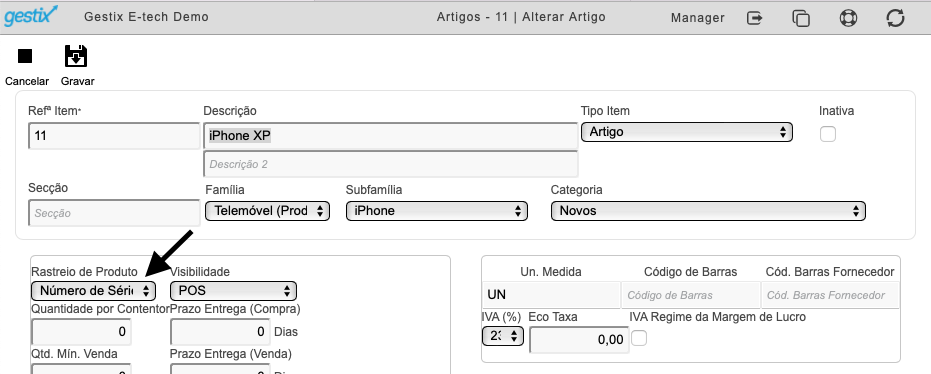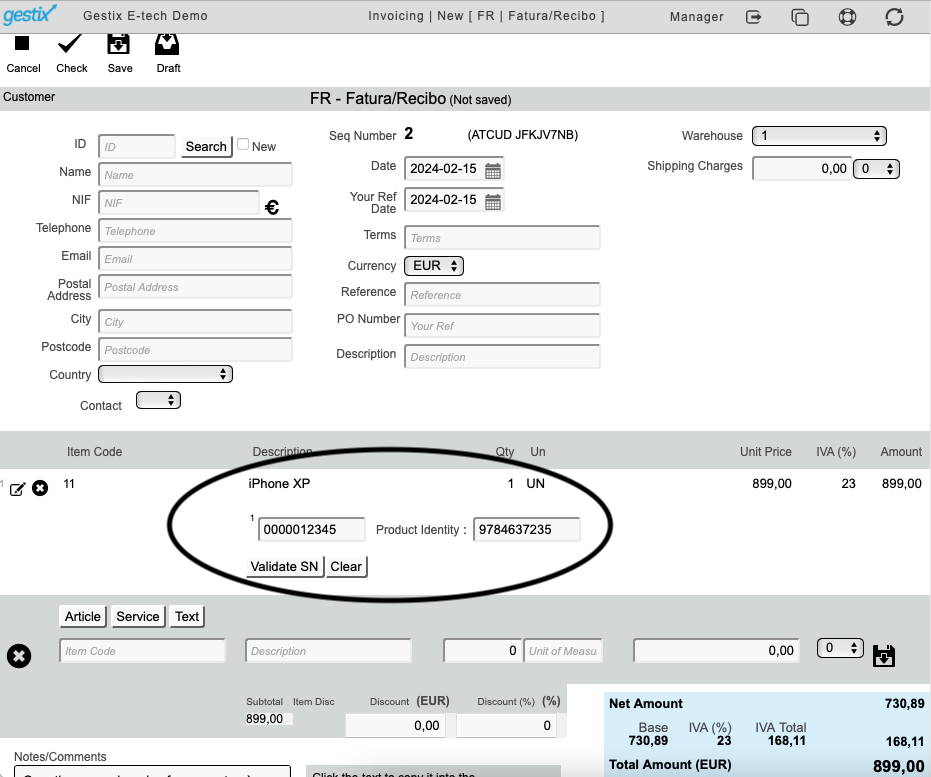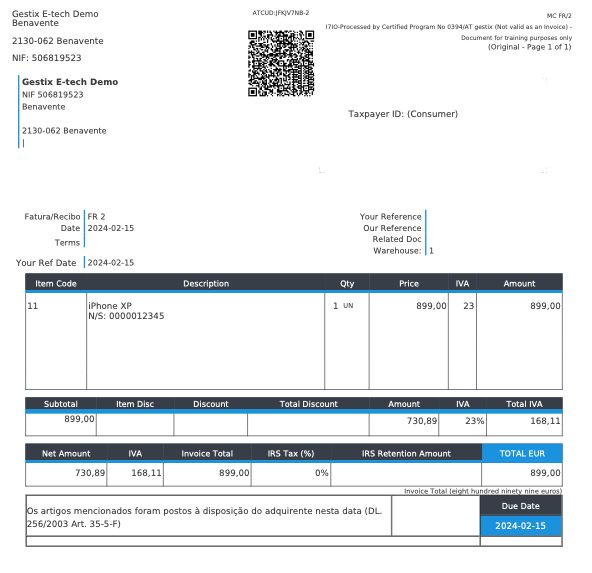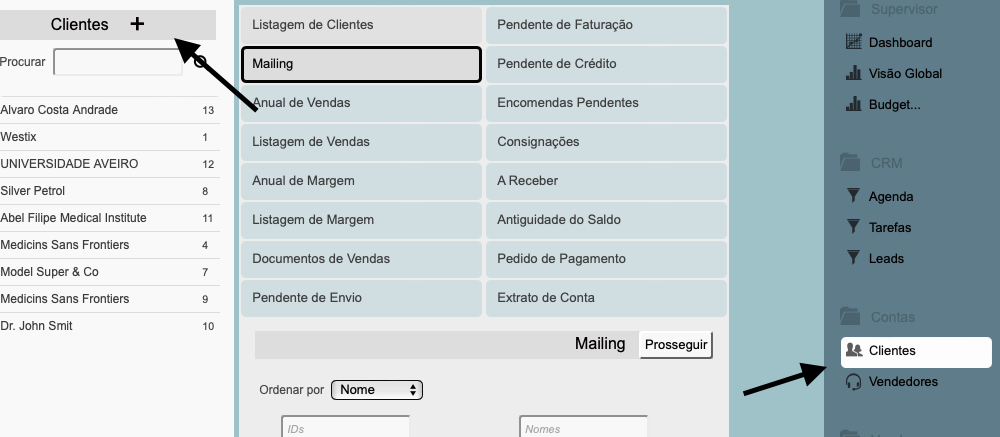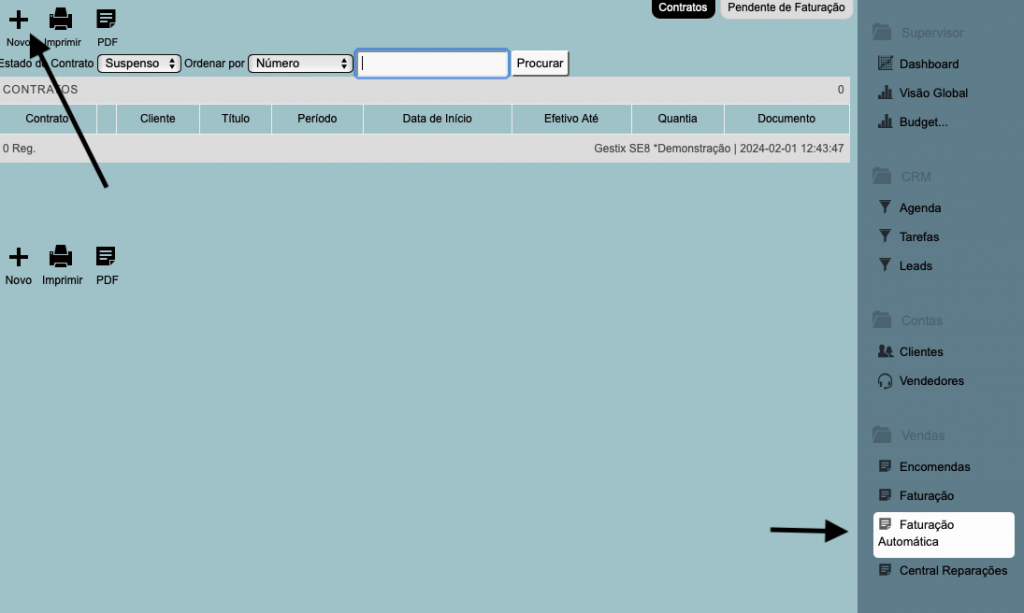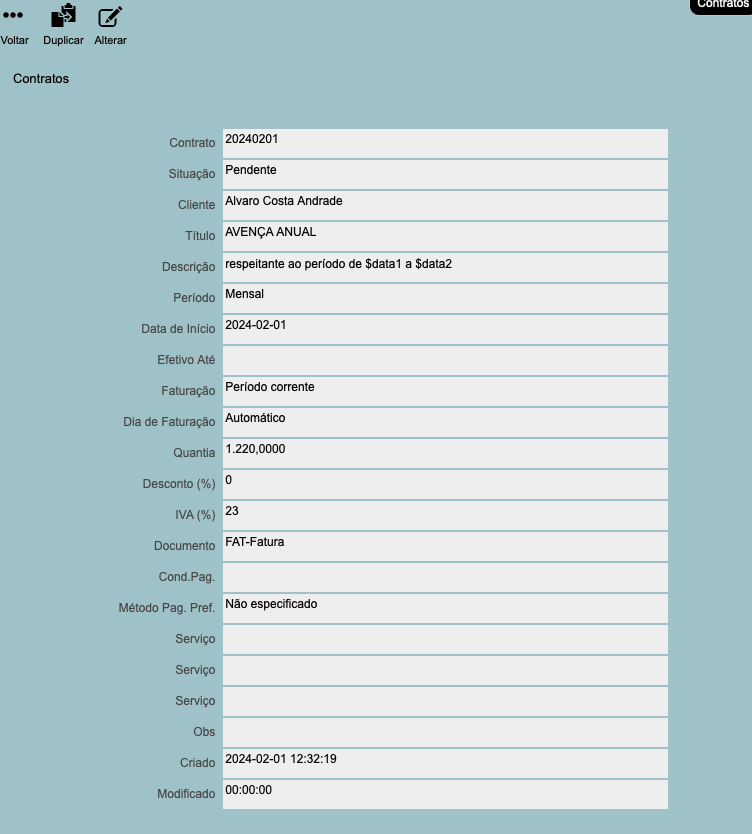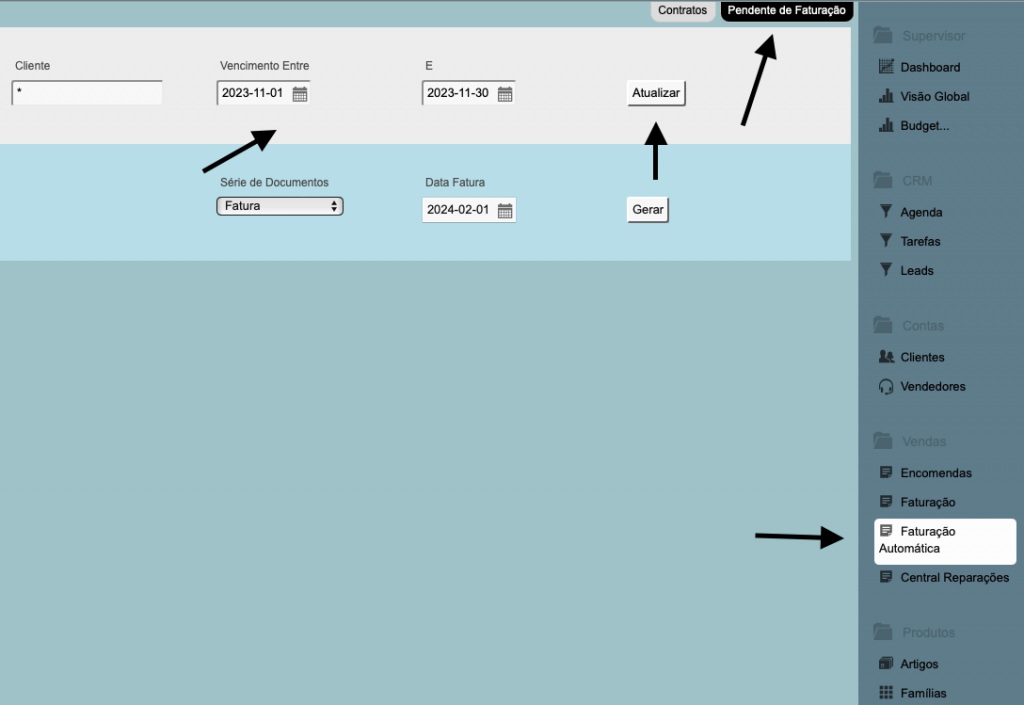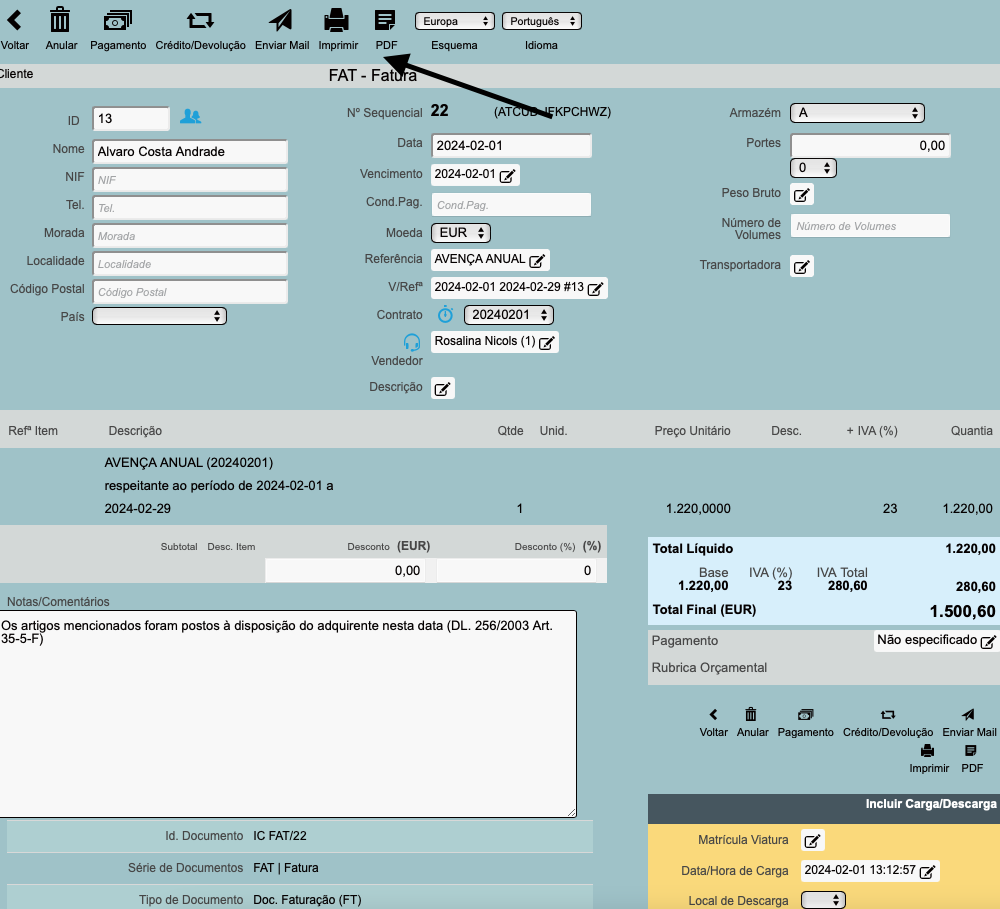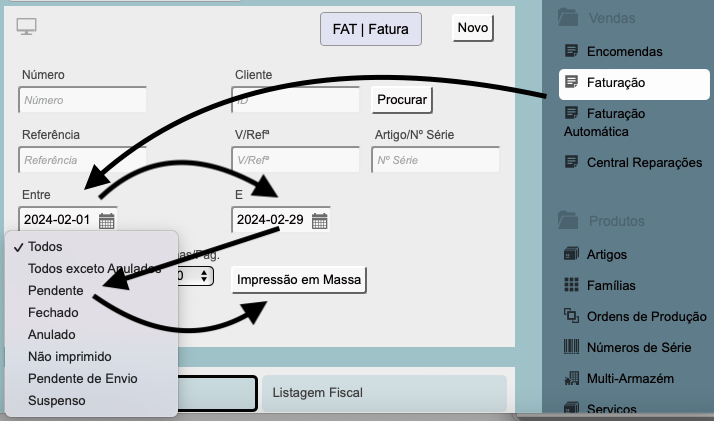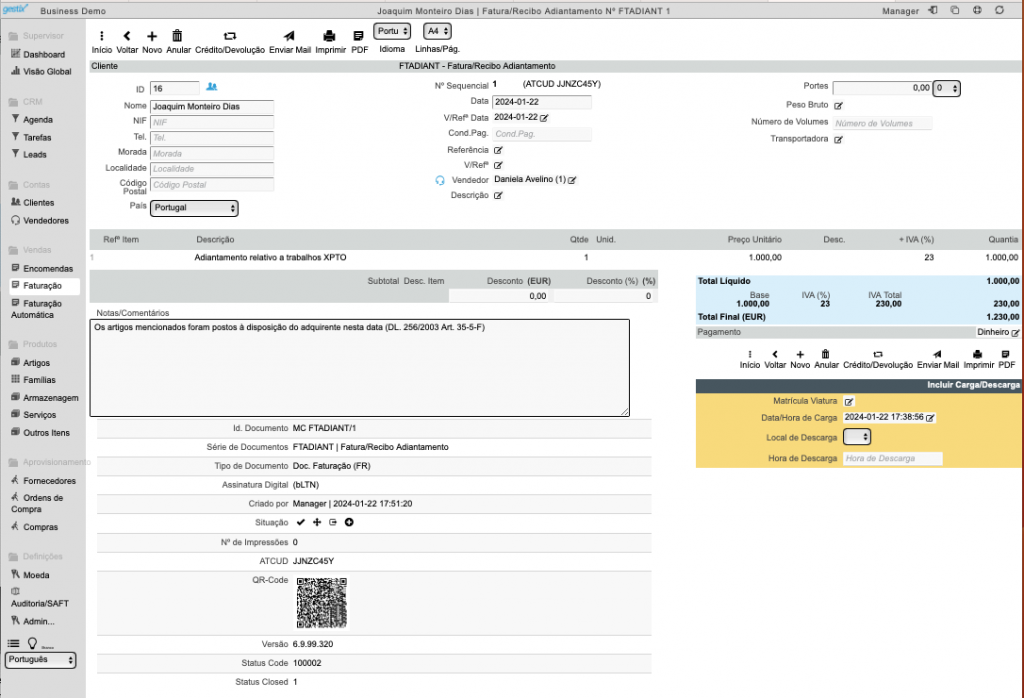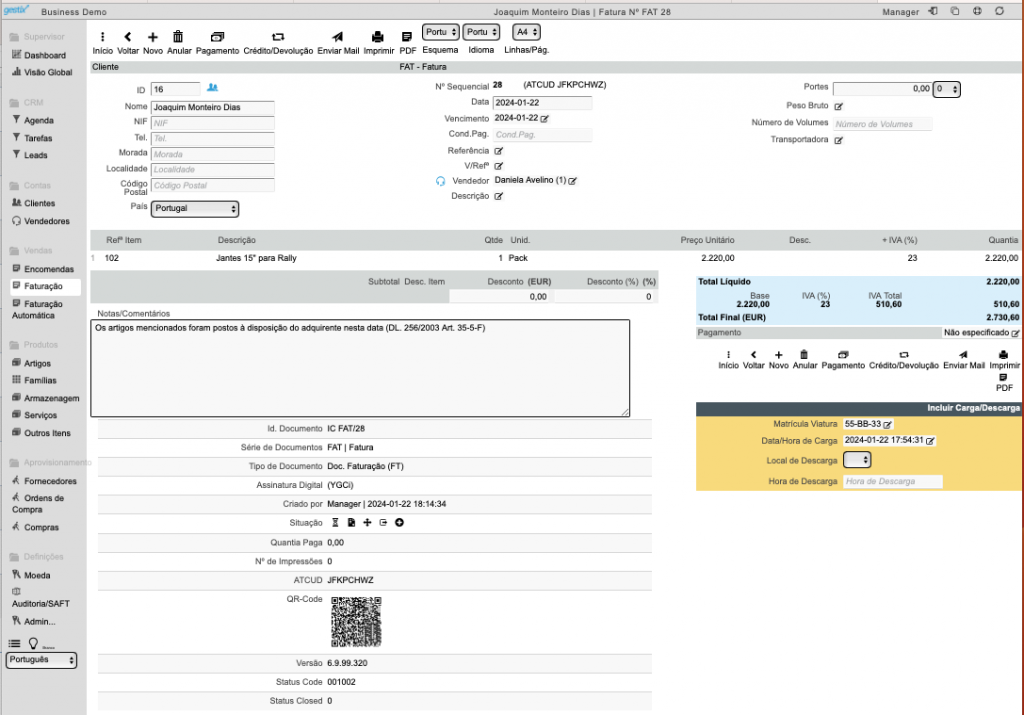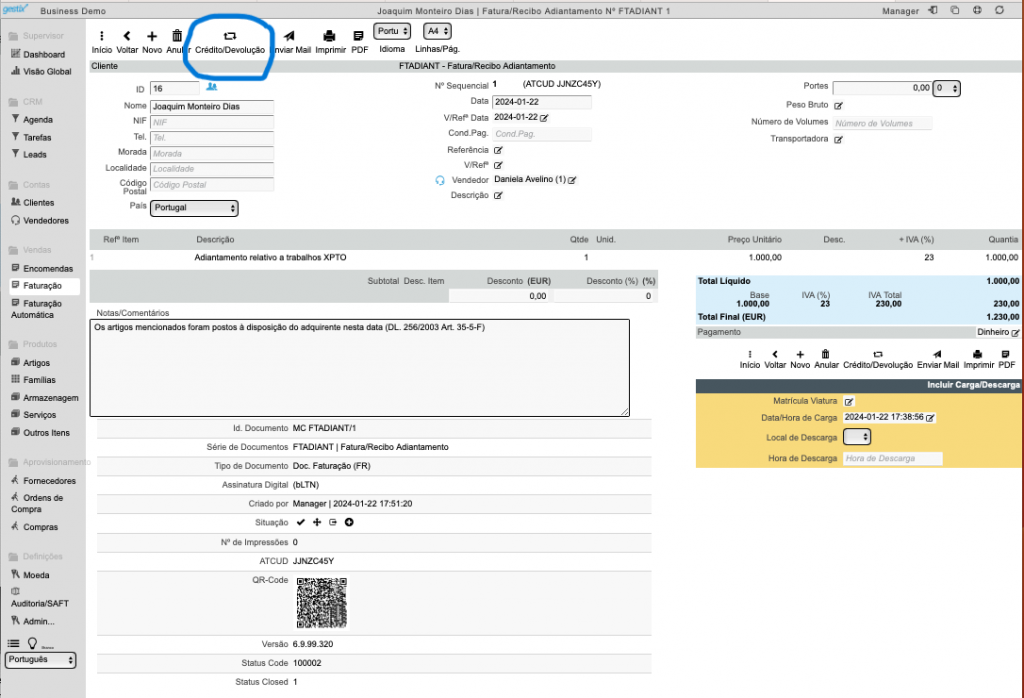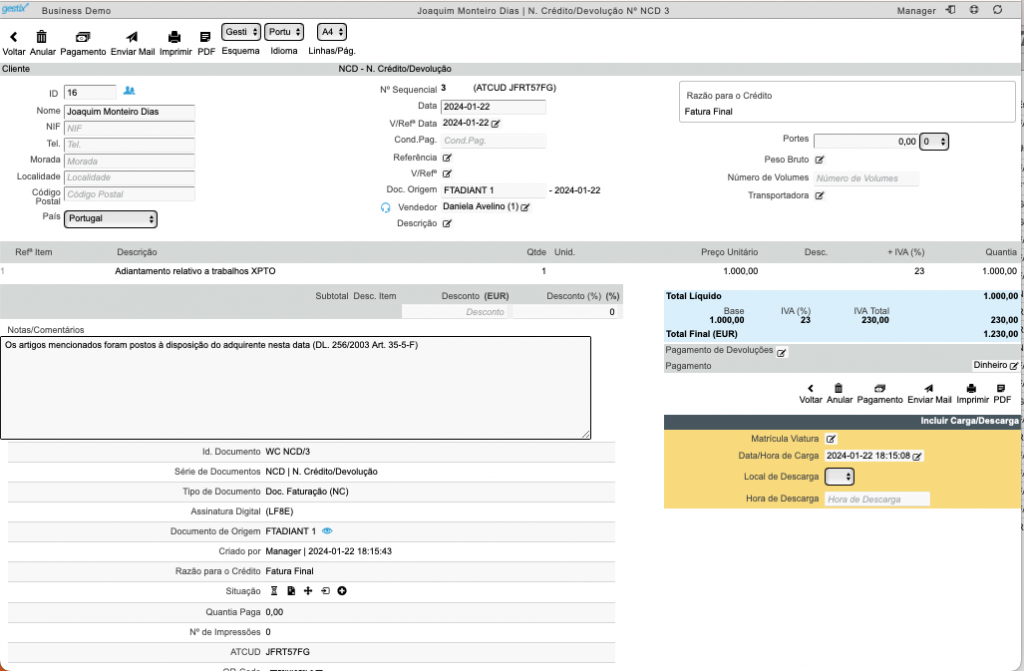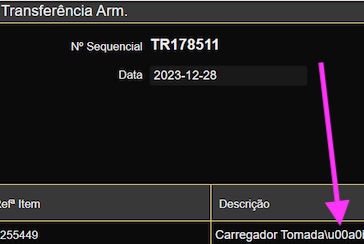Neste artigos vamos falar de como é fácil de transitar do software que está a utilizar, para o Gestix, e não importa se é uma pequena ou grande empresa.
Vamos ver de como é fácil e como proceder nos seguintes tópicos, pode usar este artigo como um guia para o ajudar a configurar o Gestix para si.
1 – Personalização fatura/documentos fiscais, logotipo
2 – Criação de fichas de clientes com ou sem saldos iniciais, importação por CSV, vertente CRM, tarefas
3 – Criação de fichas de fornecedores, aludindo à semelhança que tem com cliente
4 – Criação de fichas de artigos, entradas de stock inicial, e eventual importação por CSV
5 – Criação de categorias de artigos e grupos de desconto de cliente/fornecedor
Vamos falar de como é fácil e como proceder nos tópicos em cima, este artigo é um guia para o ajudar a configurar o Gestix para si.
Pode e deve ir alternando entre os tópicos conforme for mais conveniente para si, não precisando seguir o artigo do principio até ao fim.
1 . Personalização Fatura/Documentos Fiscais e Logótipo
O primeiro passo será importar o logótipo ou imagem pretendida
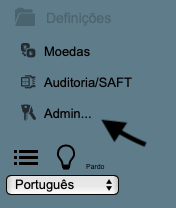
No menu Definições escolher opção Admin
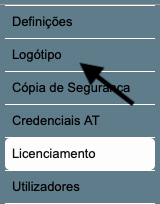
Nas opções do menu da barra lateral carregar na opção Logótipo
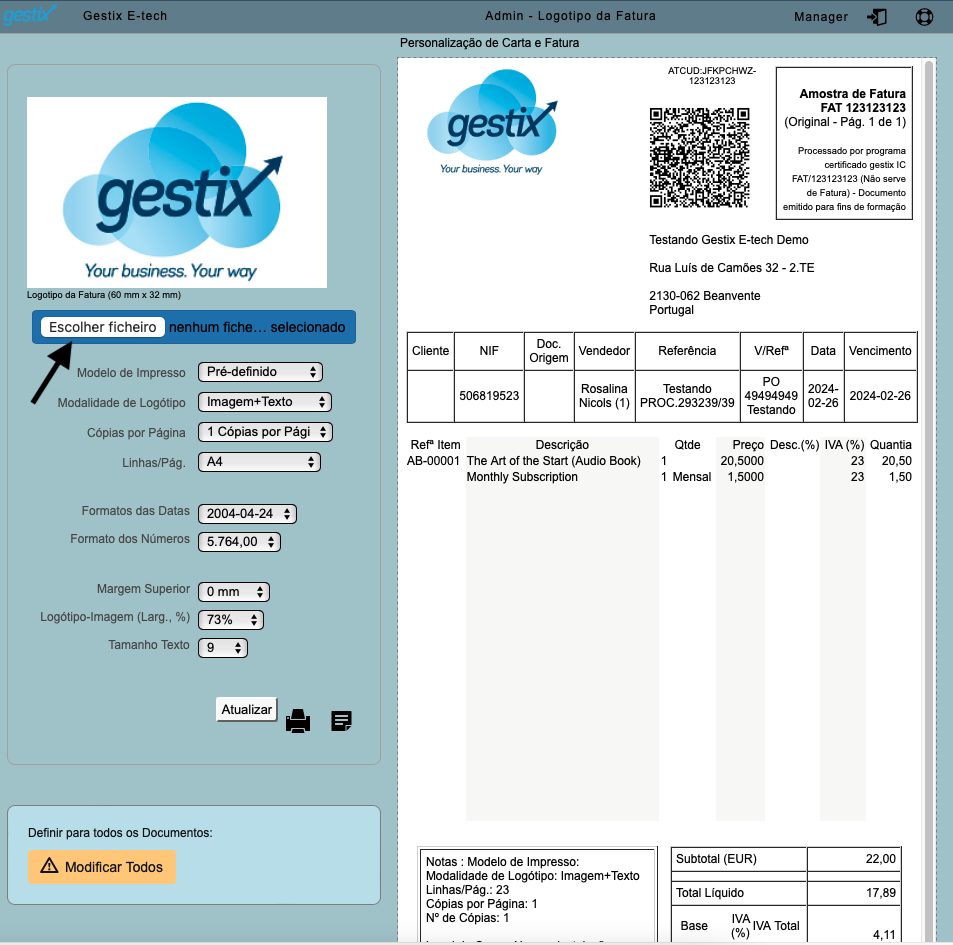
Para importar imagem usar a opção Escolher Ficheiro
Depois de importar a imagem pretendida para o logotipo, carregue em atualizar e pode ver de imediato de como ficará o aspeto dos seus documentos, existem vazios parâmetros que pode definir para que os documento fiquem personalizados às suas necessidades, também tem a possibilidade de manter as mesmas definições para todos os documentos, bastando carregar no botão “Modificar Todos” como pode ver na imagem em baixo.
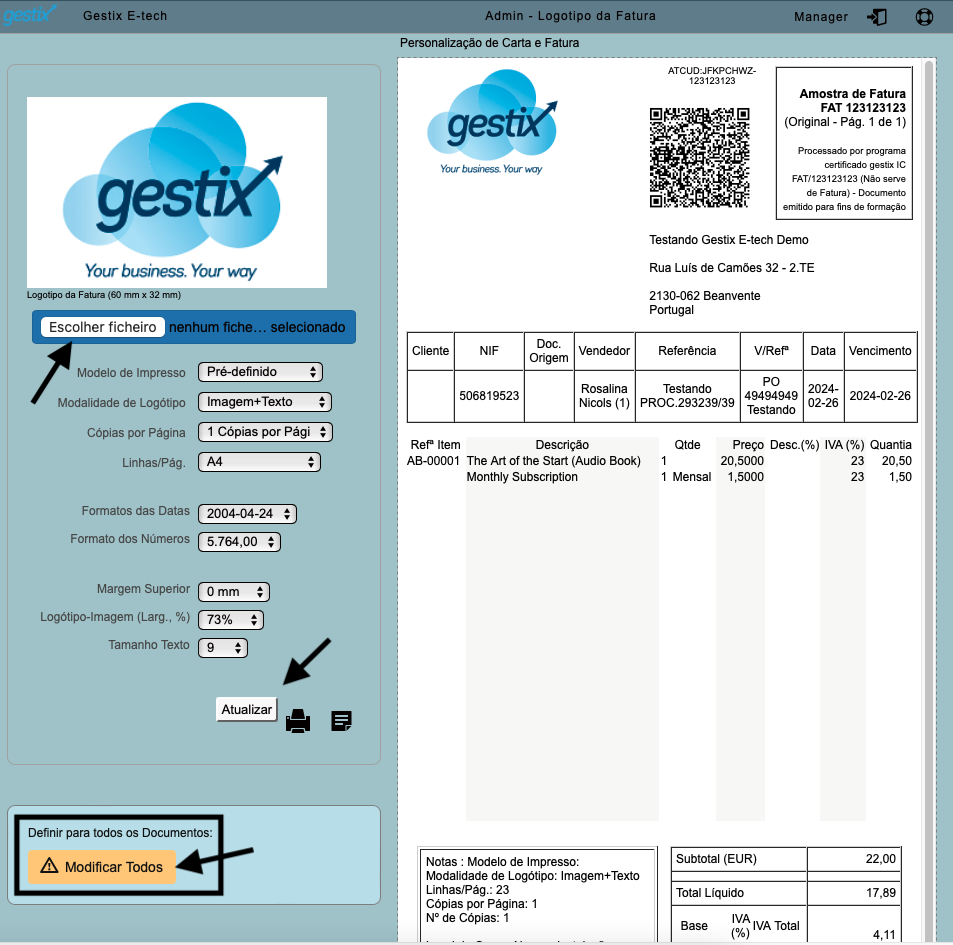
No menu Definições, opção Admin, Definições, é neste menu que pode definir os parâmetros de como quer que o seu Gestix funcione. Pode definir os Detalhes da Empresa Titular, Formato dos Números, Impostos, Documentos de Vendas, Documentos de compras, Inventário, Segurança, Impressão de Faturas e não se esqueça de gravar tudo no fim.

Pode usar as opções de escolha no lado esquerdo do ecrã, para ir diretamente para a opção pretendida
2 . Criação de Fichas de Clientes
Pode criar fichas de clientes de duas maneiras, individualmente se ainda forem poucos clientes, ou se a sua lista de clientes já tem um tamanho considerável e teria de despender muito tempo a fazê-lo, pode importar um ficheiro CSV com toda a informação relativa aos seus clientes, desde o mais básico como nome, morada, telefone; até ao mais complexo como saldo inicial, dia de pagamento entre outros.
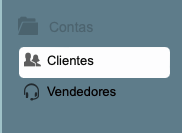
No menu Contas, opção Clientes
Use a opção “Importar Ficheiro” para criar fichas de clientes em quantidade ou o sinal mais para criar fichas de clientes individualmente.
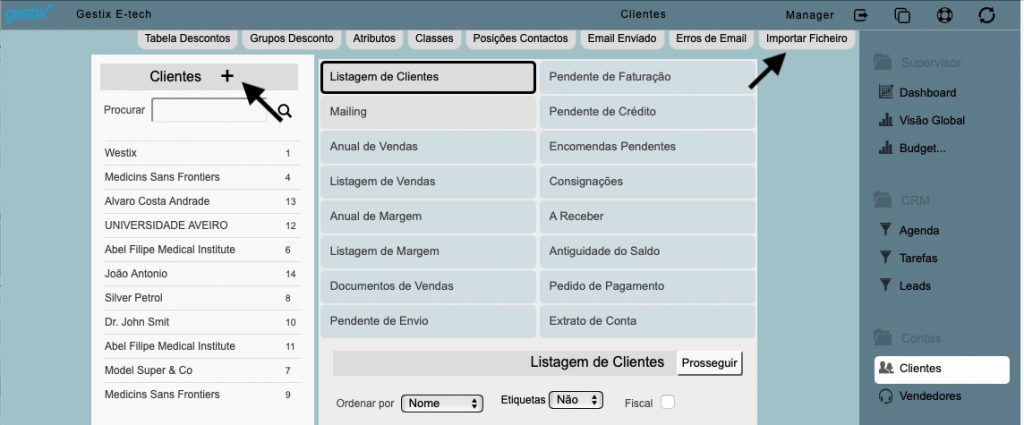
Para importar o ficheiro com a informação dos seus clientes carregue na opção “Importar Ficheiro”.
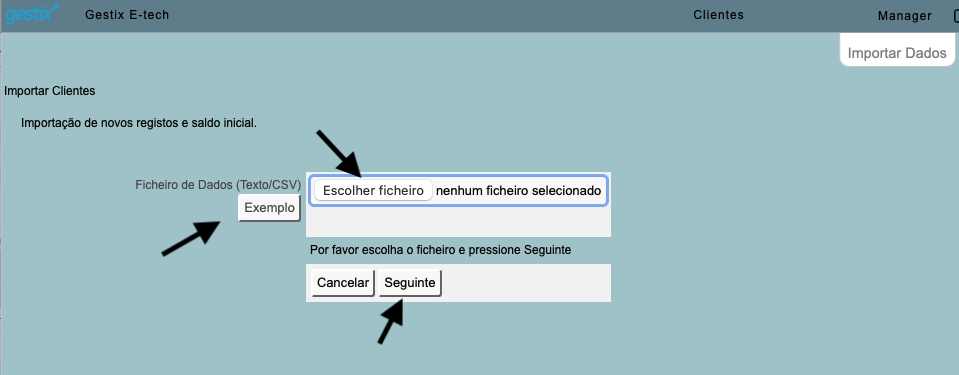
Pode descarregar um exemplo para que possa ver como deve estar configurado o ficheiro para a importação, usando o botão “Exemplo”, quando o seu ficheiro estiver pronto, carregue no botão “Escolher Ficheiro” e carreguem em Seguinte como mostra a imagem em cima.
Se preferir usar a opção de criar manualmente as fichas dos seus clientes, carregue no botão mais que irá abrir uma ficha de cliente em branco onde pode preencher toda a informação do seus cliente como mostra imagem em baixo
O Saldo Inicial permite atribuir o valor em dívida transitado do sistema anterior, para possibilitar a posterior emissão de recibos até ao montante especificado. Este dado pode ser editado manualmente ou através do carregamento por ficheiro.
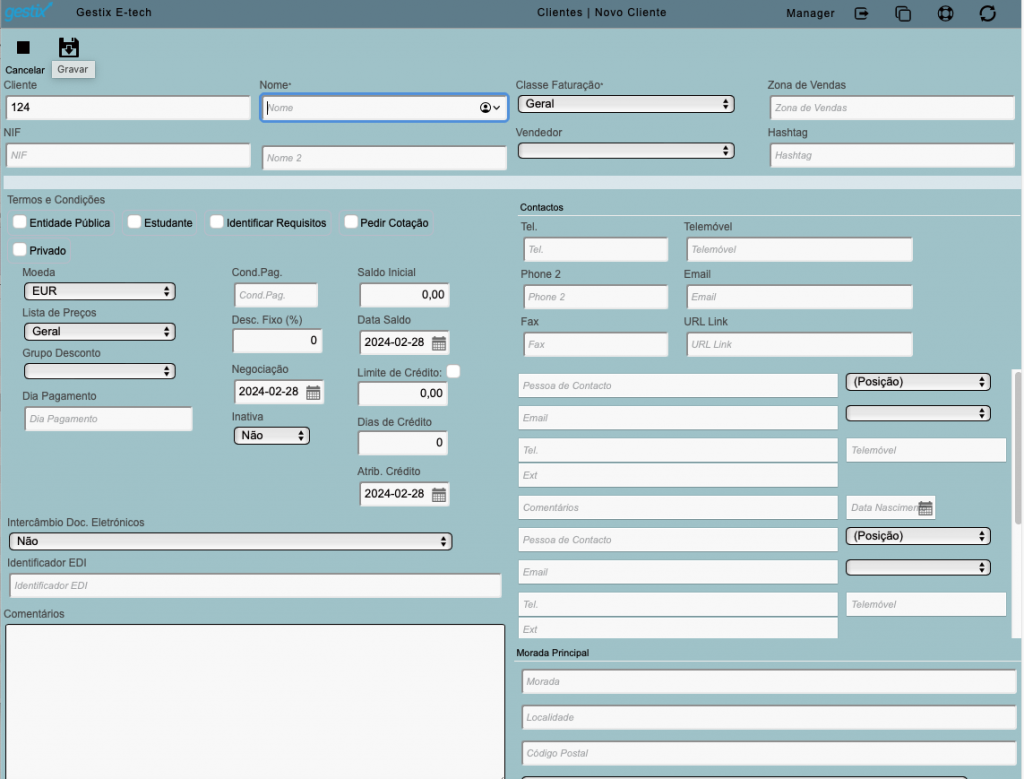
No menu da barra lateral CRM, tem a opção de criar e gerir tarefas que pode criar e atribuir a clientes, como reuniões, fecho de vendas, apresentações entre outras. Pode gerir o seu dia a dia através da agenda que se encontra no mesmo meu (CRM)
3 – Criação de fichas de fornecedores e atribuição do Saldo Inicial
À semelhança do ponto anterior, a criação de fichas de fornecedores possibilita a importação de ficheiro CSV com toda a informação dos seus fornecedores, ou criar fichas de fornecedores individualmente. Em geral, o processo é o mesmo ao da criação de fichas de clientes como pode ver em baixo.
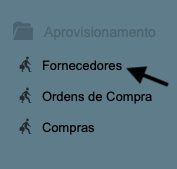
No menu Aprovisionamento escolha a opção Fornecedores
Use a opção “Importar Ficheiro” para criar fichas de fornecedores em quantidade ou o sinal mais para criar fichas de fornecedores individualmente.
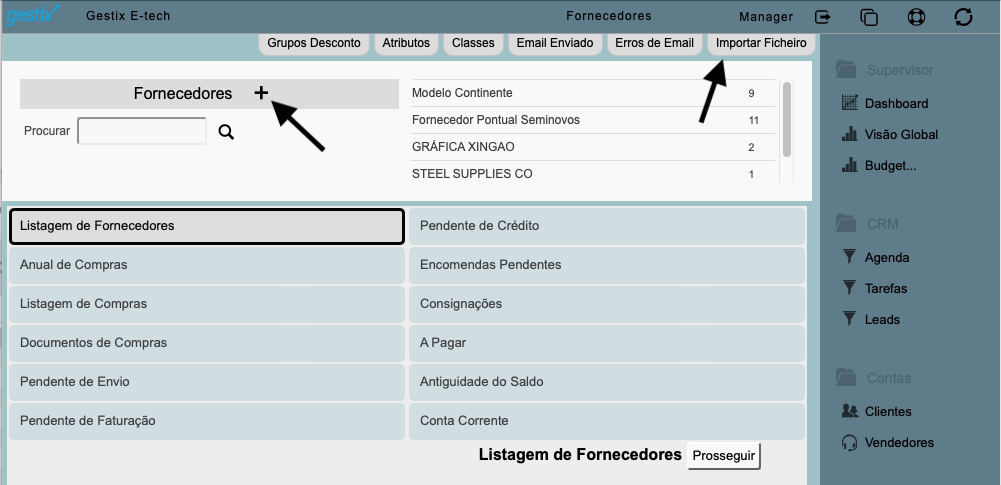
Para importar o ficheiro com a informação dos seus fornecedores carregue na opção “Importar Ficheiro”.
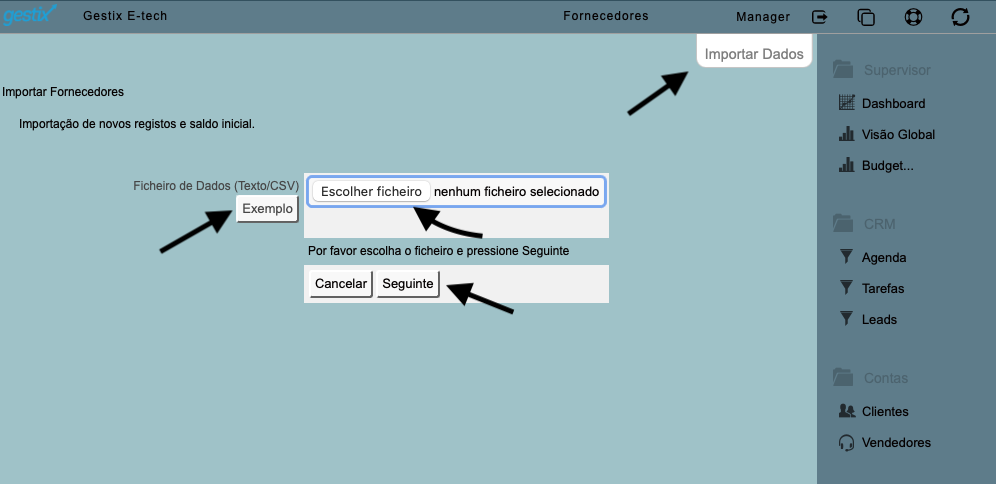
Tal como no ponto anterior, pode descarregar um exemplo para que possa ver como deve estar configurado o ficheiro para a importação, usando o botão “Exemplo”, quando o seu ficheiro estiver pronto, carregue no botão “Escolher Ficheiro” e carreguem em Seguinte como mostra a imagem em cima.
Para criar manualmente as fichas de fornecedores, carregue no botão +, que irá abrir uma ficha de cliente em branco onde pode preencher toda a informação do seus cliente como mostra imagem em baixo
O Saldo Inicial permite atribuir o valor em dívida transitado do sistema anterior, para possibilitar a posterior emissão de recibos até ao montante especificado. Este dado pode ser editado manualmente ou através do carregamento por ficheiro.
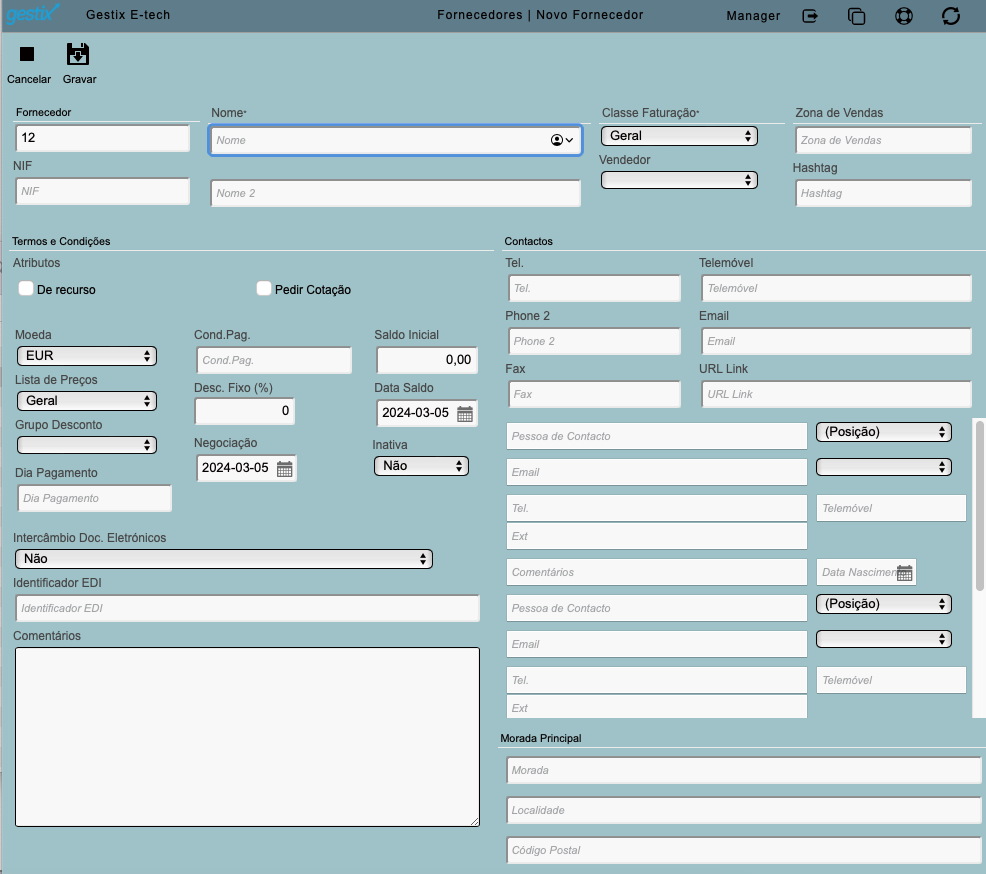
4 – Criação de fichas de artigos e carregamento do Stock Inicial
Assim como nos pontos anteriores, o processo para criar novos artigos é o mesmo, pelo que, para criar fichas de artigos, pode fazer-lo através da importação de ficheiro CSV ou criar artigos individualmente.
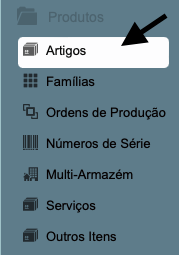
No menu Produtos, escolha a opção Artigos
Pode usar a opção “Importar Ficheiro” para criar fichas de artigos em quantidade ou usar o sinal + para criar artigos individualmente.
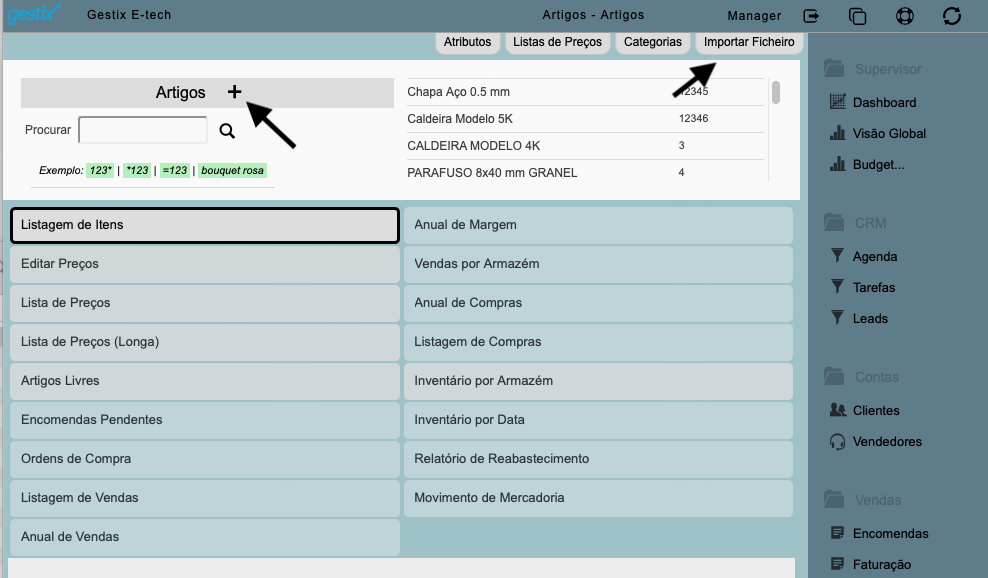
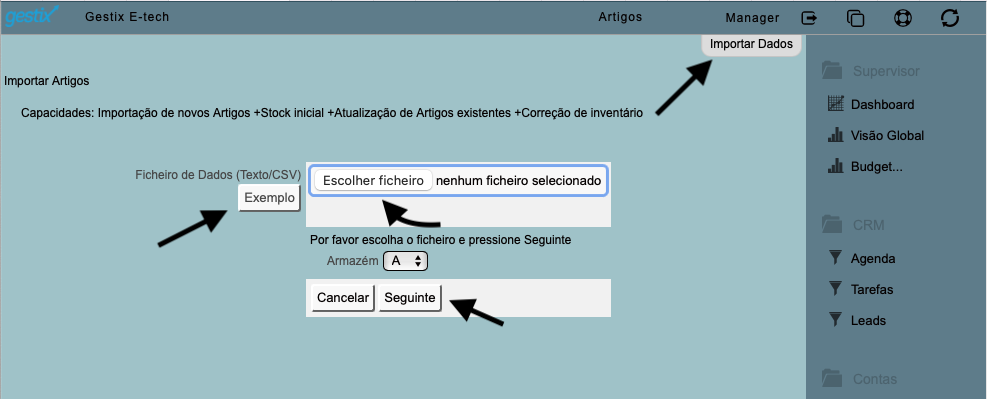
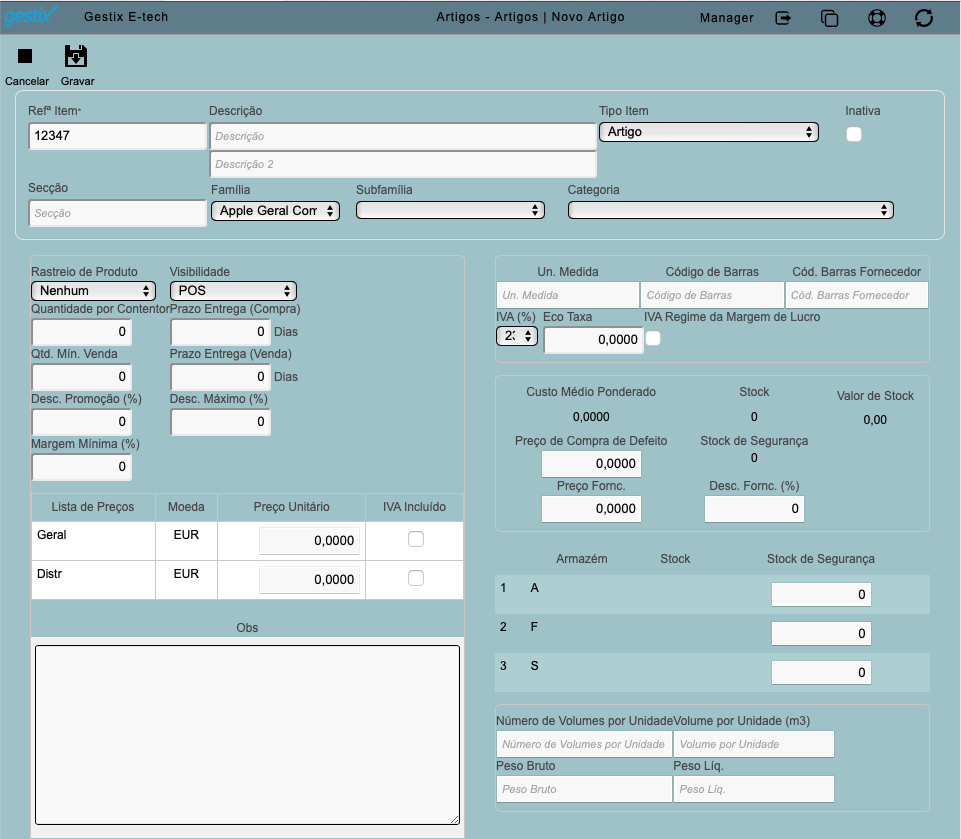
Importando o ficheiro CSV o Gestix assume as quantidades de stock existentes e descriminadas por cada artigo no ficheiro, não sendo necessário dar entrada de stock inicial. Se optar por criar artigos individualmente, terá de fazer uma entrada de stock inicial por cada artigo criado.
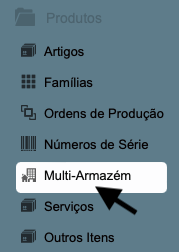
No menu Produtos, usar a opção Multi-Armazém
Use a opção Entrada de Stock, carregando no sinal +

Escolha o Armazém em que quer dar entrada de stock, carregue em artigo, uma nova janela irá abrir com uma lista de todos os artigos criados, escolha o pretendido, digite a quantidade de stock que pretende, e carregue no botão gravar no fim da linha, pode inserir quantos artigos desejar, e não se esqueça de guardar no fim no topo ou no fundo da pagina.
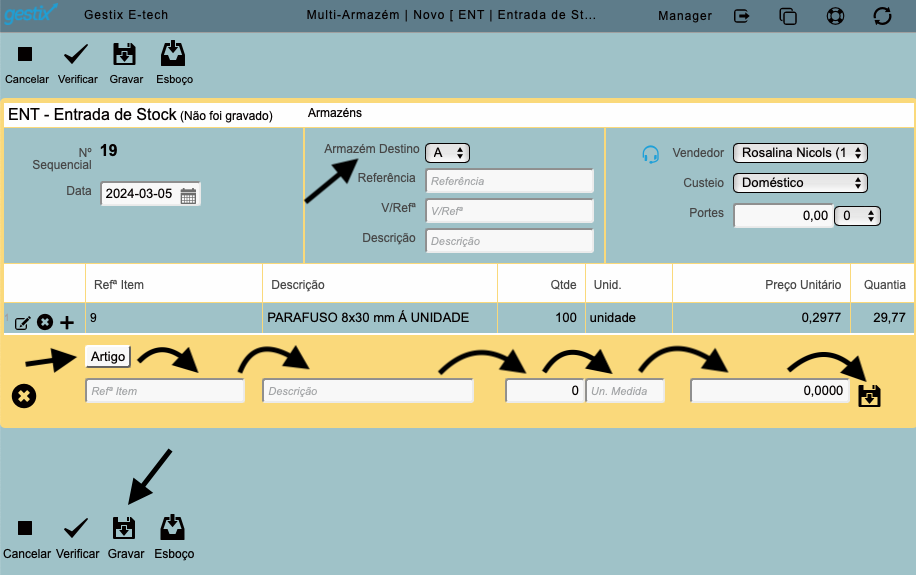
5 – Criação de categorias de artigos e grupos de desconto de cliente/fornecedor
No Gestix pode criar categorias para os seus artigos, dando oportunidade de segregar artigos por essas mesmas categorias.
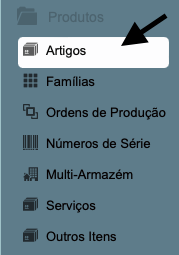
No menu Produtos, escolha a opção artigos
Carregue no botão Categorias no topo do ecrã
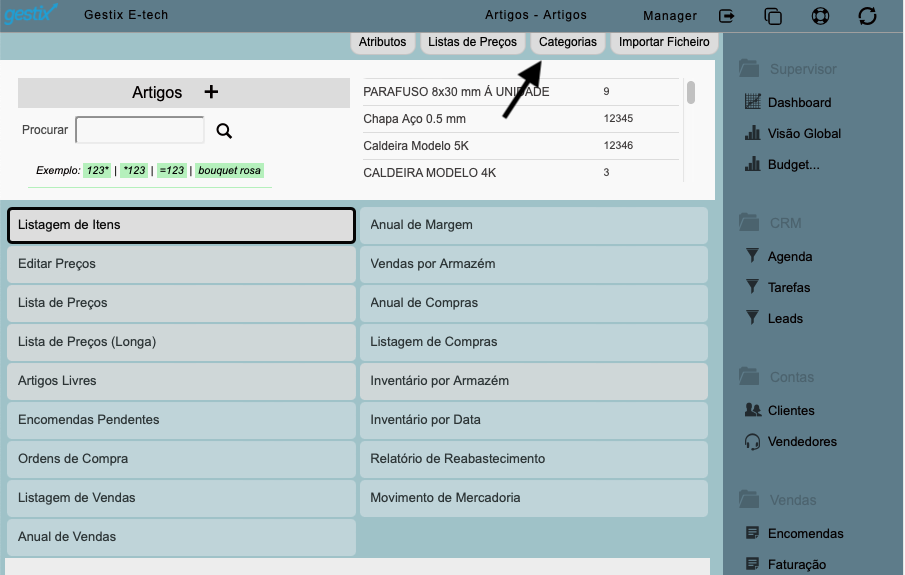

Carregue no botão + para criar uma nova categoria
Preencha os dados necessários e não se esqueça de gravar no fim
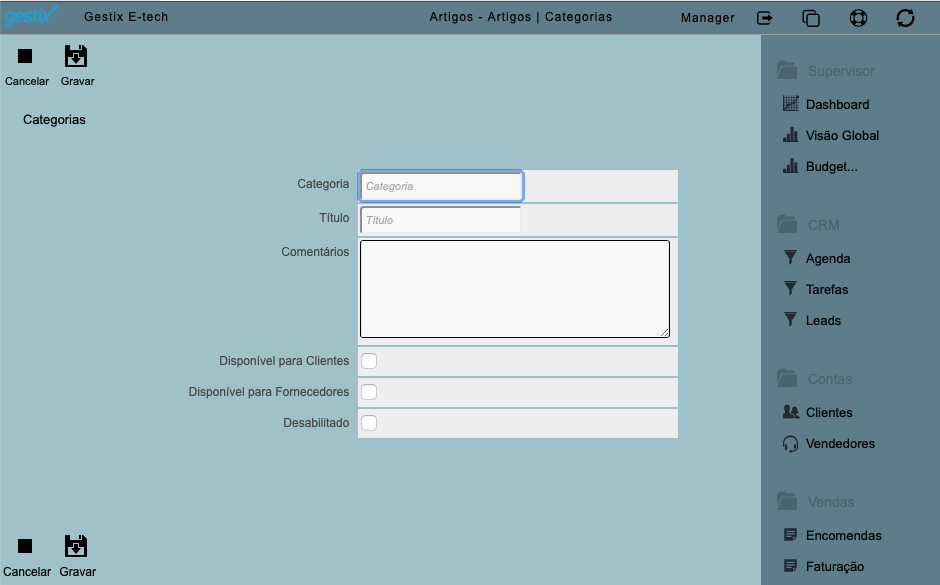
Depois de criar as categorias para os seus artigos como demonstra em cima, o passo seguinte é a criação de grupos de desconto que pretende.
Pode criar grupos de desconto tanto para clientes como para fornecedores, sendo o processo idêntico, apenas tem de ter em atenção se está no menu Clientes ou Fornecedores.
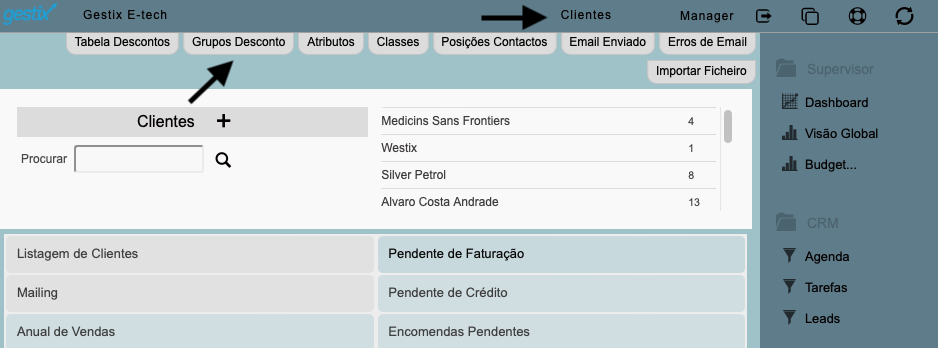
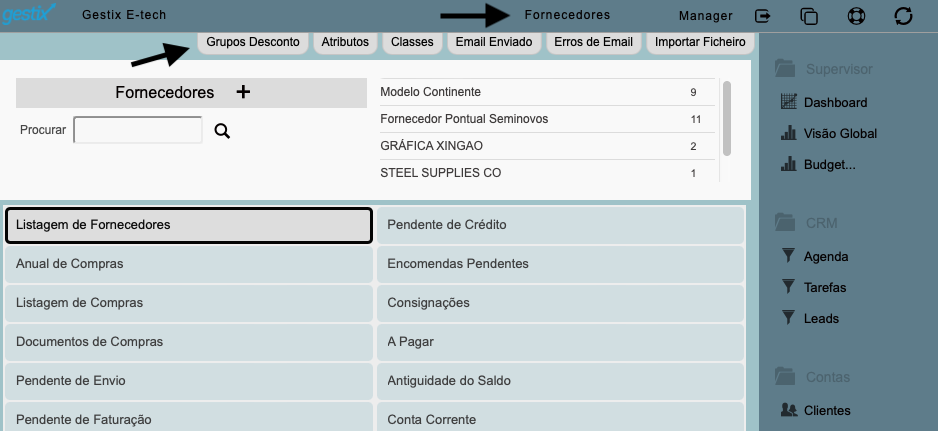
carregue na opção Grupos de Desconto, use o sinal + para criar um grupo de desconto novo. Preencha os campos necessários e grave no fim
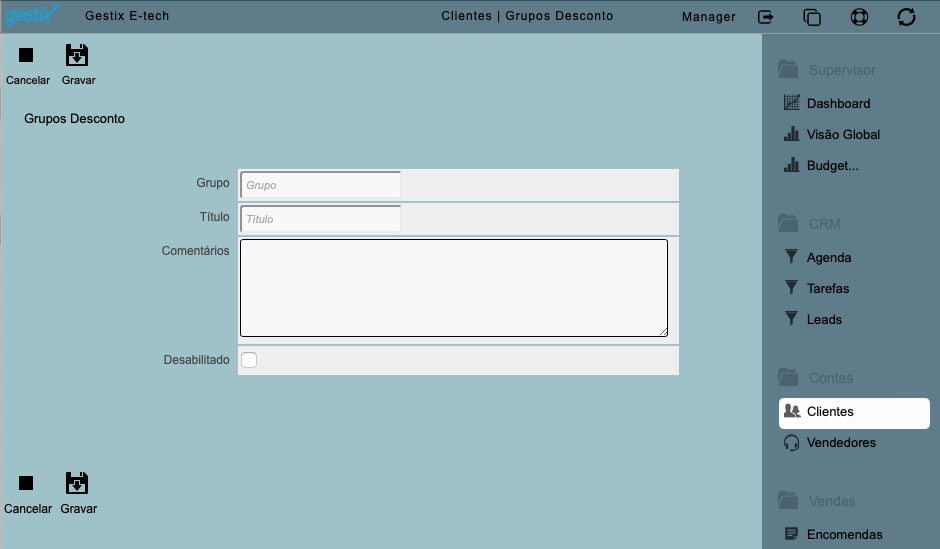
No exemplo em baixo, criamos dois grupos de desconto, Altas Compras e Baixas Compras, conforme mostra a imagem em baixo.
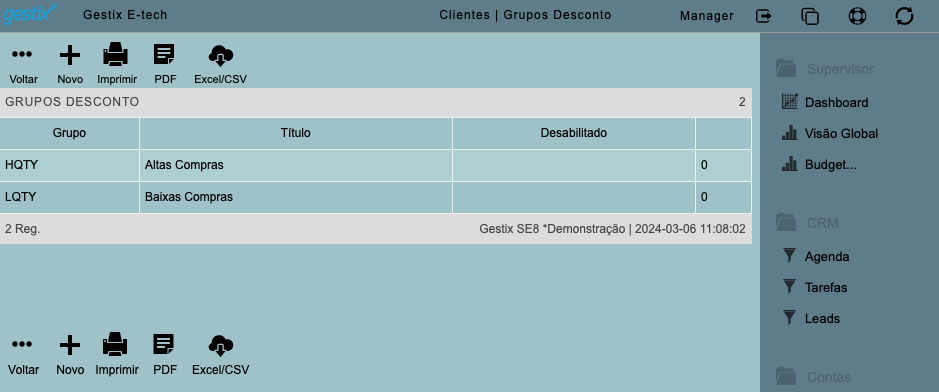
O próximo passo é atribuir a percentagem de desconto por cada grupo de desconto relativa a cada categoria de artigo.
No menu Artigos, use a opção Tabela de Descontos no topo da pagina e carregue em alterar.
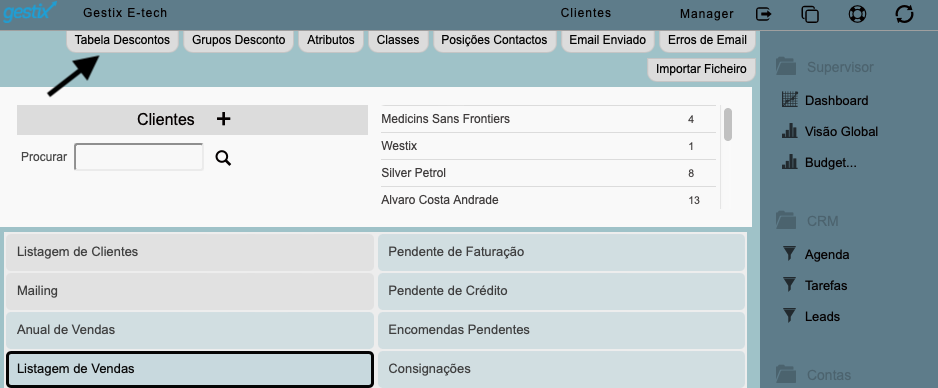
Agora defina a percentagem de desconto que pretende, introduzindo os valores na tabela conforme imagem em baixo, gravando no final.
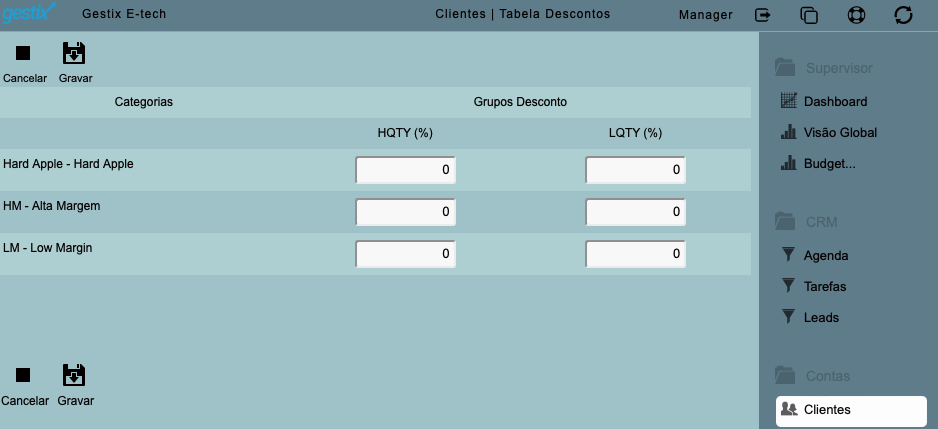
Pode agora selecionar o grupo de desconto na ficha do cliente/fornecedor.
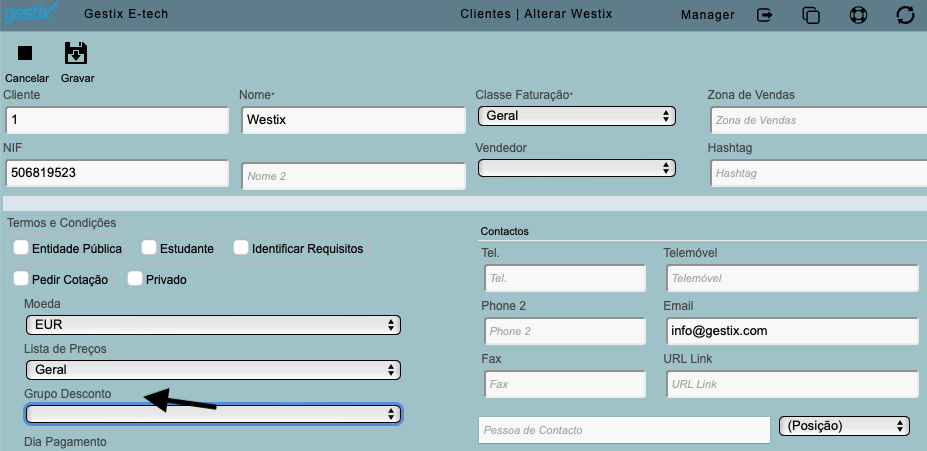
É possível inserir muitas outras informações relevantes, seja manualmente seja através da importação de dados. Por exemplo, é possível importar transações de clientes e de fornecedores, com movimento de contas correntes e de inventário a partir de ficheiros CSV.
Para mais informações não hesite em nos contactar – https://www.gestix.com/#about-us