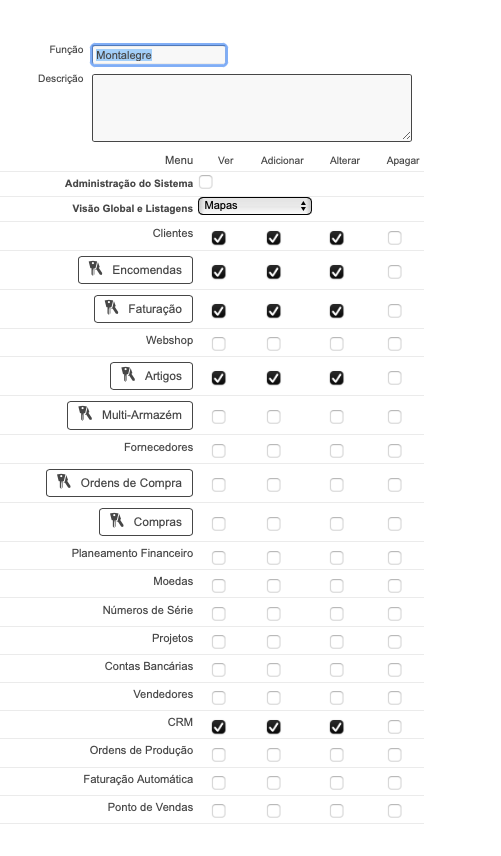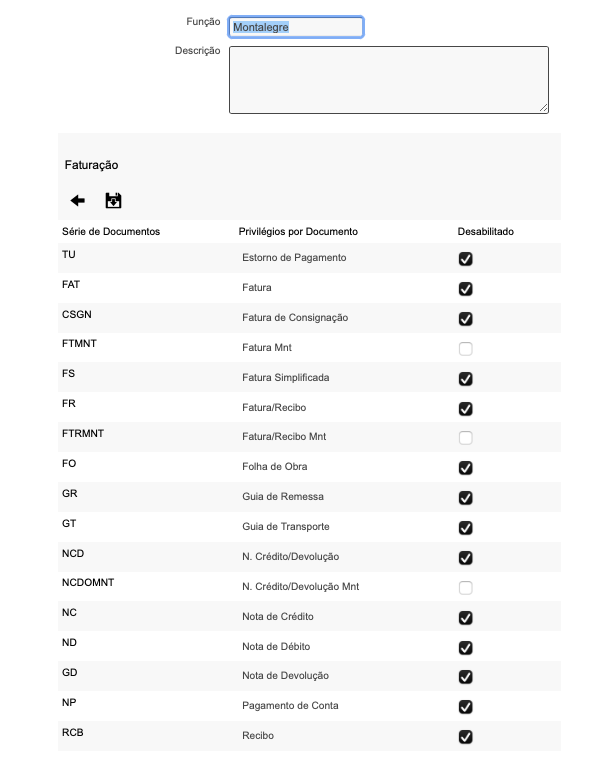- A implementação da assinatura digital do PDF no Gestix é transparente para o Utilizador que subscreva o respetivo serviço. O PDF é assinado tanto quando é enviado por email como quando é descarregado para ficheiro. Para verificar os detalhes do selo digital do PDF, abrir o PDF com o Adobe Acrobat Reader e abrir a opção “Verificar Painel de Assinaturas”
- Novo modo de configuração da Série de Documentos “apenas para consulta” https://blog.gestixsoftware.com/2024/01/series-de-documentos-apenas-para-leitura/
- Talão de Oferta no Ponto de Venda e em Faturação com POS
- Na Visão Global mostrar o Líquido de IVA no resumo analítico
- Código Aduaneiro – Nova coluna opcional por linha de documento
- Correção de dificuldade que existia ao inserir um valor de Portes, não assumia de imediato a respetiva taxa de IVA
- Nova opção de Fatura Eletrónica JEDI (JSON EDI) para integração direta de documentos entre empresas que utilizam Gestix ERP
- Margem de Lucro por Projeto não era exata quando havia notas de crédito parcelares envolvidas
- ID de Séries de Documentos com até 15 carateres alfanuméricos
- Botões configurados pelo utilizador no Ponto de Venda/POS Ecrã Tátil não assumiam preço no momento da venda
- Ao atualizar stock de artigos por CSV permitir múltiplos operadores a trabalhar em diferentes lojas ou armazéns
- Ao importar bases de dados de clientes por CSV ignorar fichas incompletas mas prosseguir importação dos dados
- Permitir alterar o meio de pagamento em Faturas/Recibo e Recibos se o operador tiver privilégios de Administração do Sistema, mesmo que o documento já tenha sido imprimido
Gestão Clínica Simplificada
O Gestix é fácil de adaptar à gestão da clínica.
O registo do cliente pode ser feito no menu Clientes, antecipadamente, ou no menu Faturação, ao fazer a Fatura.
No menu Clientes é possível aceder e editar todos os dados gerais e pessoais da entidade, bem como eventuais notas e observações.
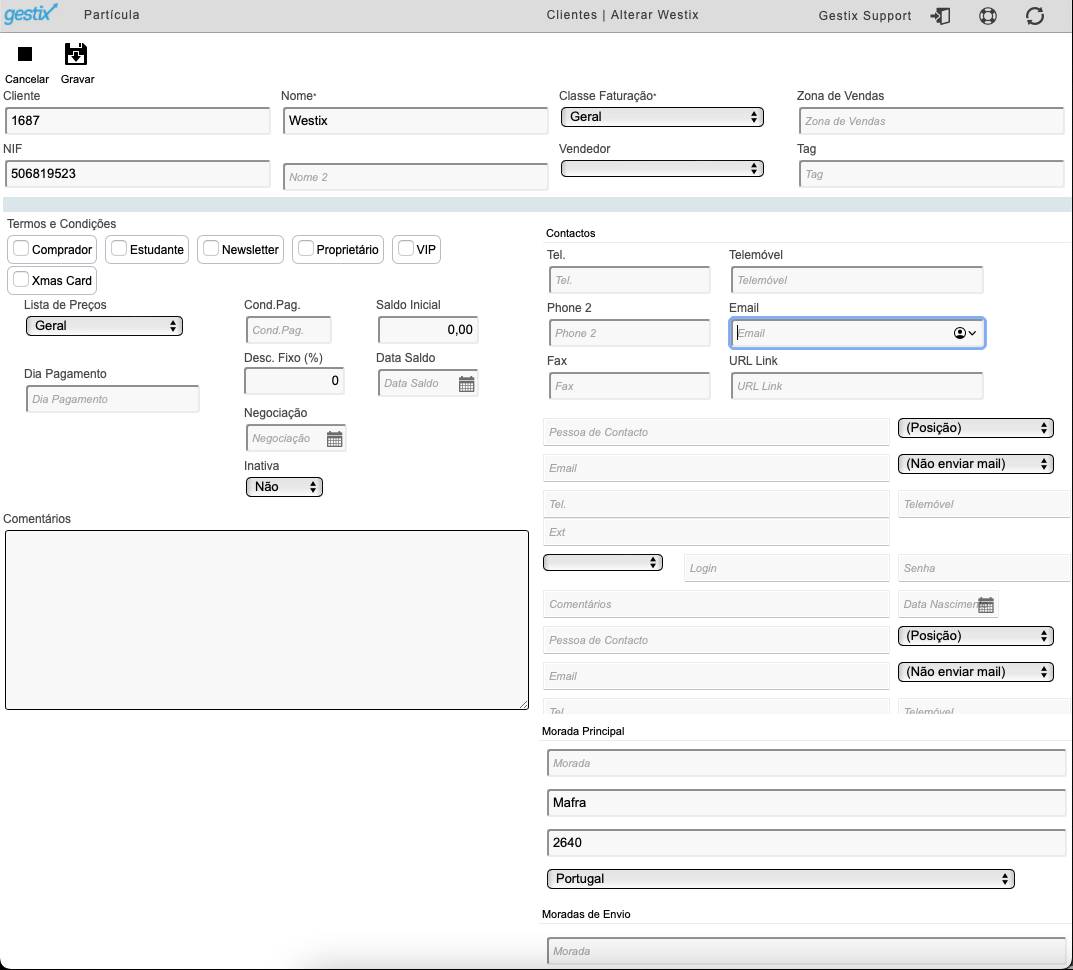
Registo de Tarefas no menu Tarefas
Após o registo do cliente no Gestix podem ser registadas tarefas ou ações, que consistem numa descrição, data de início da tarefa (Data Limite), e data opcional para alerta do utilizador.
Registar uma Tarefa (Realizada ou Agendada)
- Escolher Tarefas no menu lateral
- clicar no botão + para adicionar
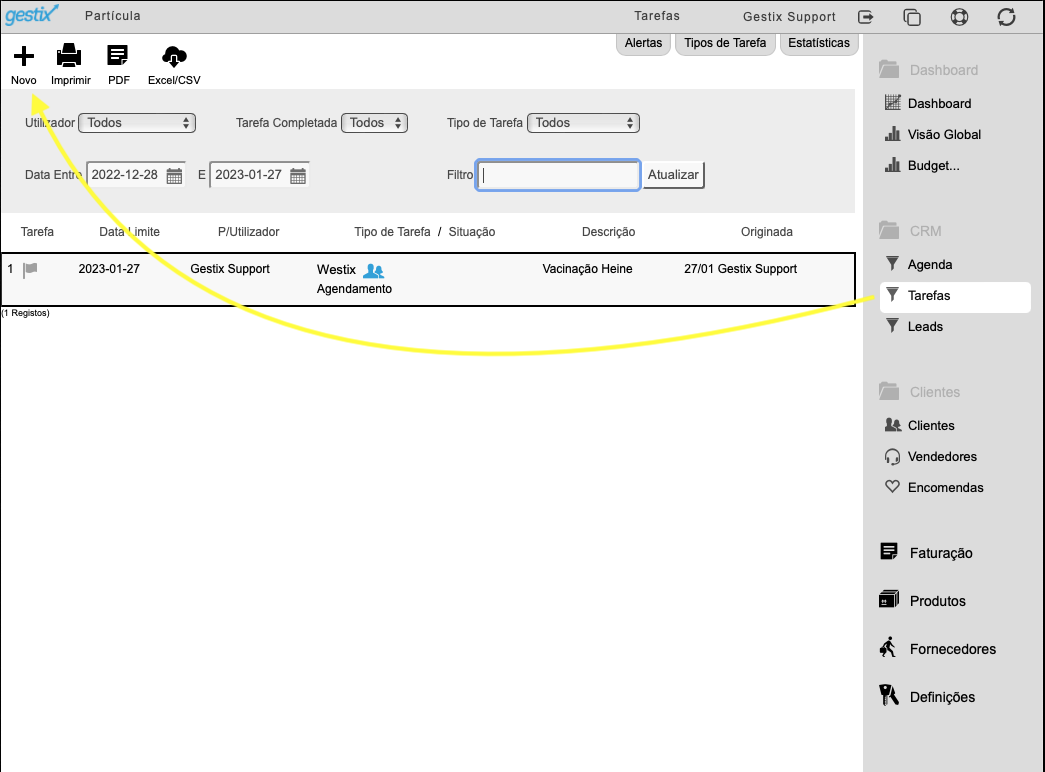
É apresentada uma ficha de Tarefa para preenchimento manual.
Dados da Tarefa
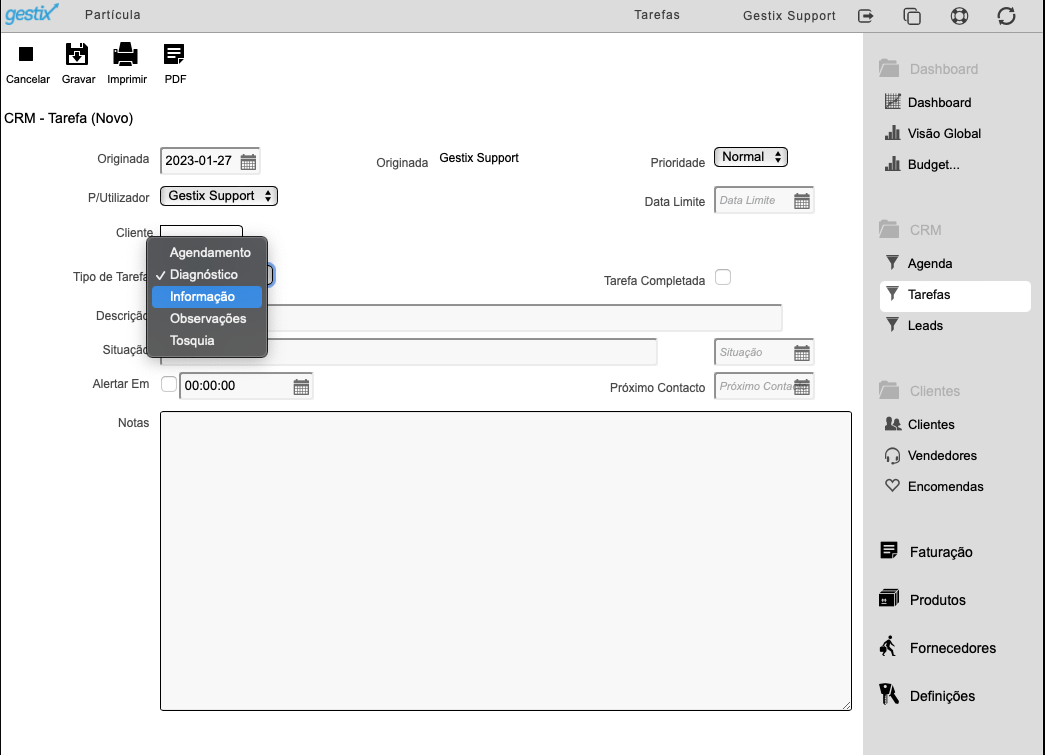
- Originada – Utilizador e Data de registo da Tarefa
- P/Utilizador – Utilizador a quem a Tarefa se destina
- Data Limite – Data em que a Tarefa é realizada (por omissão é a data de de registo da Tarefa)
- Cliente – ao qual a Tarefa fica associada
- Tipo de Tarefa – Um dos tipos definidos pelo Utilizador no menu Tarefas ^ Tipos de Tarefa
- Descrição – da Tarefa realizada ou a realizar
- Tarefa Completada – deixar em branco no caso de agendamento de Tarefa, marcar com visto se ou quando a Tarefa estiver concluída
- Notas – pode ser usado para registar informação sobre a tarefa ou ação realizada
- Situação (texto) – descrição livre sobre a situação em que a Tarefa se encontra
- Situação (data) – data em que a situação da Tarefa é avaliada
- Alertar Em – colocar um visto quando for pretendido o alerta do utilizador bem como a respetiva data/hora no campo adjacente
- Próximo Contacto – data de caráter informativo, opcional
Ao clicar Cliente é mostrada a lista dos clientes recentemente acessados. Clicar em Procurar para poder pesquisar por nome ou outros dados.
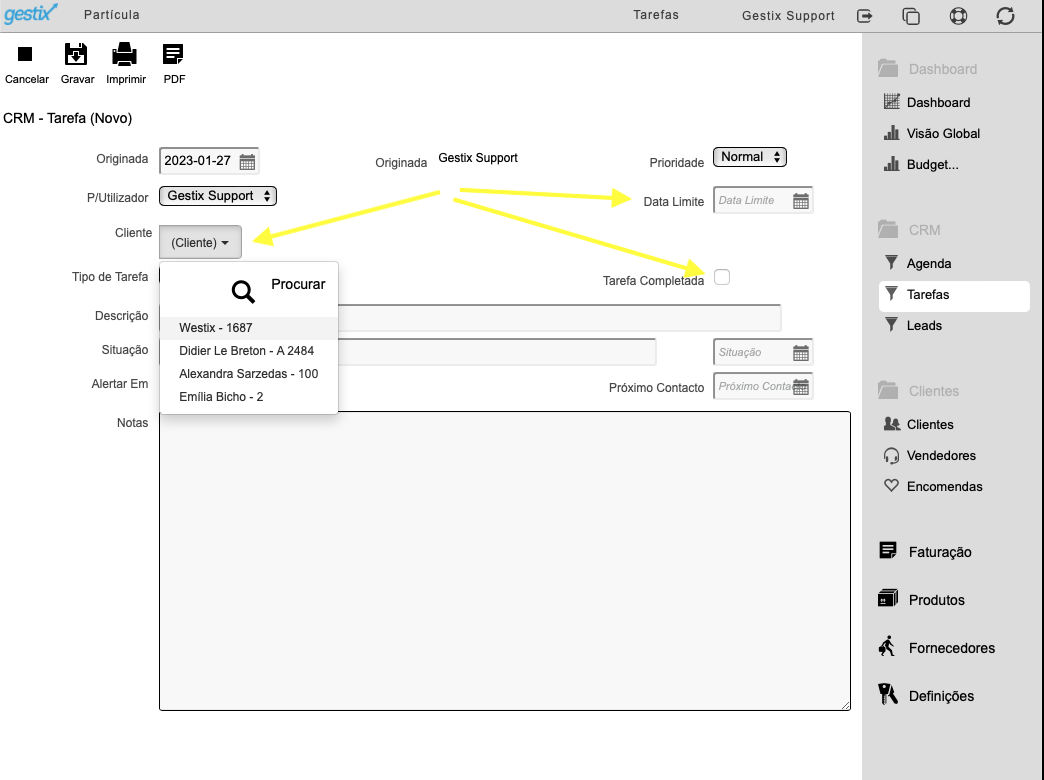
Ao clicar em Procurar é aberta uma janela que permite inserir o número do cliente (ID) ou parte do nome. Ao clicar na “lupa” é atualizada a lista com os eventuais resultados.
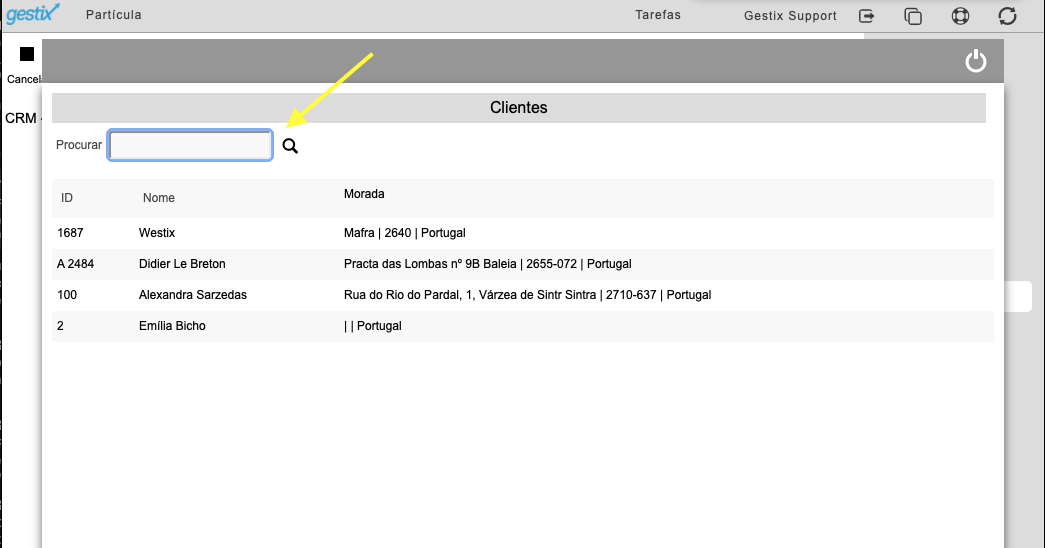
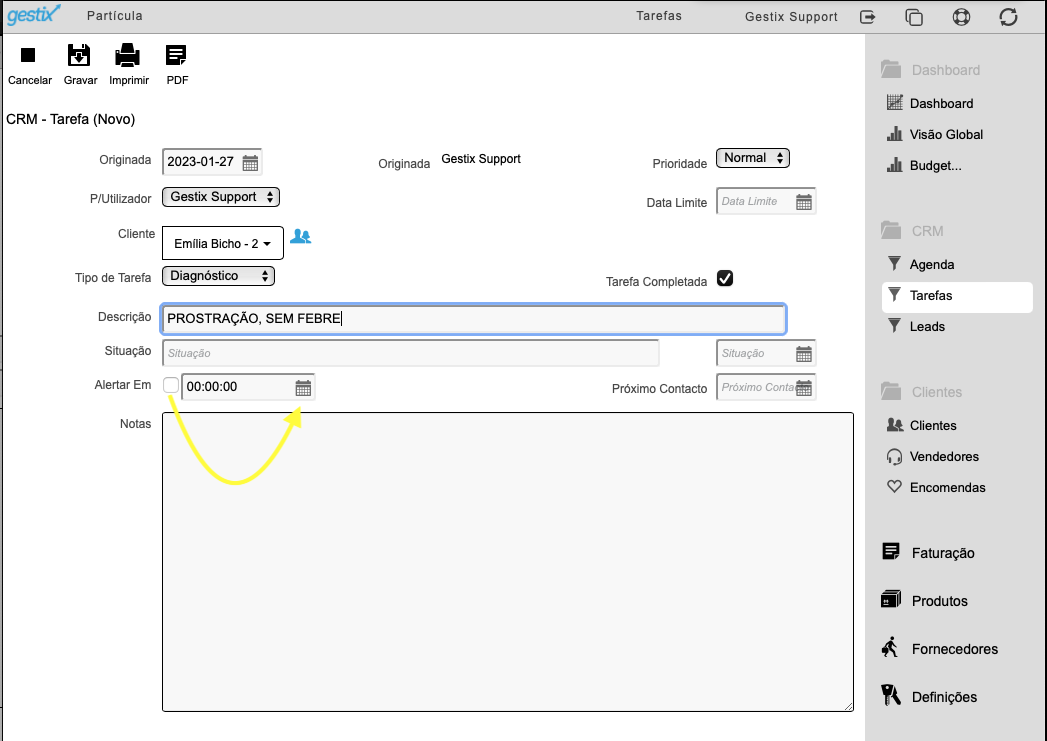
Para o utilizador ser alertado sobre a tarefa, ao entrar no seu Gestix, colocar um pisco no campo Alertar Em e selecionar a data do aviso.
Após inseridos os dados da Tarefa, clicar em Gravar. A adição de anexos a uma Tarefa (imagens, documentos) fica acessível após gravada.
O menu Tarefas apresenta a lista de Tarefas bem como alguns campos para filtrar a informação a apresentar.
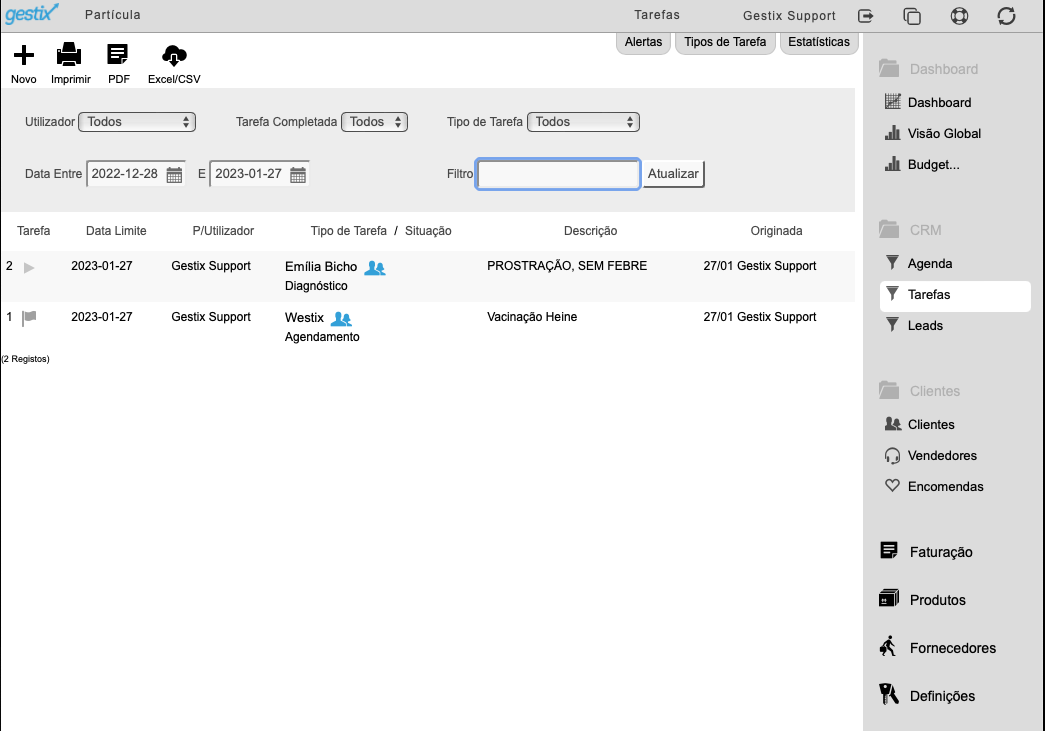
Lista de Tarefas – Filtros
- Utilizador – permite mostrar apenas Tarefas referentes a um dado utilizador, ou a todos
- Tarefa Completada – Permite mostrar apenas Tarefas concluídas (opção Sim), apenas Tarefas agendadas (opção Não), ou todas.
- Tipo de Tarefa – permite mostrar apenas Tarefas de uma dada tipologia, ou de todas.
- Data Entre / E – permite restringir a lista de Tarefas às registadas ou devidas no período entre as duas datas inseridas (inclusive).
- Filtro – permite inserir um texto a procurar na Descrição da Tarefa
- Atualizar – aplica os filtros e apresenta a lista de Tarefas que satisfazem todas as condições
Consultar ou Editar Tarefa
No menu Tarefas, para consultar, editar ou eliminar uma Tarefa, primeiro verificar os Filtros e clicar Atualizar para mostrar a tarefa na lista, seguidamente clicar na Tarefa para aceder ao dados da mesma.
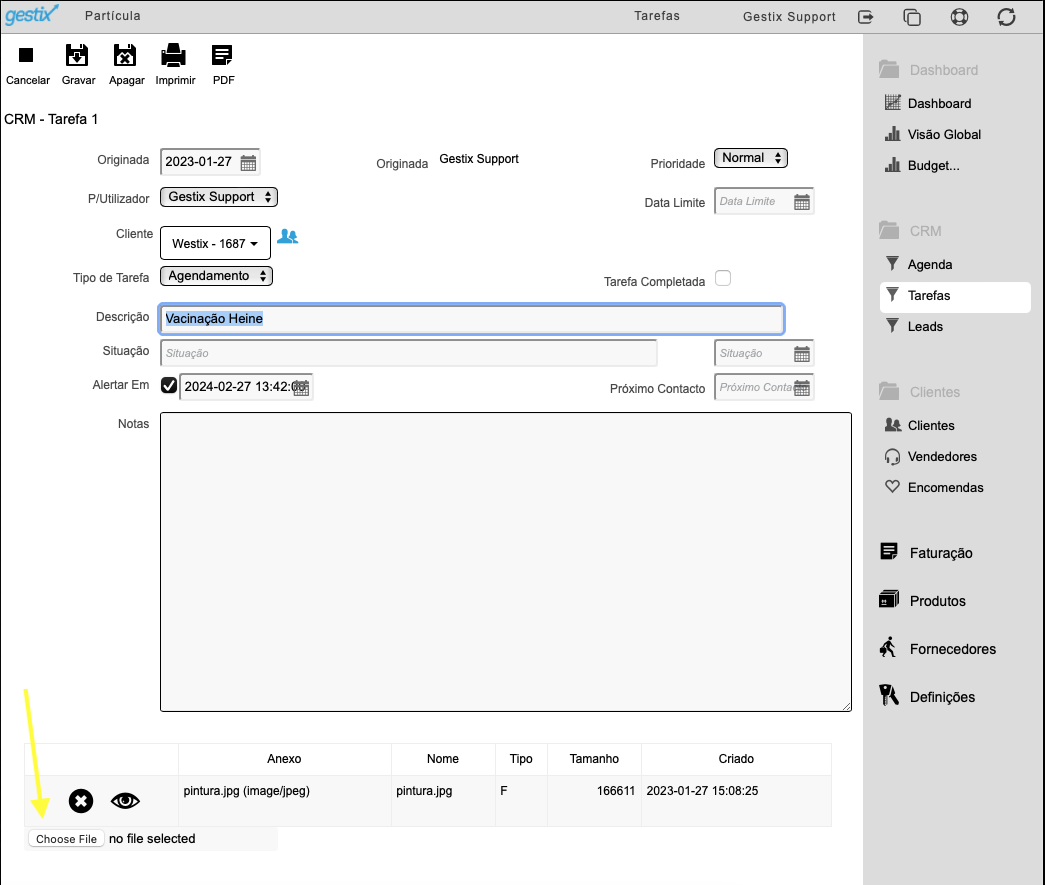
Os dados da Tarefa podem ser editados, sendo necessário depois clicar em Gravar (no topo do ecrã). Para eliminar a Tarefa clicar em Apagar.
Para adicionar um Anexo à Tarefa clicar no botão Escolher Ficheiro e selecionar a imagem ou PDF a arquivar no seu Gestix Cloud. Após inserido, poderá repetir o processo para adicionar mais anexos.
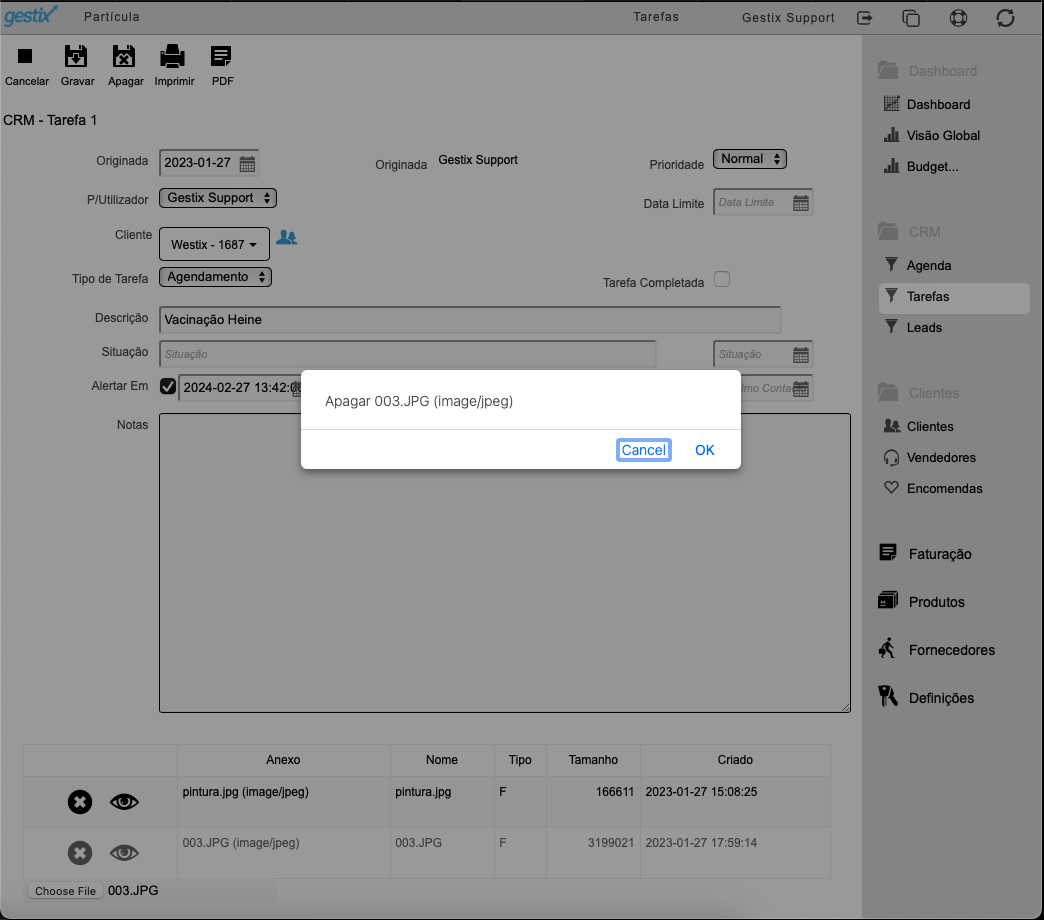
A lista de Anexos é apresentada com um olho e um X. O olho permite visualizar ou descarregar o anexo, o X permite remover o ficheiro do servidor.
Configuração inicial dos Tipos de Tarefa
Antes de começar a inserir Tarefas é conveniente aceder ao menu Tipos de Tarefa no topo do menu Tarefas (listagem), e adicionar as tipologias relevantes para a atividade. Os Tipos de Tarefa restantes, que não façam sentido, devem ser eliminadas.

Para adicionar um Tipo de Tarefa, clicar no botão +
Para consultar, editar ou eliminar, clicar na lista de Tipos de Tarefa e acionar uma das opções do menu no topo do ecrã.
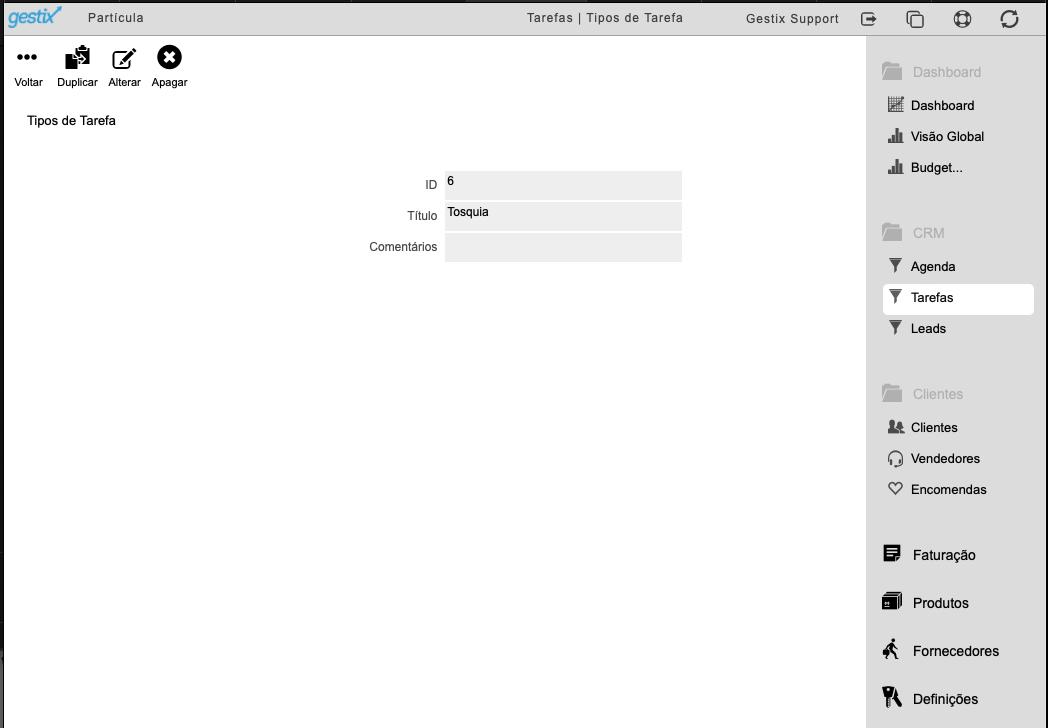
Atributos de Clientes (tags)
Atributos são campos definidos pelo Utilizador para ajudar a classificar o Cliente e extrair relatórios. Antes de começar a registar dados de Clientes no sistema é conveniente rever a configuração criada automaticamente pela aplicação.
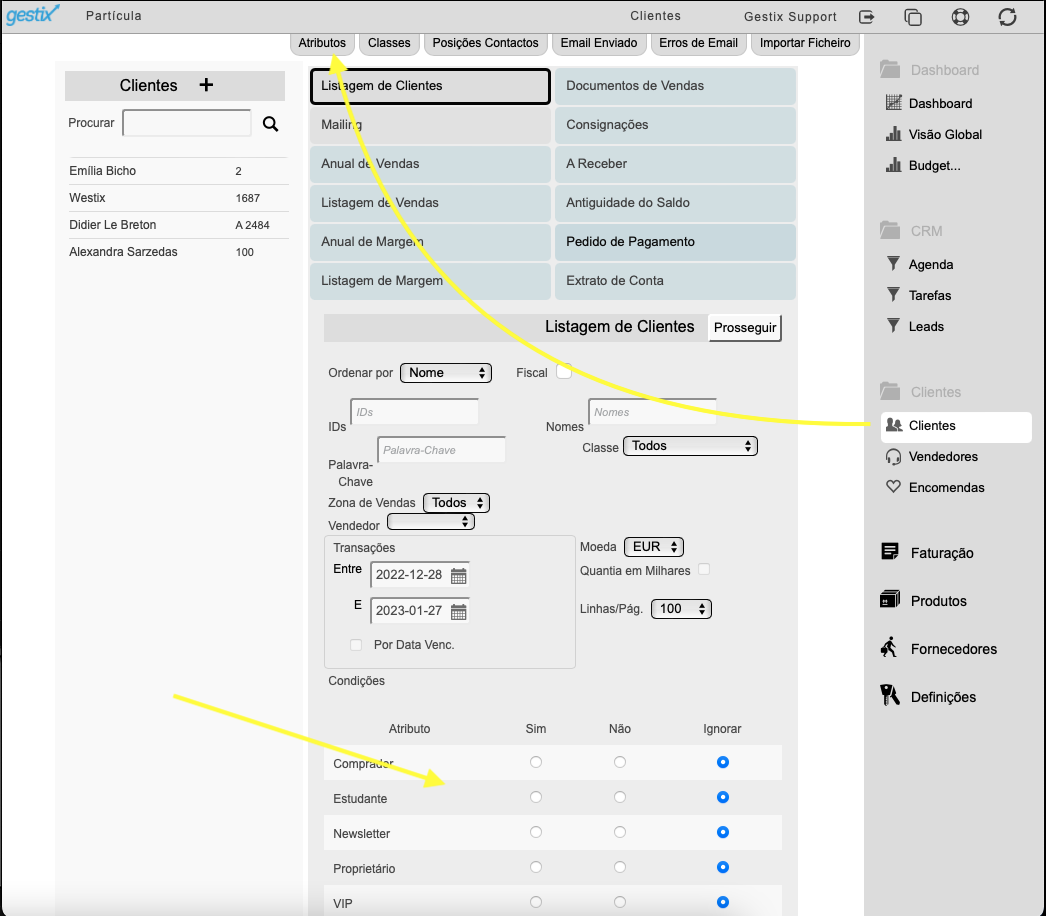
Entre os Atributos definidos, aqueles que tiver a opção “Disponível para Critério de Listagem” são apresentados no menu Clientes para restringir a listagem de acordo com a seleção de cada atributo.
Para tal, no menu Clientes ^ Atributos, inserir as Tags que façam sentido para a atividade, como por exemplo, “Dono”, “Tratador”, “Associação”, “Cães”, “Gatos”, “Roedores”, etc.
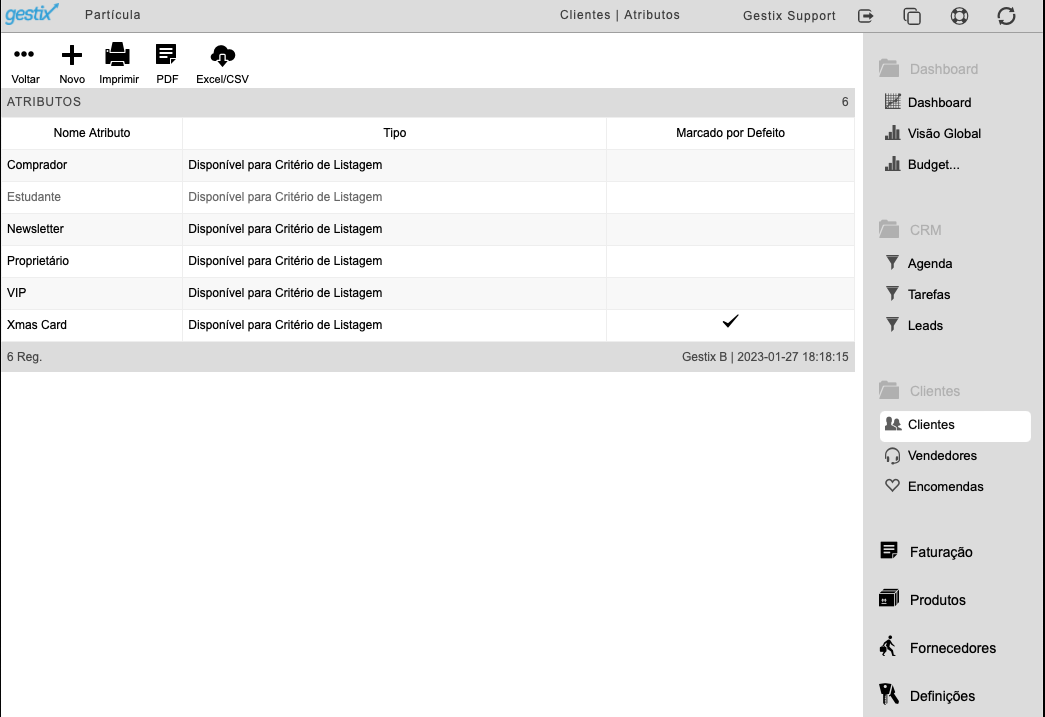
Clicar no + para adicionar atributos.
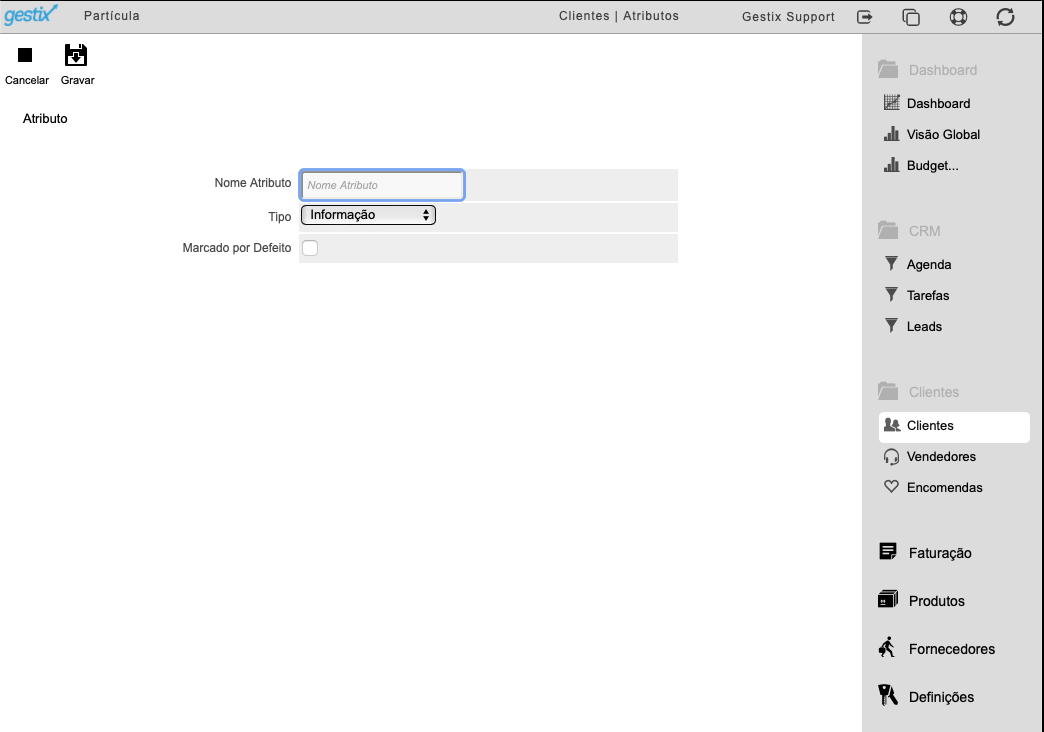
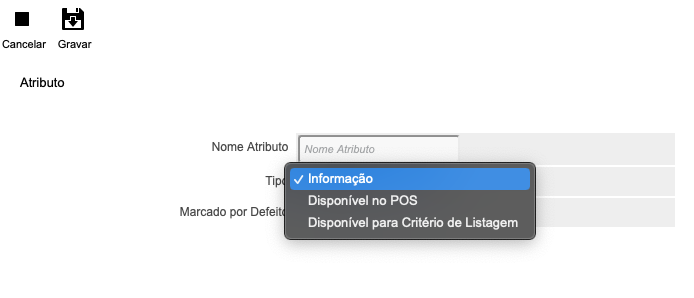
- Nome Atributo – o texto breve da “Tag”
- Tipo – de visibilidade deste Atributo na aplicação
- Informação – complementa dados do cliente
- Disponível no POS – complementa dados do cliente e fica disponível no Ponto de Venda para ser editado pelo operador
- Disponível para Critério de Listagem – complementa os dados do cliente e fica disponível para filtrar a listagem de cliente por um ou mais Atributos em simultâneo.
- Marcado Por Defeito – colocar um visto caso se pretenda que este Atributo seja automaticamente ativado ao criar uma ficha de cliente
Clicar na lista para consultar, alterar ou eliminar o item.
Ao entrar na ficha do item é mostrado o menu no topo que permitem alterar, eliminar ou duplicar o Atributo.
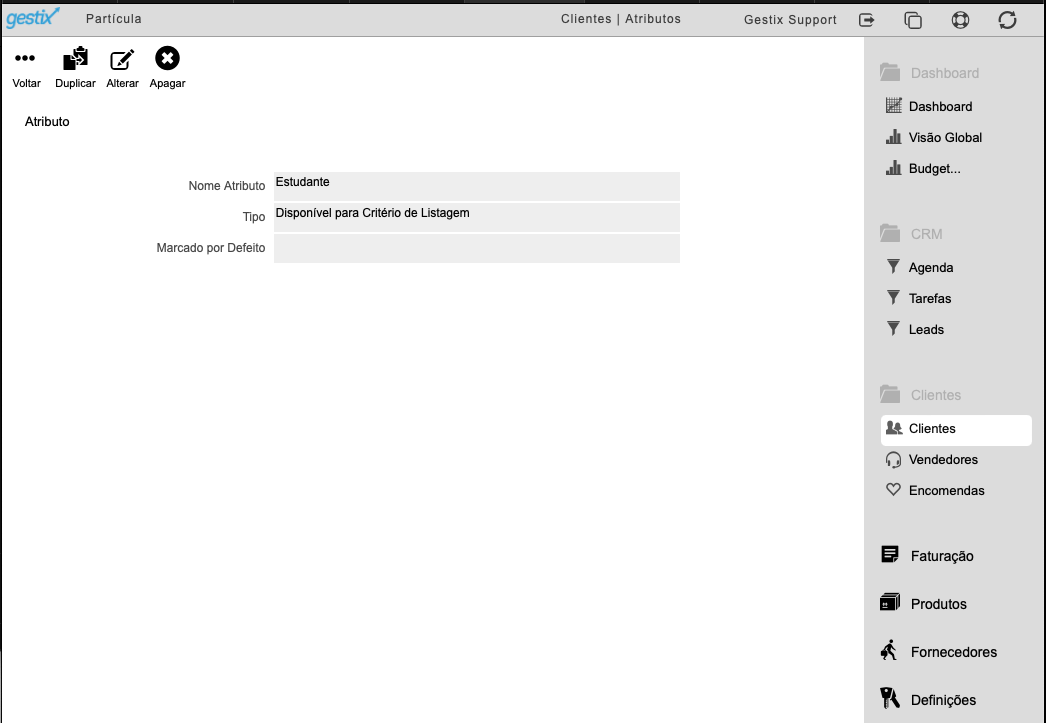
É recomendado eliminar os atributos criados automaticamente pela aplicação e que não façam sentido para a atividade.
Consulta de Tarefas no menu Clientes
É possível aceder às Tarefas a partir da ficha do Cliente. Após selecionada a ficha do Cliente, o separador Tarefas permite aceder às Tarefas daquela entidade.
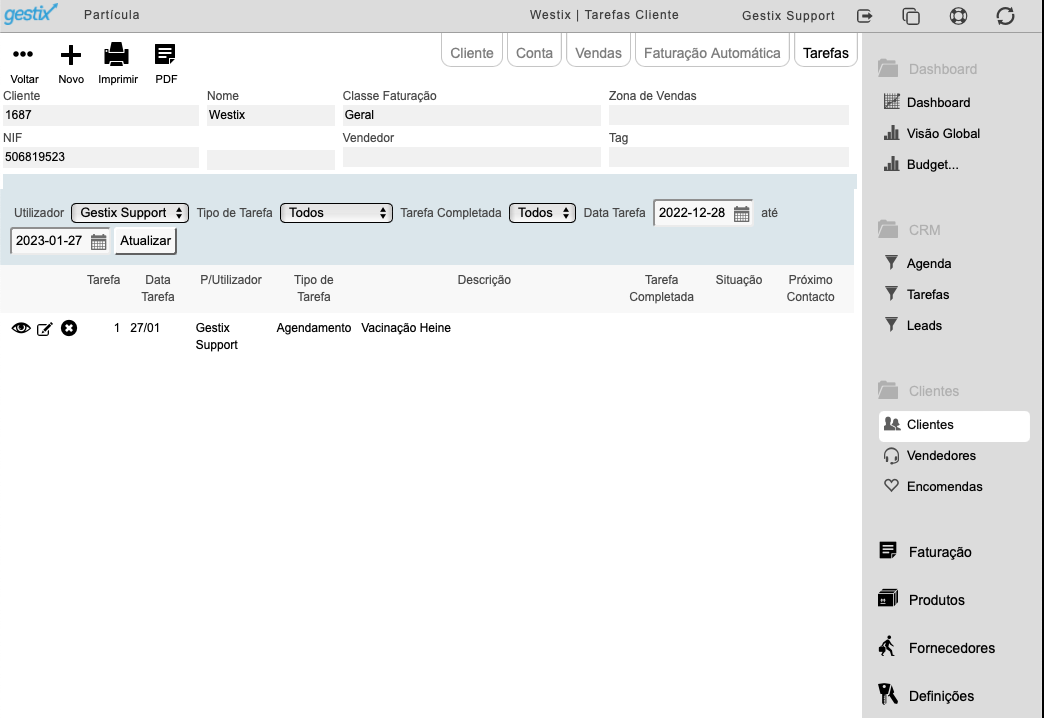
Notas
- Está disponível API (Interface de Programação Aplicacional) para integração com aplicações ou dispositivos externos, permitindo a automação do registo de Tarefas/Agendamentos, entre outros.
- A adição de Anexos é uma funcionalidade opcional.
Autorizar o Gestix para comunicação à AT por webservice
De forma a permitir ao Gestix a comunicar a numeração da séries de faturação de forma automática, bem como documentos de transporte caso sejam utilizados, é necessário primeiro, no site da AT, criar um utilizador e respetiva senha, com as seguintes Operações Autorizadas:
- WDT – Documentos de Transporte
- WSE – Séries de Faturação
Criar Utilizador no site da Autoridade Tributária
Aceda à sua área de contribuinte no site da Autoridade Tributária
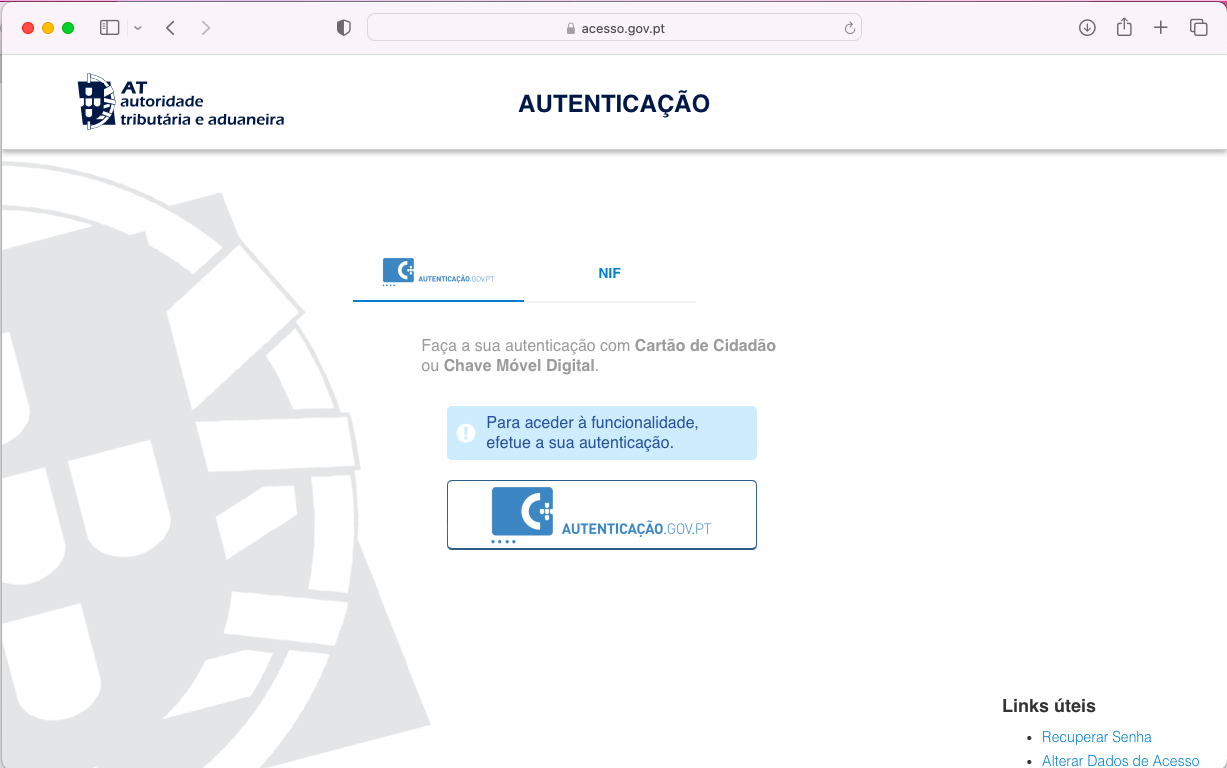
Depois de autenticado encontre a opção Todos os Serviços ou Mapa do Site e navegue até à secção Autenticação de Contribuintes.

- Abra o link “Gestão de Utilizadores”
- Clique Criar Novo Utilizador e preencha os dados pedidos. No nome do utilizador insira o seu NIF seguido de /1, por exemplo 123451234/1
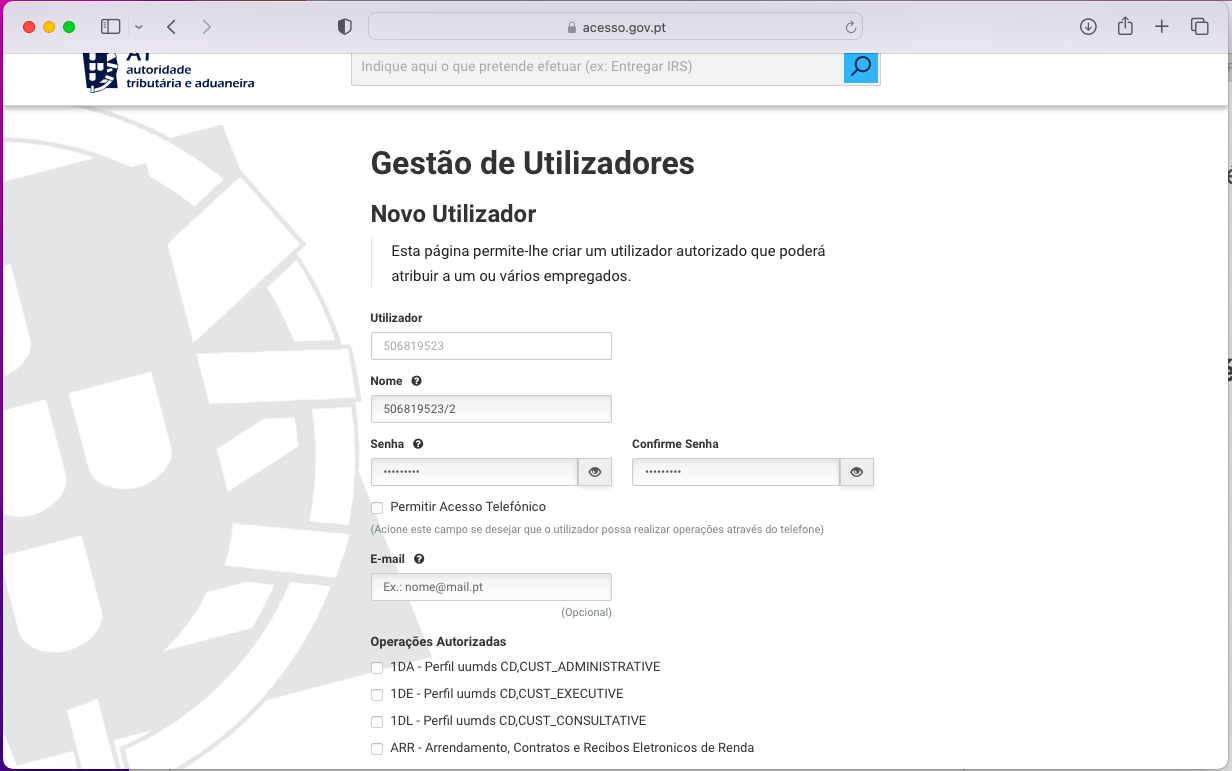
Navegue através das opções e atribua autorização nas operações WDT e WSE.
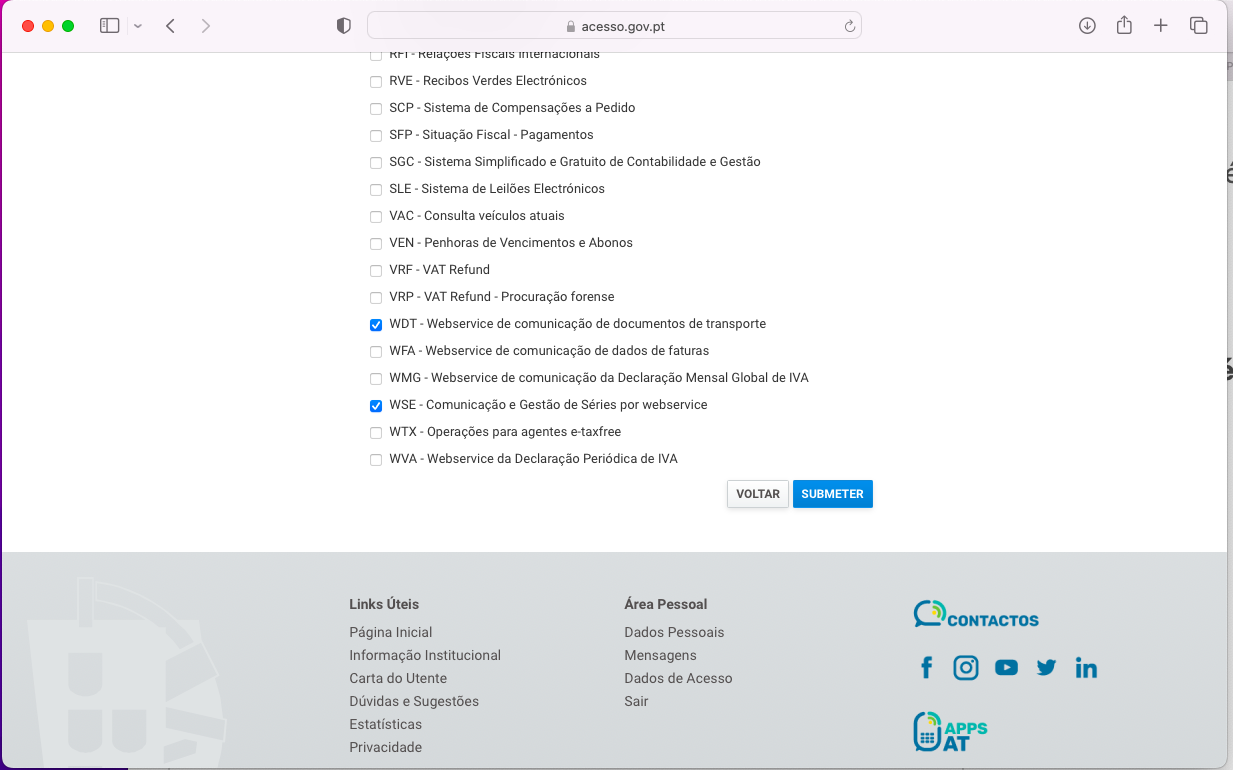
Depois clique em Submeter – tome nota do nome de utilizador e da senha (serão necessários no passo seguinte, já no sistema Gestix).
Inserir as Credenciais AT no Gestix
No seu Gestix, inserir no menu Admin > Credenciais AT o nome de utilizador e senha atribuídos no site da AT no passo anterior.
Entre Admin | Credenciais AT e clique no ícone “lápis” para editar os dados.
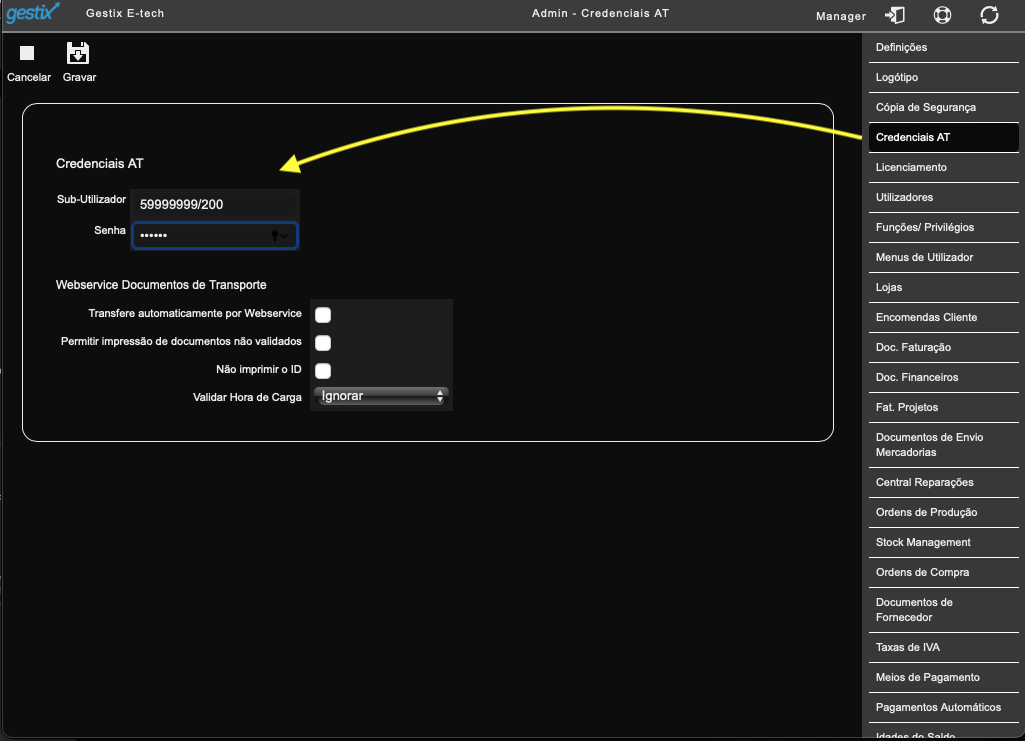
Após concluída a configuração dos dados do utilizador AT no menu Credenciais AT do seu Gestix, as funcionalidades que requerem acesso ao portal da AT ficarão disponíveis aos operadores do Gestix.
Para testar a configuração, no menu principal do Gestix entre em Faturação ^ Séries de Documentos, e clique em Verificar Webservice.
Deverão ser apresentadas as séries já comunicadas ou a mensagem de que não existem séries comunicadas ainda.
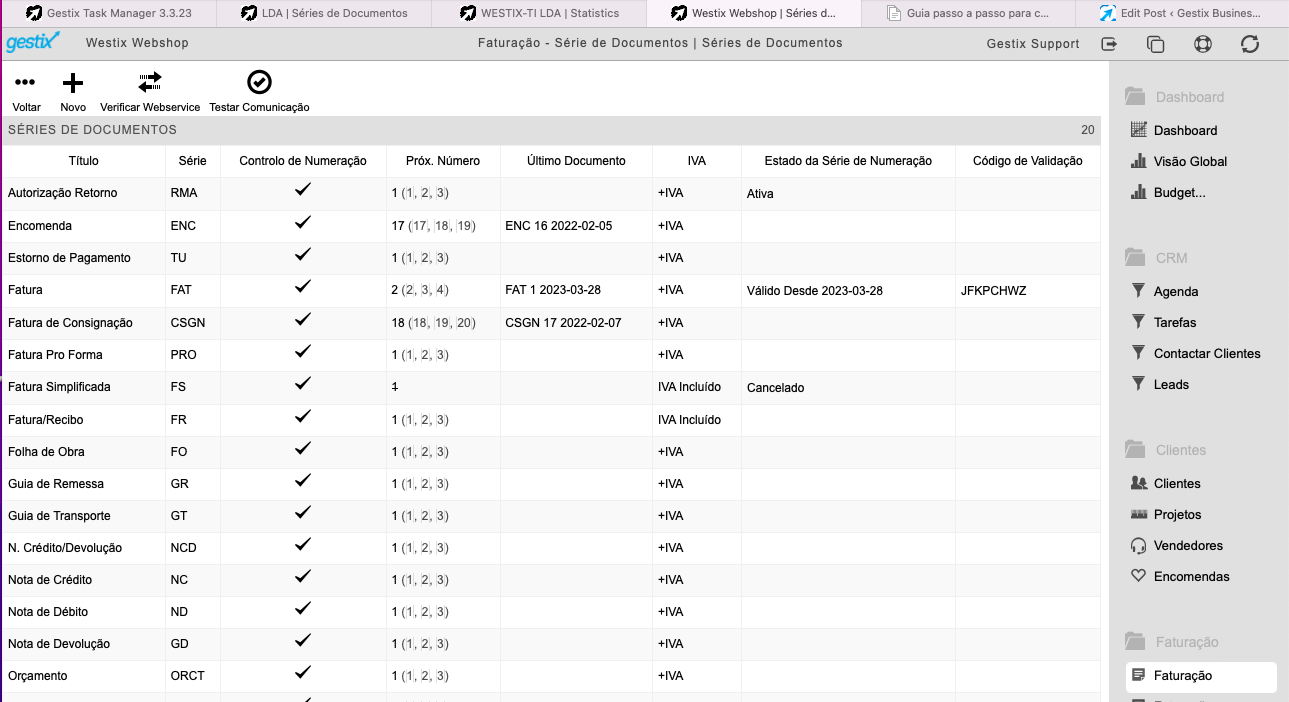
Ordens de Produção e Produtos Compostos
O Gestix ERP oferece duas formas de agregar vários artigos e/ou serviços num Produto Composto.
Kit/Pacote (Agregado)
A composição do produto final do tipo Kit/Pacote é definida uma vez e movimentada uma ou mais vezes. O produto final nunca acumula stock, ao invés, são movimentados diretamente os seus componentes.
Ao inserir o produto numa fatura, por exemplo, são automaticamente inseridas as linhas referentes aos respetivos componentes, conforme definidos na composição.
O stock destes componentes é assim descontado no momento do processamento da fatura ou documento de venda.
Agregar Artigos sob uma Referência
Exemplo de movimentação de dois artigos agregados sob uma referência única designada Kit de Publicidade e formada por um conjunto Bandeira + Suporte.
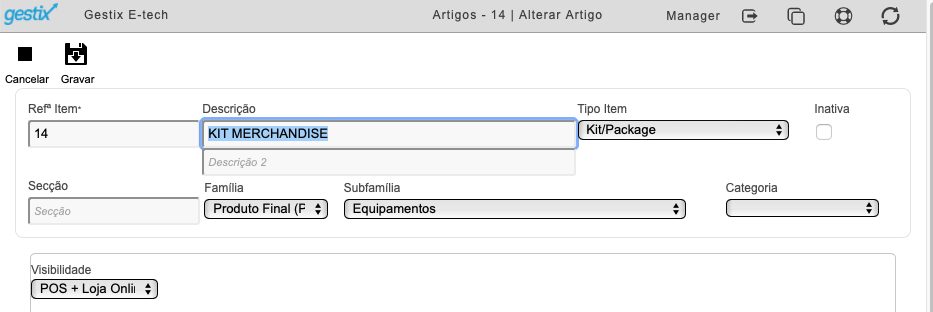
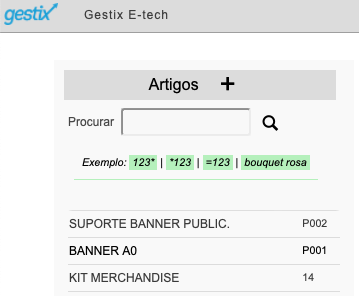
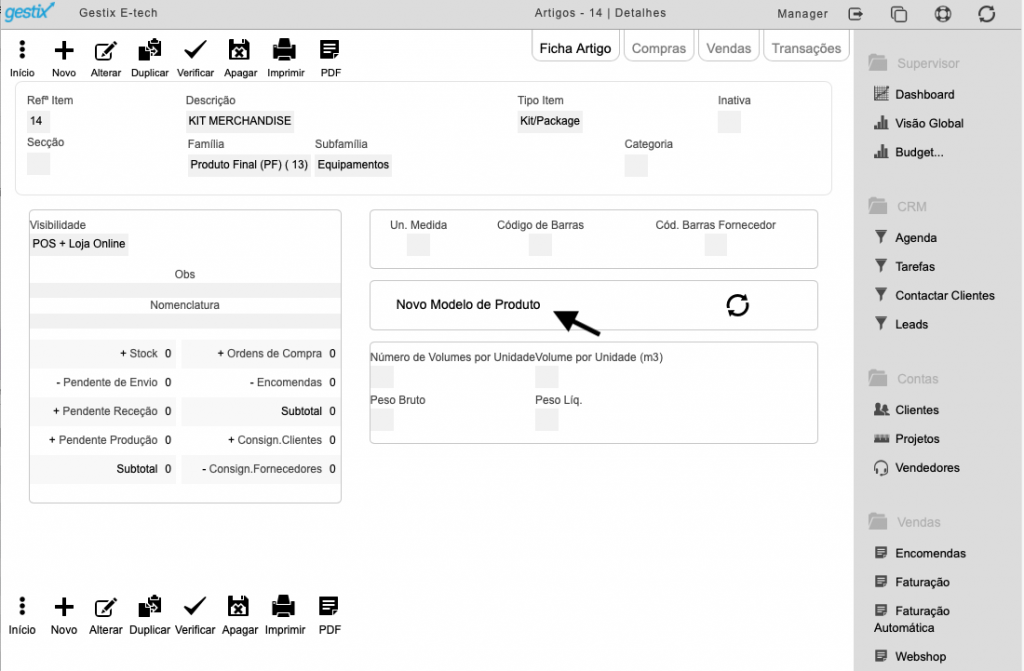
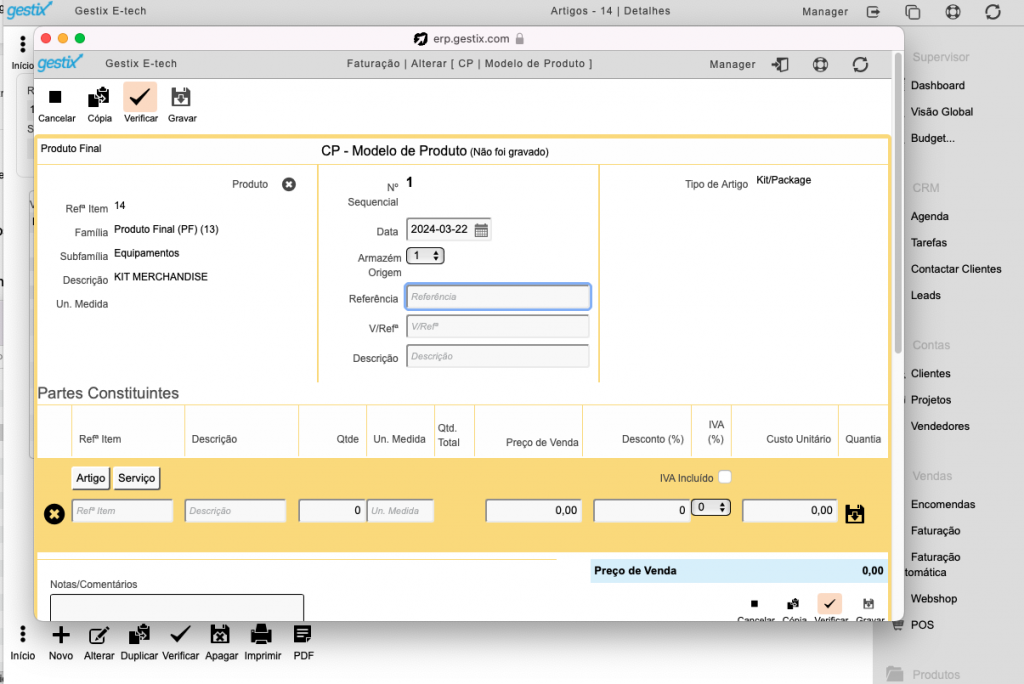
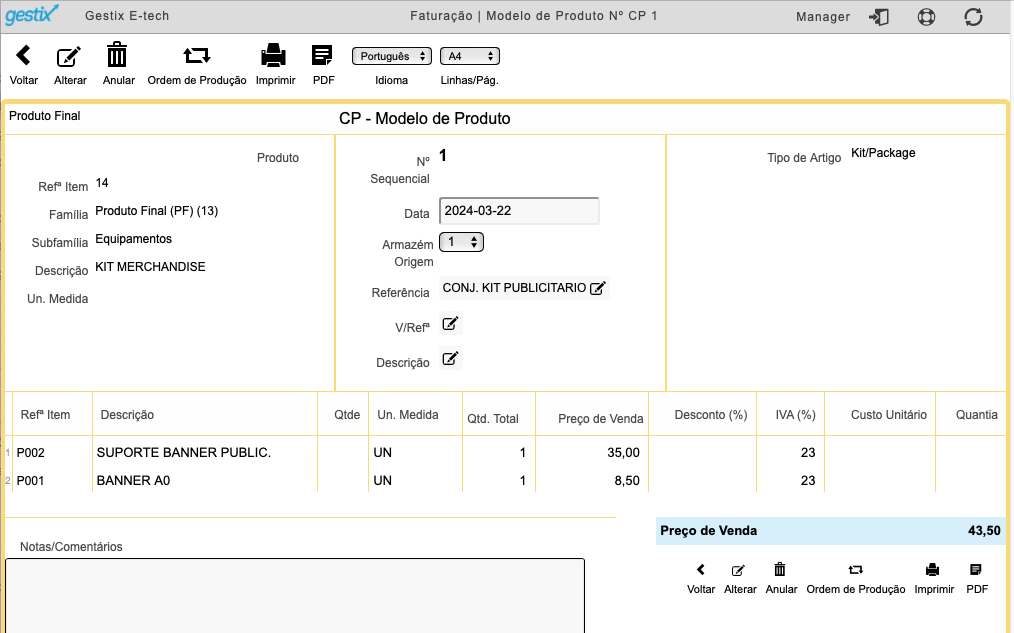
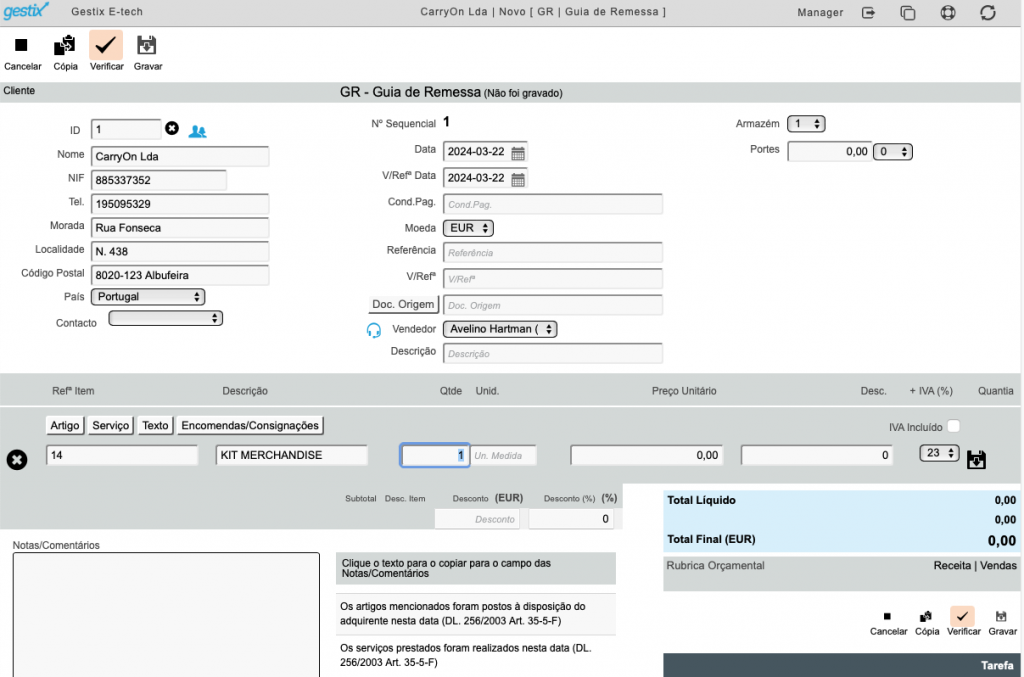

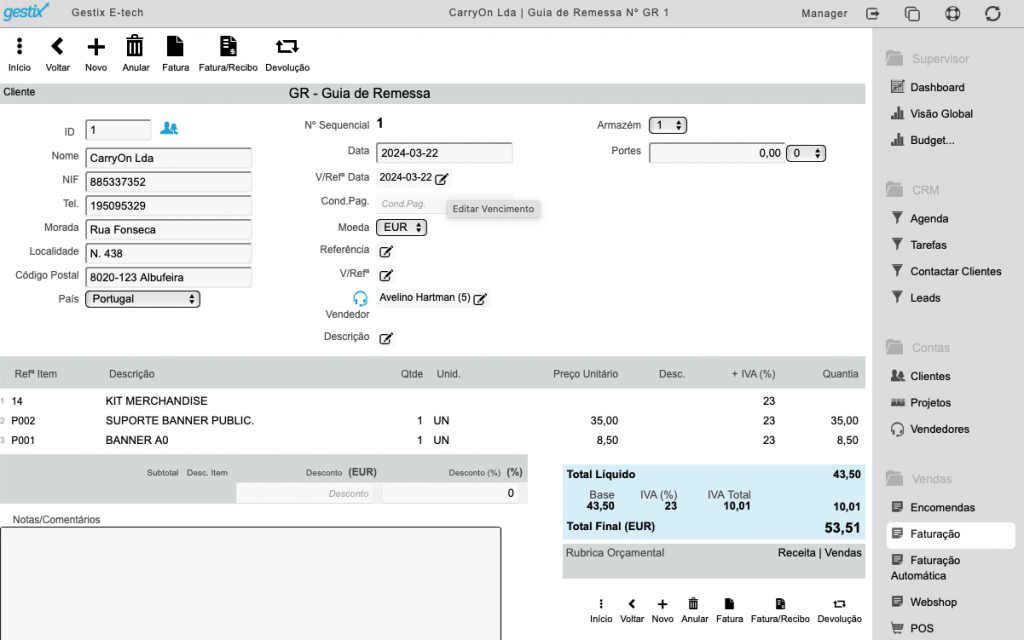

Ordem de Produção
A composição do artigo é definida uma vez e movimentada em duas fases: Ordem de Produção e Fecho de Produção. O stock dos componentes é descontado no momento da Ordem de Produção; o stock do produto final é contabilizado no momento do Fecho de Produção.
Transformar Produto a Granel em Unidades
Exemplo de transformação de produto obtido a granel em produto vendido ou aplicado à unidade: parafusos são comprados a peso, convertidos numa outra referência através de OP/FP para posteriormente serem movimentados à unidade.
A ficha para o produto final é do tipo Produto.
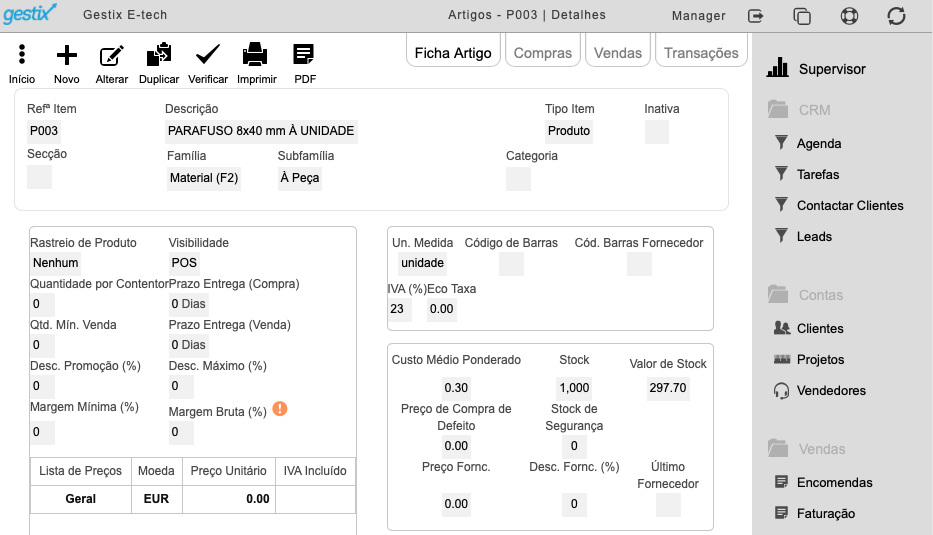
As fichas para os componentes são do tipo Artigo ou Produto.
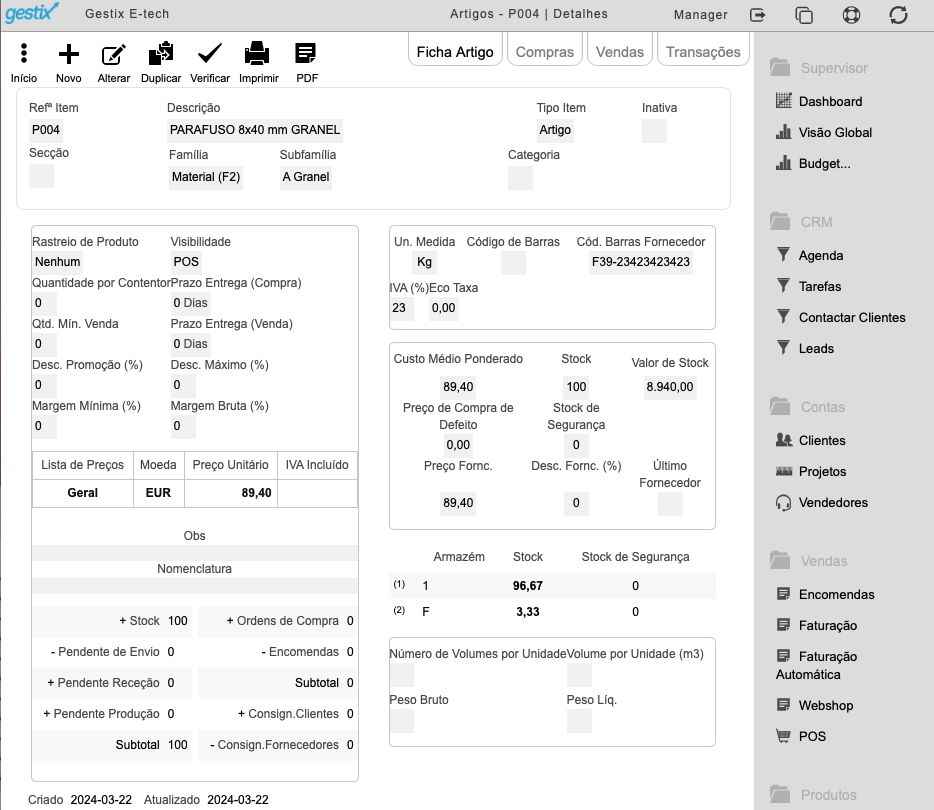
Uma sequência de Ordem de Produção – Fecho de Produção processam o desconto do stock no produto a granel e o acréscimo do stock na referência para movimentar com base na unidade.
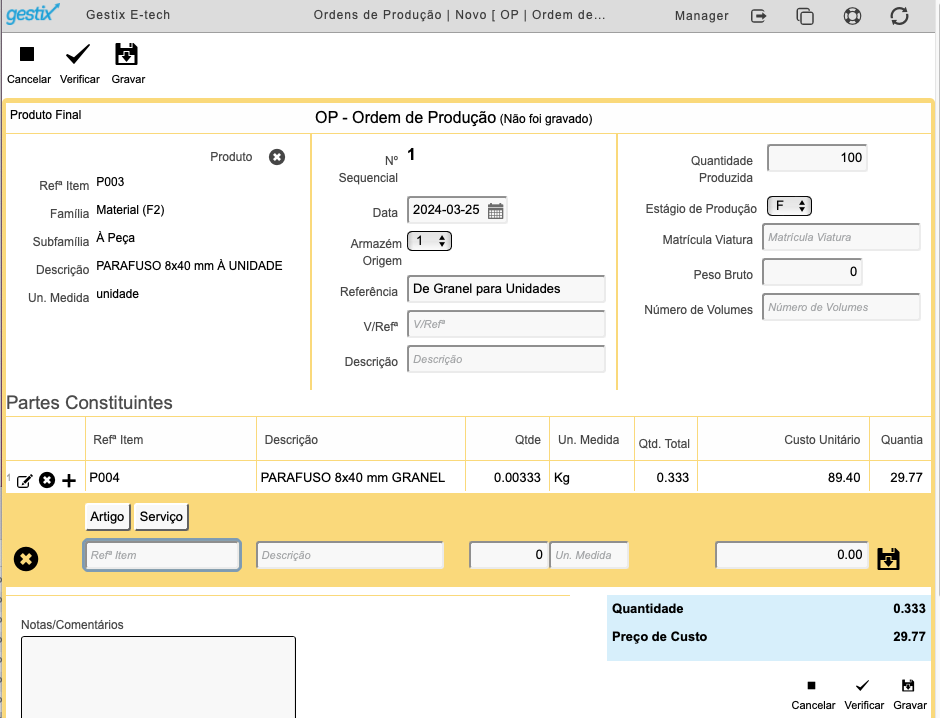
Pormenor: Entre o registo da Ordem de Produção e do Fecho de Produção, o stock do(s) componente(s) já fica indisponível para venda mas o stock do produto final ainda não está disponível para venda.
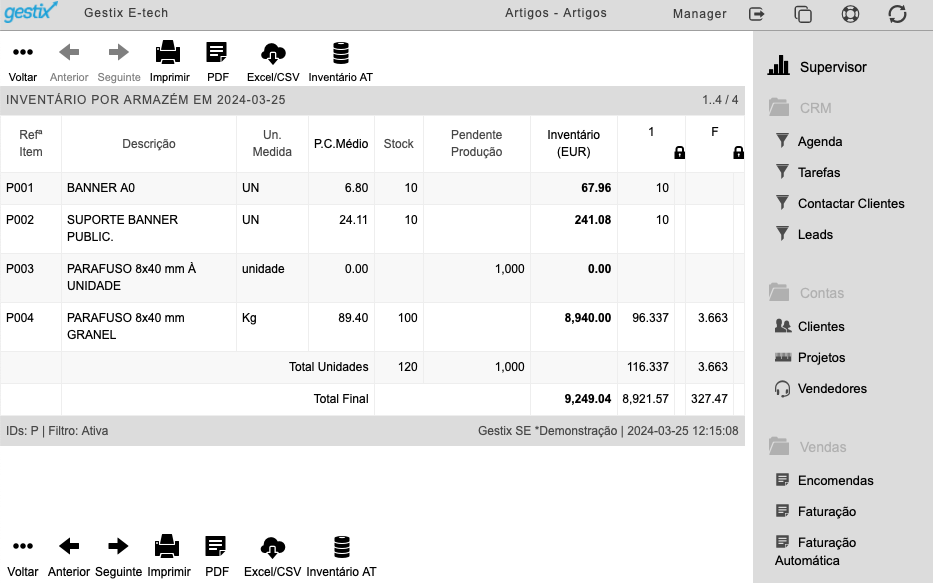
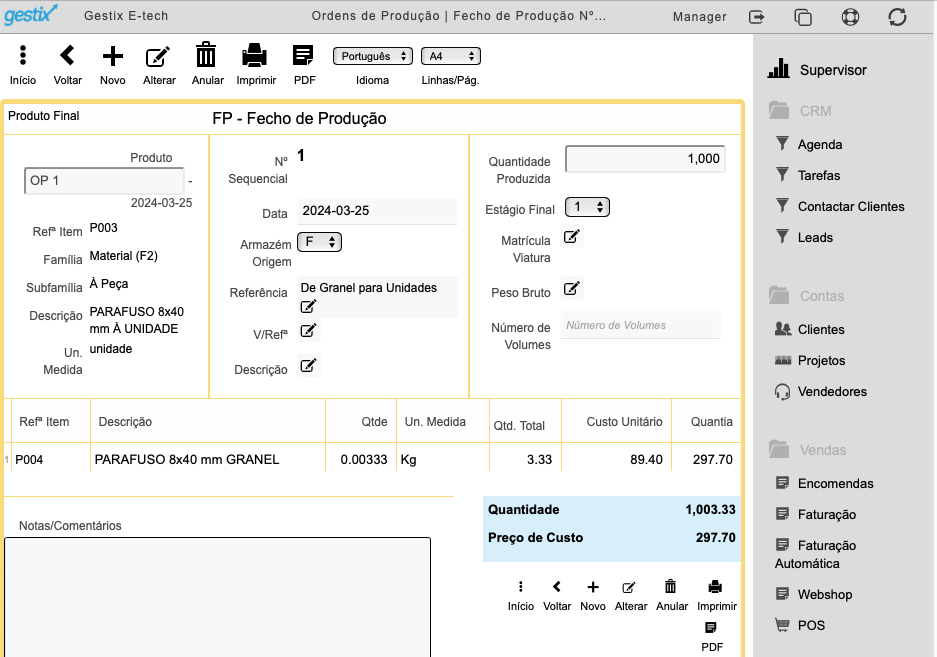
Após o Fecho de Produção, o stock do produto final fica disponível.
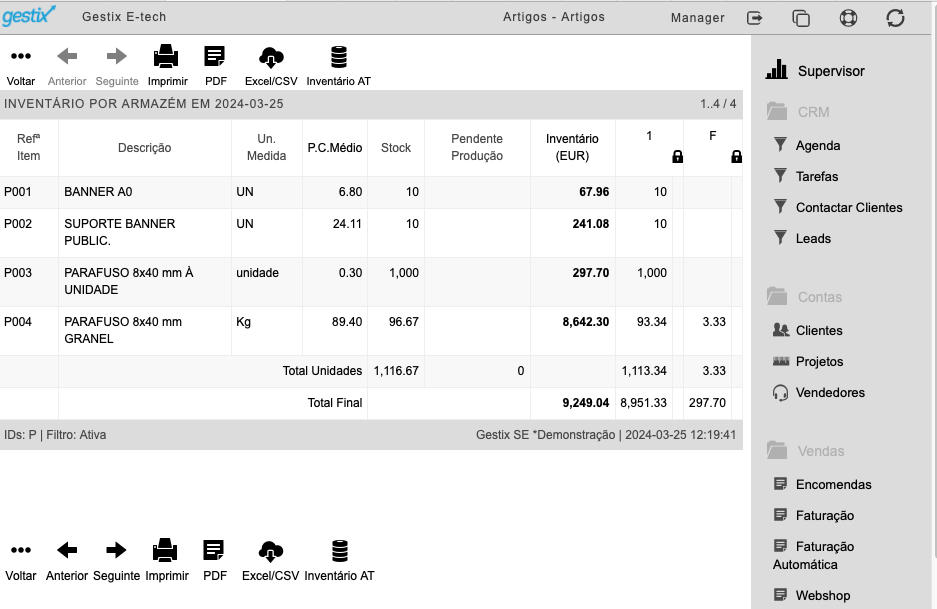
Fabricar Produto a partir de Materiais e Serviços
Exemplo de fabrico de produto composto, uma caldeira a partir de chapa, parafusos e hora máquina.
A ficha para o produto final é do tipo Produto.
As fichas de artigo para os componentes são do tipo Artigo ou Produto.
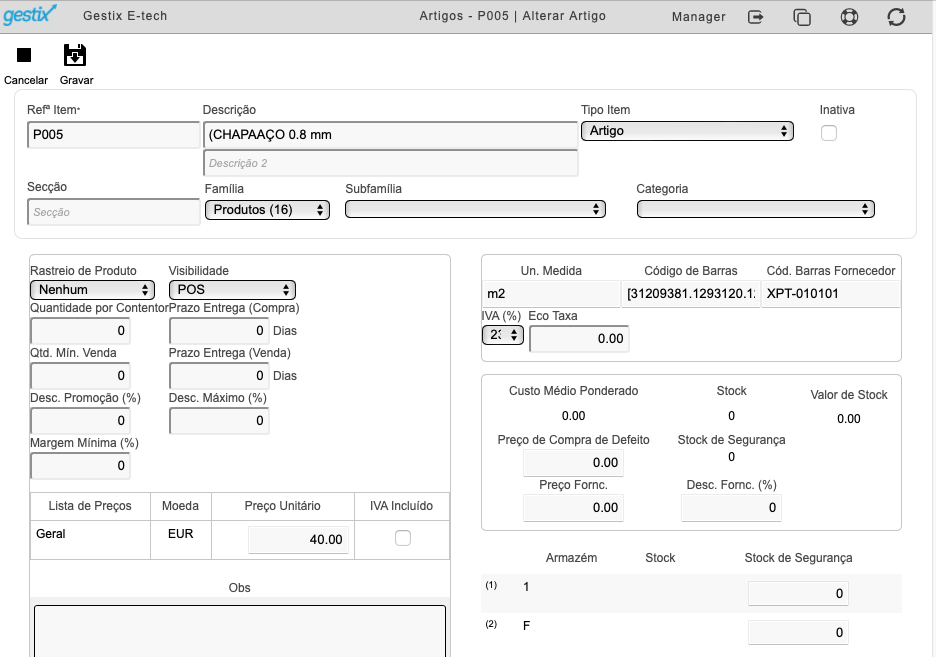
A ficha de artigo para o produto final é do tipo Produto.
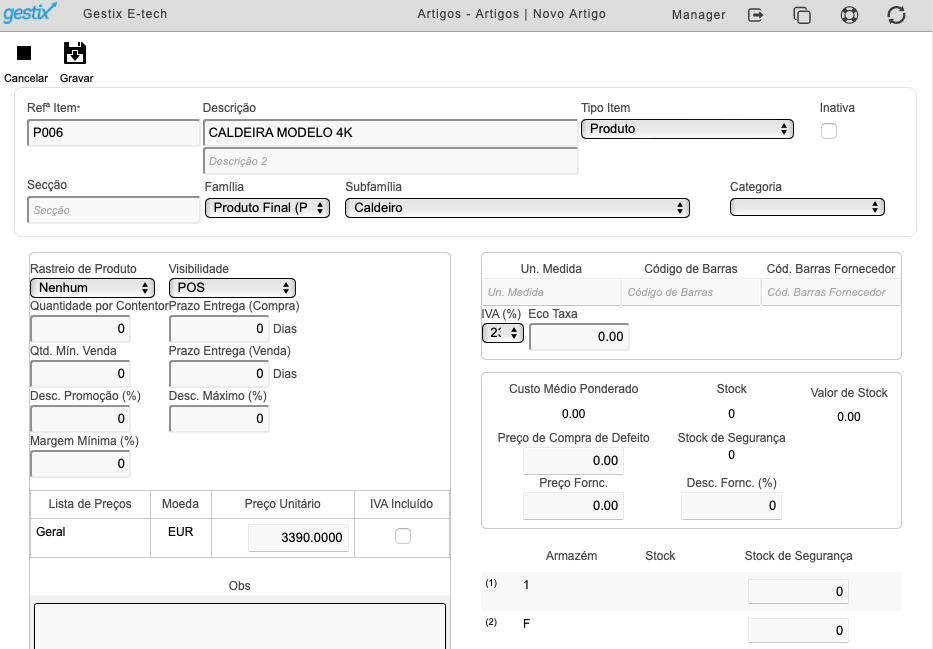
O Modelo de Produto permite criar a fórmula do produto final através da lista de componentes e respetivo rendimento para uma unidade de produto final. Este passo pode ser omitido se o produto em causa for apenas produzido uma vez, podendo ser feita diretamente a Ordem de Produção. Existindo Modelo de Produto, a Ordem de Produção daquele produto final obtém os dados irá buscar os dados àquela.
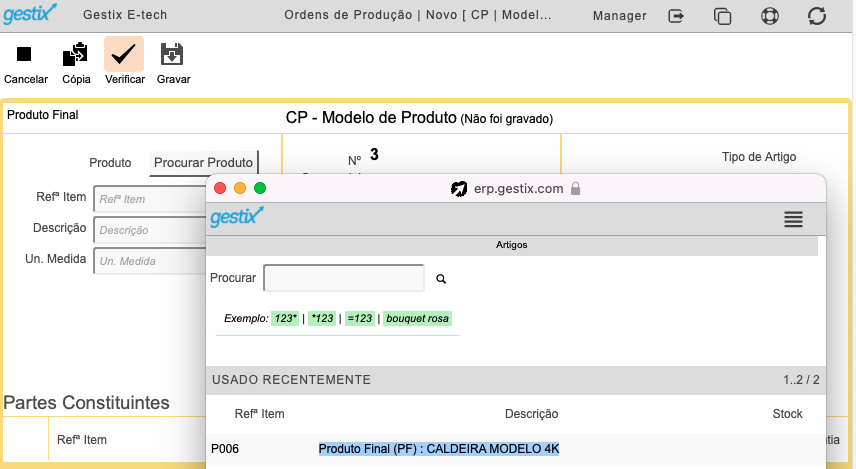
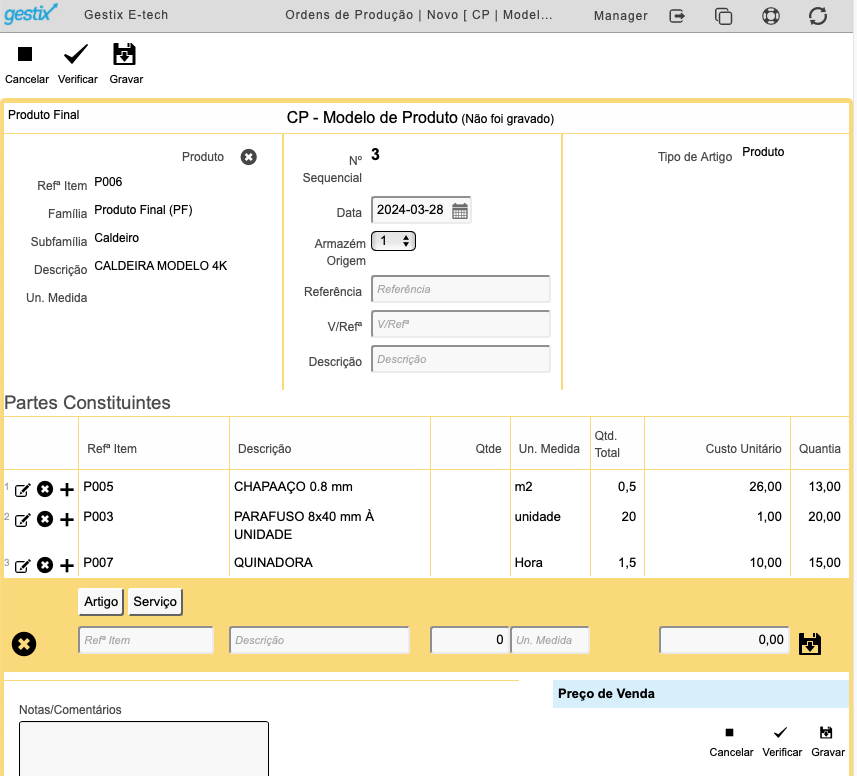
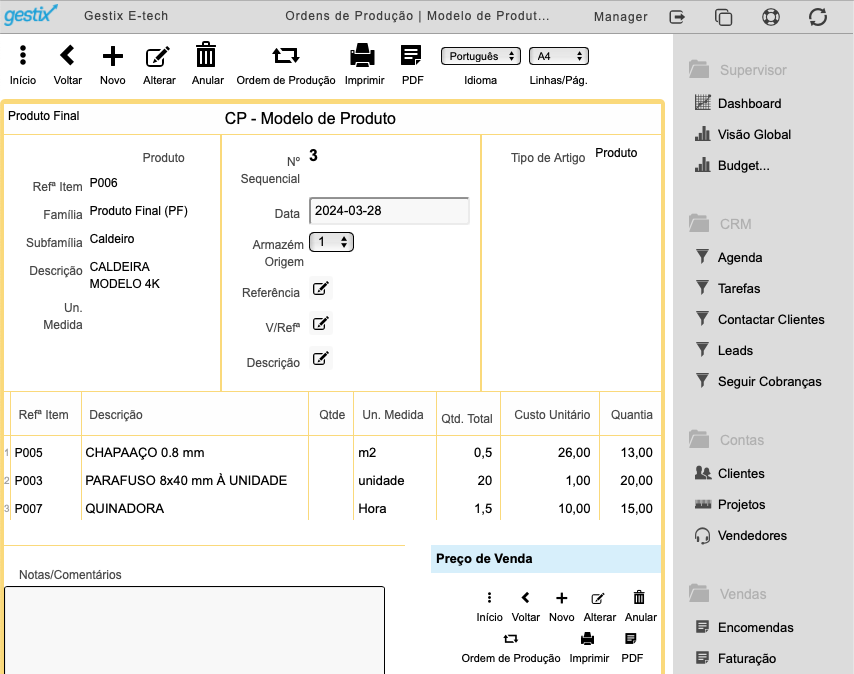
Ao consultar o Modelo de Produto pode ser iniciada uma nova Ordem de Produção para o mesmo através do botão Ordem de Produção:
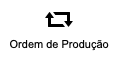
Neste ponto verificamos o inventário dos artigos envolvidos, antes do lançamento da Ordem de Produção:
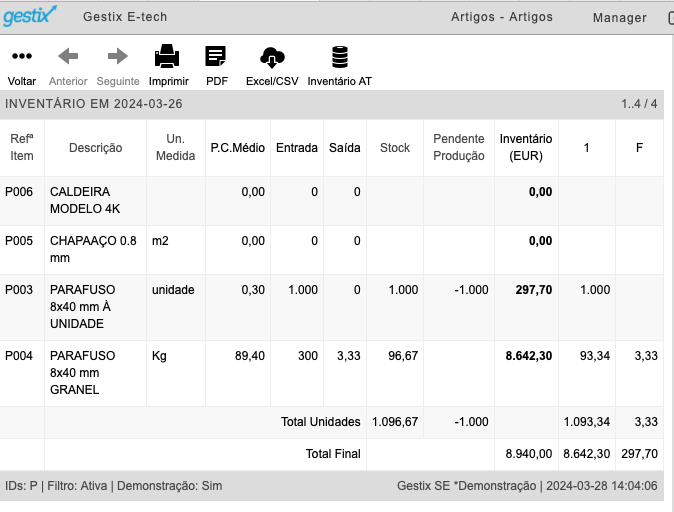
A Ordem de Produção também pode ser realizada através da opção Ordem de Produção – Novo, e ali escolher a opção Modelo de Produto (para copiar o respetivo conteúdo) ou Procurar Produto (para escolher o produto final e introduzir manualmente a sua composição).
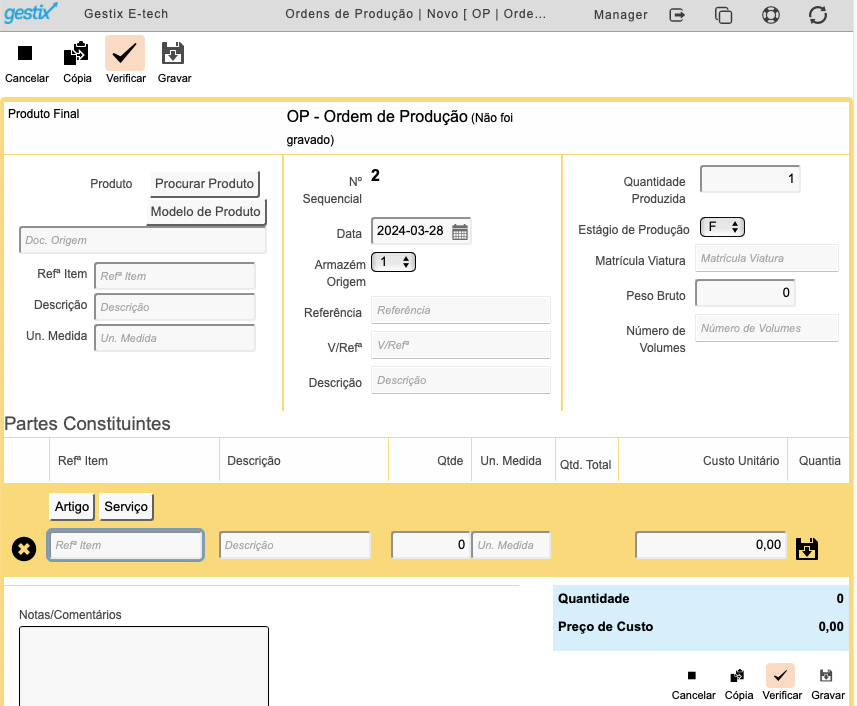
Neste exemplo, a Ordem de Produção foi realizada a partir do Modelo de Produto e ficou com o seguinte aspeto:

Após registo da Ordem de Produção, o mapa de inventário mostra que os componentes em fase de produção, a qual decorre entre o registo da Ordem de Produção e o registo do respetivo Fecho de Produção, estão afetos ao armazém F, deixando de estar disponíveis no armazém geral A.
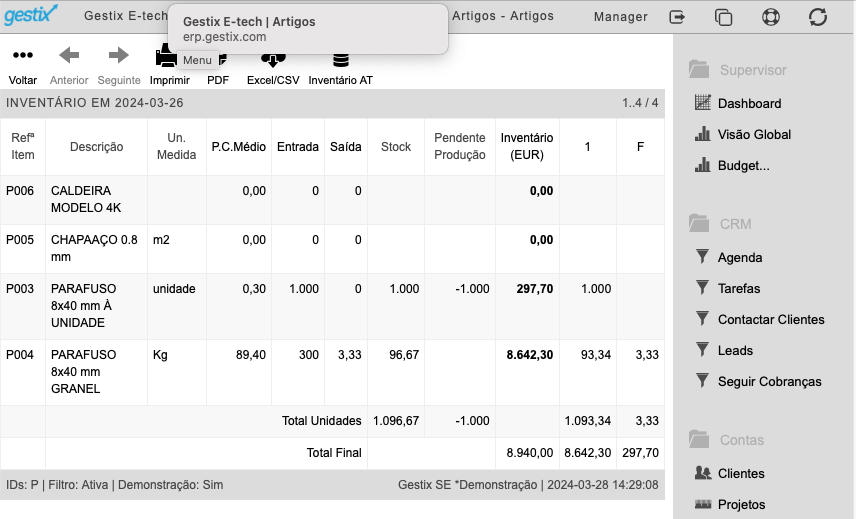
A consulta da lista de Ordens de Produção disponíveis neste momento irá permitir
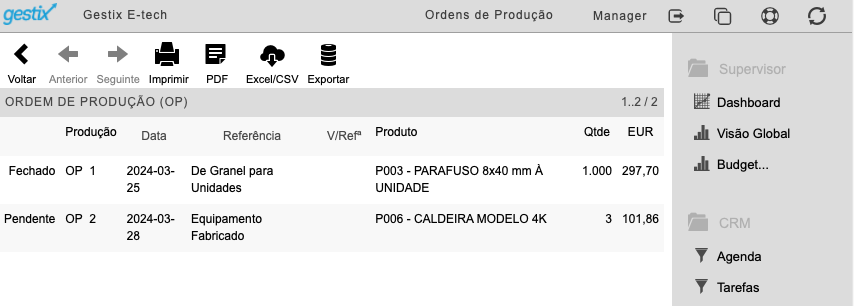
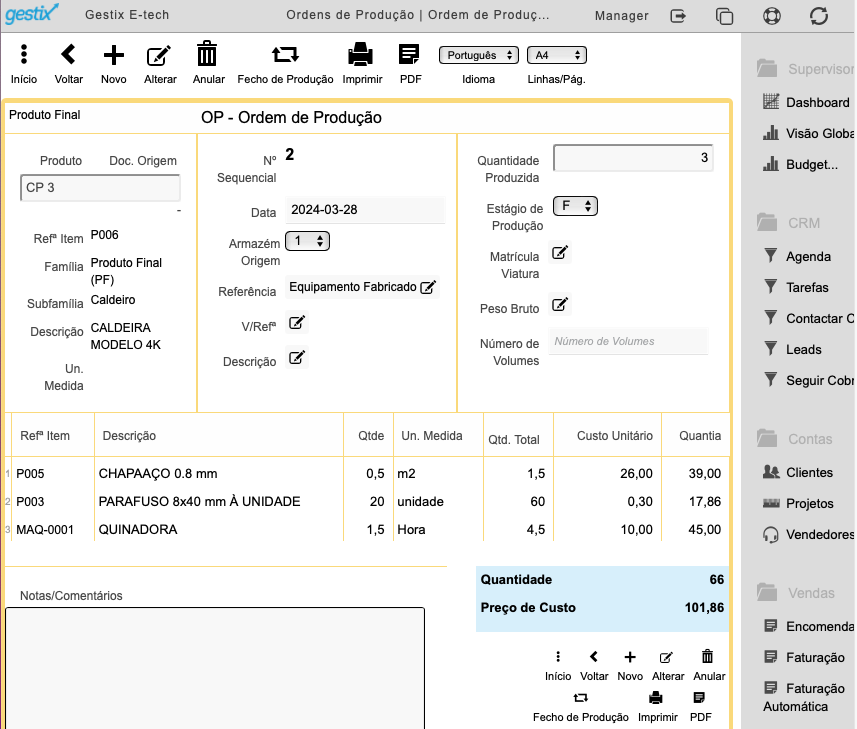
O Fecho de Produção será depois realizado a partir do botão Fecho de Produção mostrado no menu da Ordem de Produção.
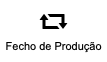
E imediatamente podemos concluir o Fecho de Produção.
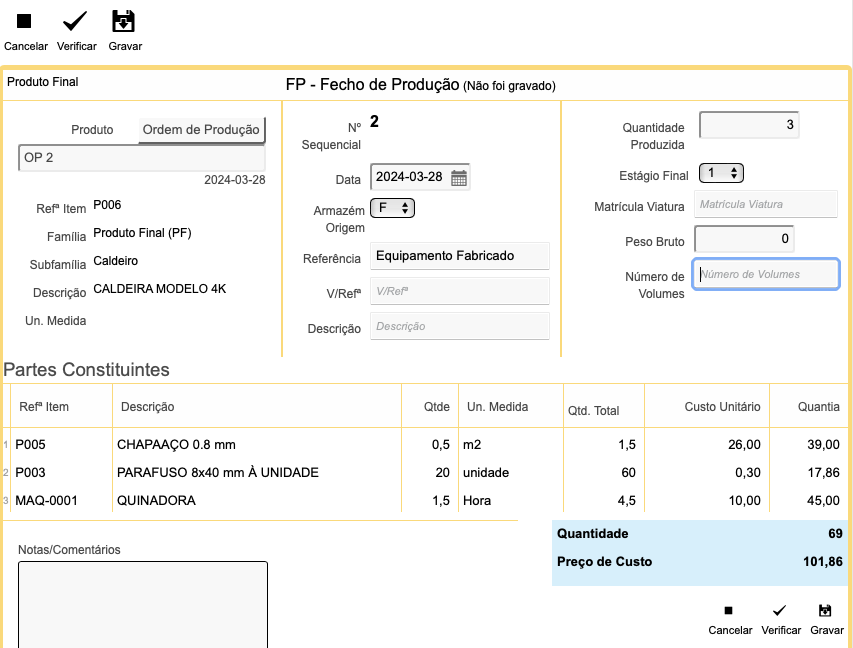
O Fecho de Produção após concluída a respetiva elaboração:
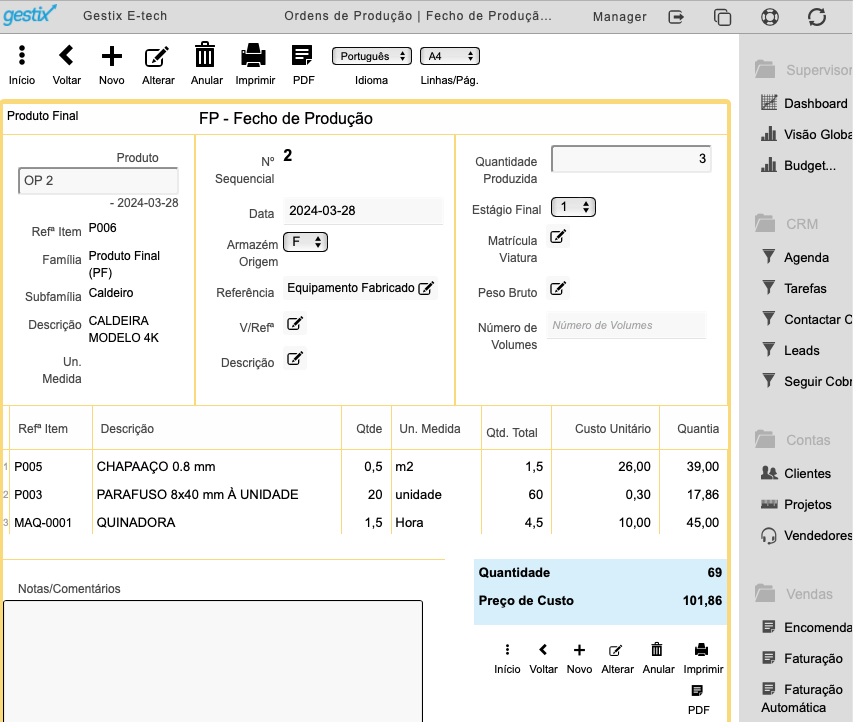
O mapa de inventário revela agora a situação em que o stock dos componentes foi descontado do armazém intermédio e o stock do produto final fica disponível no armazém definido.
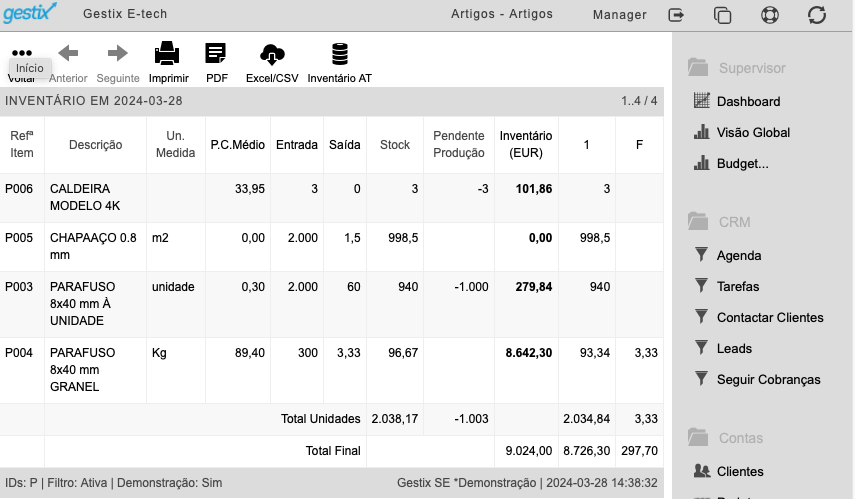
Para informações contactar Rui Sousa através do Tel. +351 919 844 655
Integração Gestix ERP e Trustpilot
Agora pode integrar o seu Gestix com a plataforma Trustpilot.
“As empresas podem convidar os seus clientes a deixar uma opinião, usando os nossos métodos de convite, gratuitamente. As empresas devem certificar-se que não são tendenciosas na forma como convidam os seus clientes a escrever opiniões. Além disso, não estão autorizadas a oferecer qualquer tipo de pagamento ou incentivo em troca de opiniões.”
TrustPilot
Requisitos
- Gestix Enterprise Edition
- Trustpilot Account
Funcionamento
Cada vez que uma encomenda ou fatura é enviada para o consumidor por email o Trustpilot é informado do nome do cliente, email e referência da venda. Conforme as definições na plataforma Trustpilot, pode ser enviado um email a convidar o consumidor a transmitir o seu grau de satisfação ou uma avaliação do produto ou serviço.
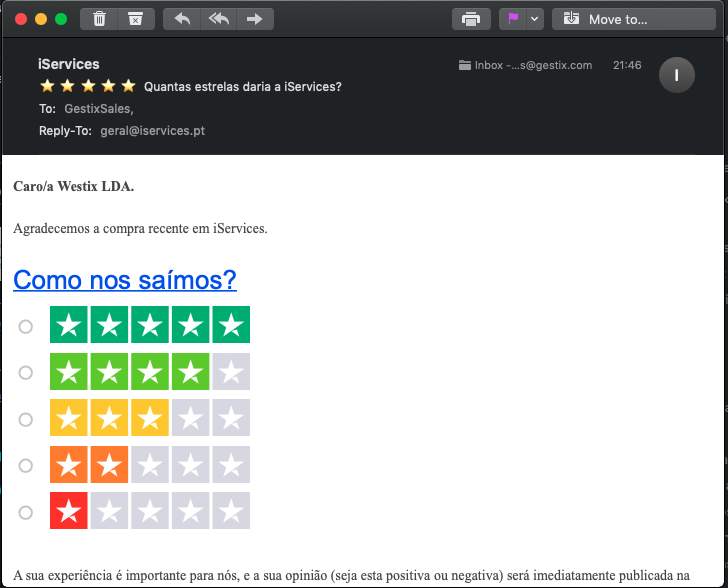
O que fazer para integrar Gestix e Truspilot
- Abrir conta na plataforma Trustpilot como fornecedor de produtos/serviços
- Habilitar o módulo Gestix+Trustpilot e configurar o mecanismo AFS (Automatic Feedback Service)
Contacte info@gestix.com
Gestix API Documentation
A new Gestix API version has been released.
Gestix API Reference Guide is available from your Gestix Admin | Webshop menu for browsing and for download in PDF format. The API specification in OAS 3.0-style in JSON format is also available for download at this location.
About the vat_included field in the invoice structure:
vat_included
EN
The vat_included field encodes the type of VAT calculation involved in the invoice line, which can assume one of the values 0, 1 and 2, which will be interpreted as follows:
“0” – the price value has been entered without VAT in a Document Set configured as Prices without VAT – this mode is when prices are negotiated without VAT – the invoice will print unit prices without VAT.
“1” – the price value has been entered including VAT in a set of documents configured as Prices without VAT – the software will subtract the VAT from the unit price before recording.
“2” – the price value has been entered with VAT in a Document Set configured as Prices with VAT – this mode is when prices are negotiated with VAT – the invoice will show the unit prices with VAT.
PT
O campo vat_included codifica o tipo de cálculo do IVA envolvido na linha da fatura, podendo assumir um dos valores 0, 1 e 2, que será interpretado da seguinte forma:
“0” – o valor do preço foi inserido sem IVA em um Conjunto de Documentos configurado como Preços sem IVA – este modo é quando os preços são negociados sem impostos – a fatura imprimirá preços unitários sem IVA.
“1” – o valor do preço foi inserido incluindo o IVA em um conjunto de documentos configurado como Preços sem IVA – o software subtrairá o IVA do preço unitário antes da gravação.
“2” – o valor do preço foi inserido com IVA em um Conjunto de Documentos configurado como Preços com IVA incluído – este modo é quando os preços são negociados com IVA – a fatura mostrará os preços unitários com IVA.
Atualizar o preço de venda ao lançar a Compra de Fornecedor no Gestix ERP
Ao lançar ou editar as compras de fornecedor no Gestix ERP é agora possível retificar a margem mínima definida para o artigo e atualizar o Preço de Venda do artigo.
O cálculo é feito a partir do preço de compra e da margem mínima de lucro bruto pela seguinte fórmula:
preço = custo / (1 – margem / 100)
Exemplo:
Custo: 100,00
Margem: 50%
Preço = 100 / (1 – 50/100) = 100 / 0,5
Preço = 200,00
Primeiro, no menu Artigos, criar a ficha para os artigos envolvidos na compra.
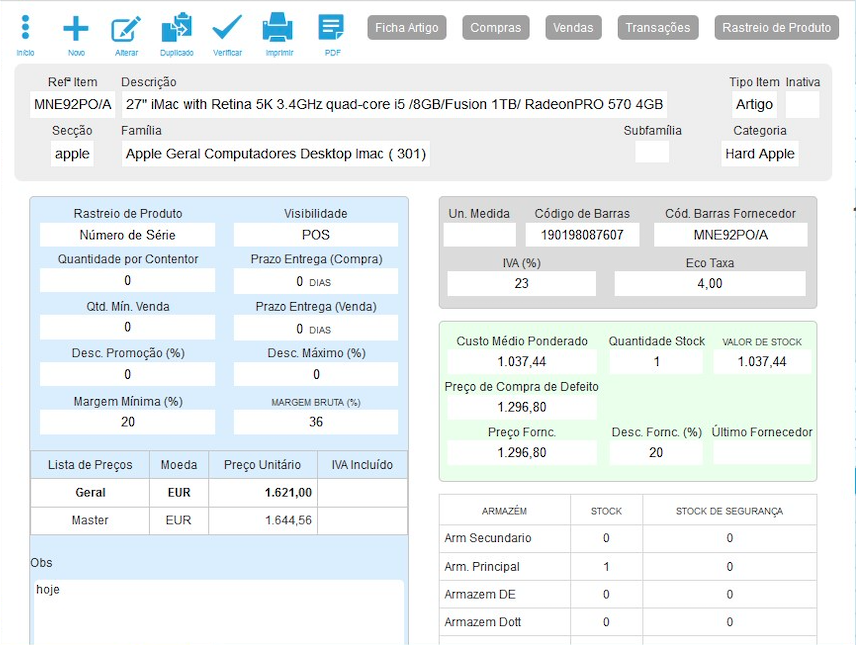
Seguidamente, no menu Compras | Novo, após introduzir as linhas pode editar a margem mínima e o preço de venda de cada um dos Artigos envolvidos.
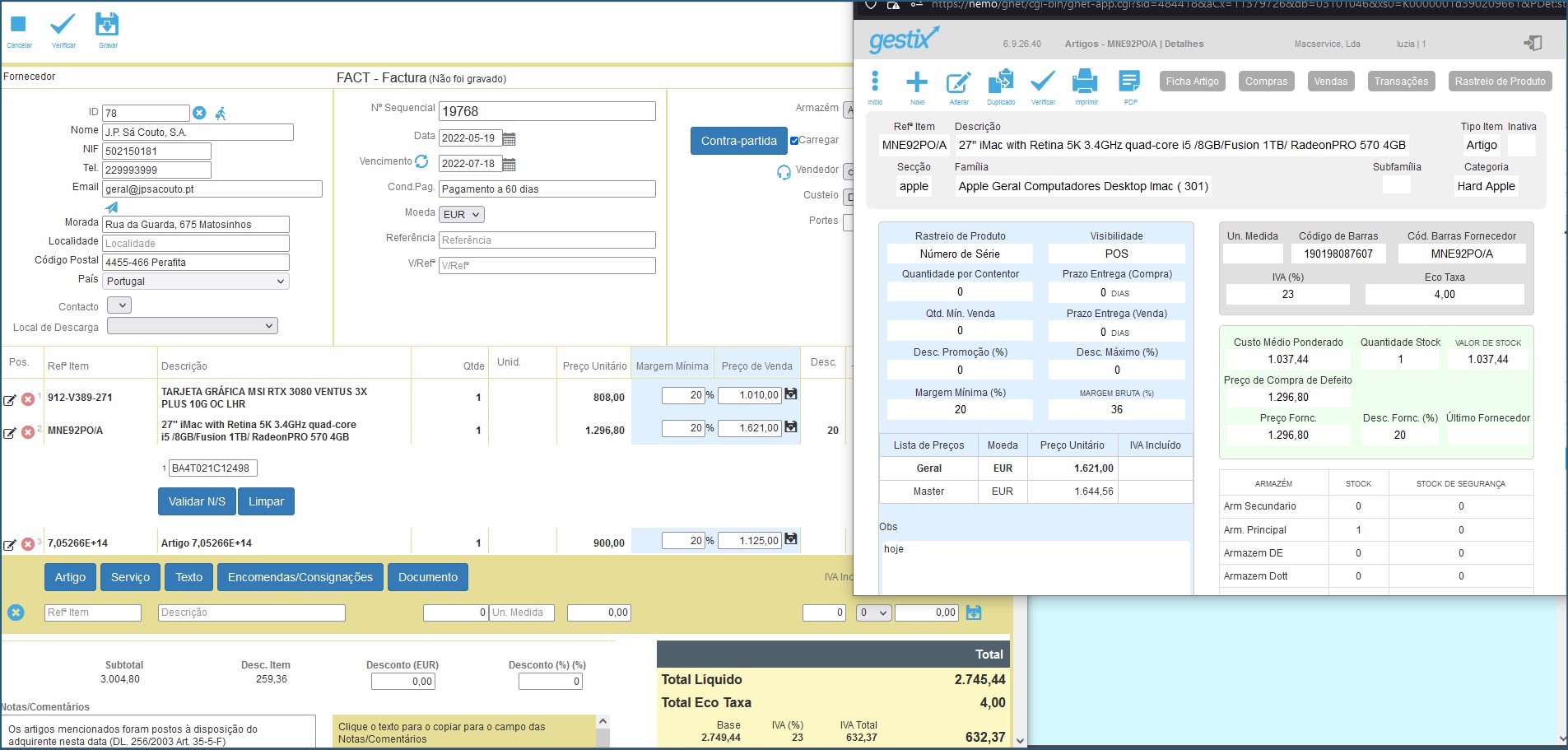
Editar a Margem Mínima de Lucro Bruto em cada linha com Artigo, bem como o respetivo preço final de venda atualizado.
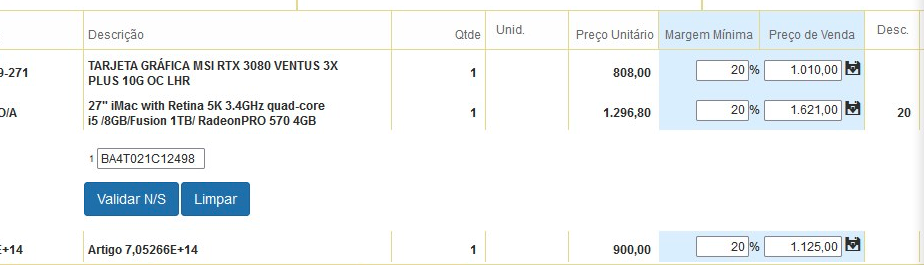
- Clicar no campo Margem Mínima do artigo a corrigir para editar o respetivo valor. O preço de venda deverá ser automaticamente atualizado
- Edite o preço de venda caso necessário
- Clique na disquete junto para gravar as alterações na ficha do artigo
A ficha do artigo é atualizada no momento em que clica na disquete.
Apenas é afetada a lista de preços definida como Padrão / Por omissão.
Análise ABC de Clientes (Curva ABC)
Na Faturação do seu Gestix encontra agora uma nova listagem, designada ABC Vendas, a qual lista os clientes ordenados por montante acumulado de vendas no período selecionado.
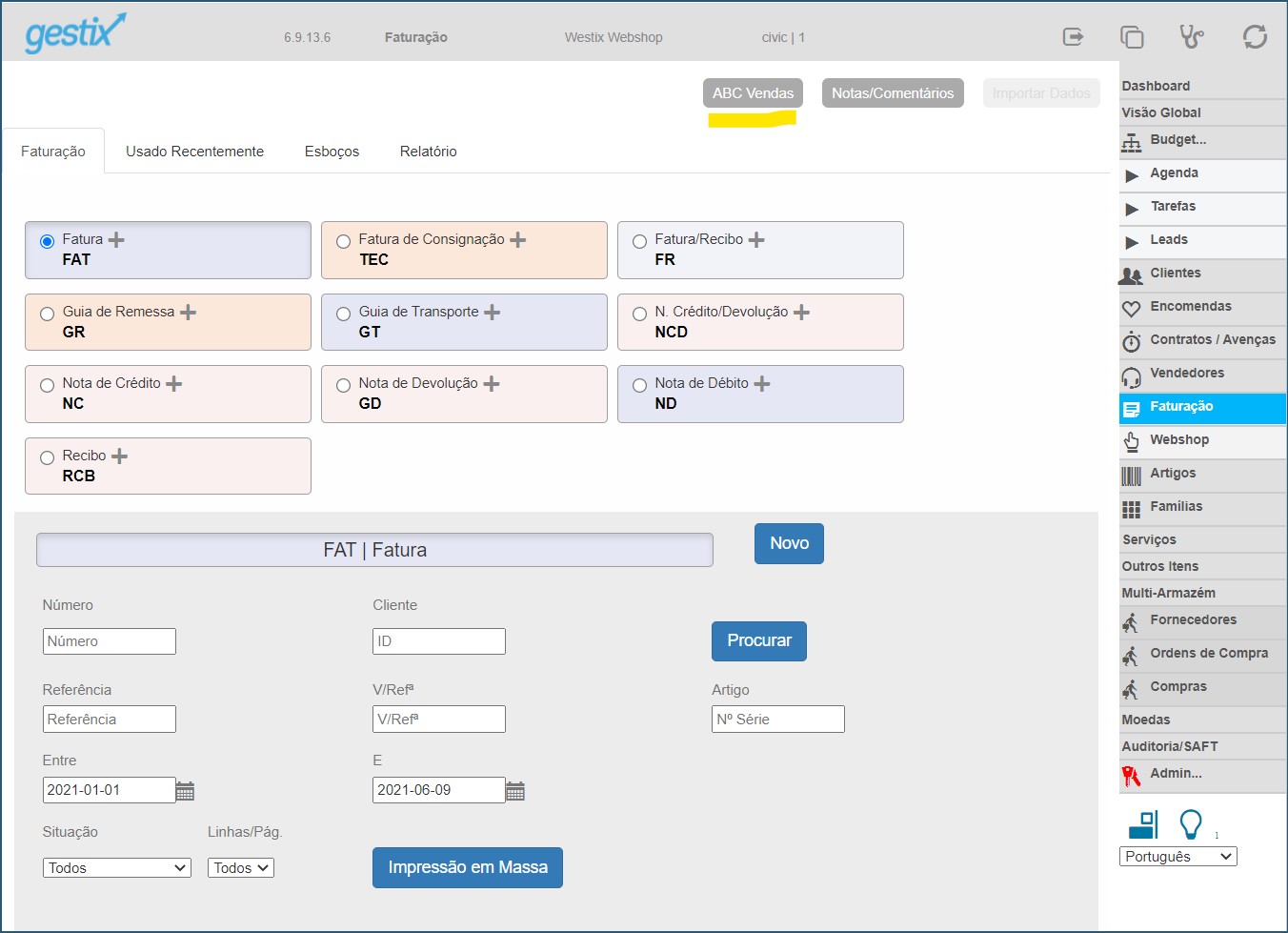
Esta listagem serve para identificar os clientes que mais contribuem para a faturação total num dado período.
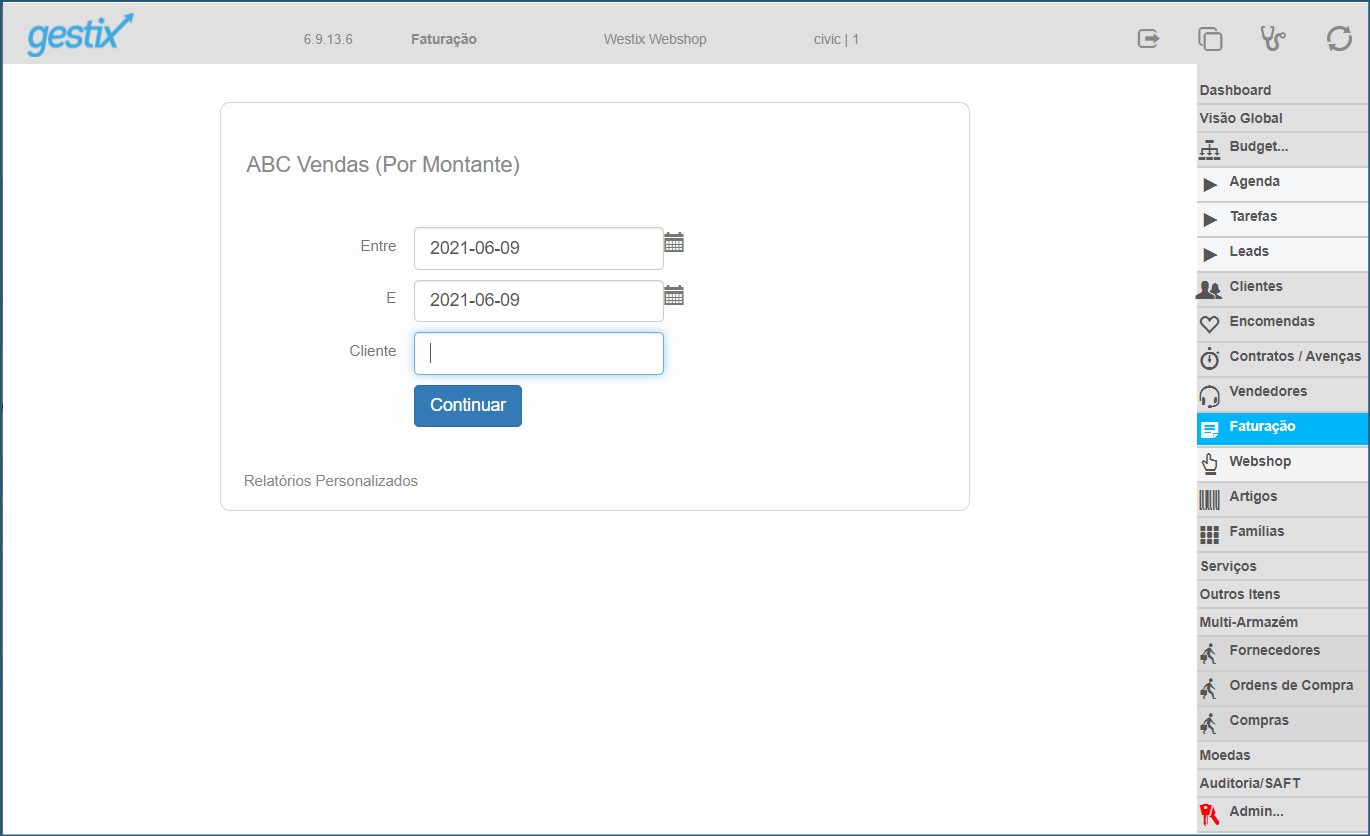
Introduza as datas correspondentes ao período que deseja abranger e deixe o campo Cliente em branco para a análise ABC de Clientes.
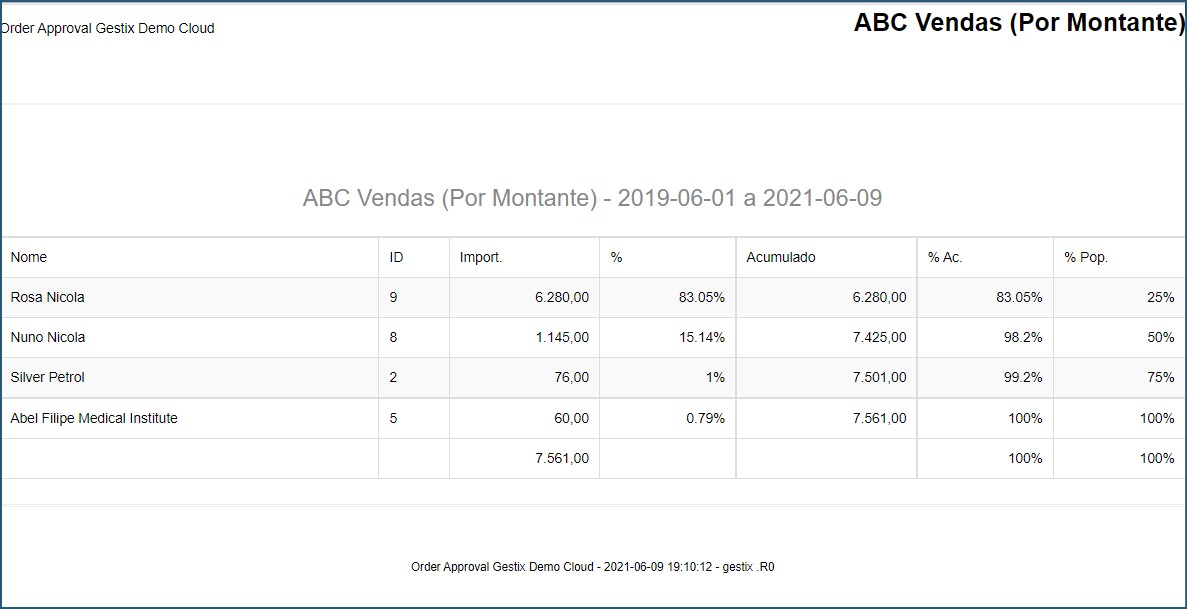
Exemplo de resultado num teste envolvendo poucos clientes.
Gestix Versão 7
O novo Gestix 7.0 está disponível, após mais de seis meses em teste
- Nova base tecnológica suporta integração de serviços de Inteligência Artificial
- Suporta ligação ao Portal Serviços Partilhados da Administração Pública (eSPap)
- Oferece descarga de Faturas e Notas de Crédito em formato CIUS-PT
- Suporta Autenticação por Múltiplos Fatores (email e SMS)
- Estende o suporte de caracteres especiais e Emojis
- Aumenta a capacidade da API para integração com PDA e Aplicações Externas
- Suporta envio de SMS
Para aceder à nova versão modifique o URL de https://12345678.gestix.com para https://12345678.gestix.pt (substitua 12345678 pelo número presente no seu URL indicado na fatura do serviço Cloud) ou contacte o seu Suporte Técnico Gestix.
Por exemplo, se o URL antigo for https://03101079.gestix.com acede à nova versão 7.0 com o URL https://03101079.gestix.pt – é simples.

Manutenção / Maintenance / Manutencion
Está agendada a substituição de um Comutador de Rede (Switch) público no dia 28 de março, às 8h GMT/Lisboa, no Data Center dos nossos servidores Cloud. A intervenção poderá interromper o acesso ao Gestix Cloud por vários minutos. Lamentamos qualquer inconveniente causado.
The replacement of a public Network Switch is scheduled for March 28 at 8:00 AM GMT/Lisbon in the Data Center of our Cloud servers. The intervention may interrupt access to Gestix Cloud for several minutes. We apologize for any inconvenience caused.
Le remplacement d’un commutateur de réseau public est prévu pour le 28 mars à 8h00 GMT/Lisbonne, dans le centre de données de nos serveurs Cloud. L’intervention pourrait interrompre l’accès à Gestix Cloud pendant plusieurs minutes. Nous nous excusons pour tout inconvénient causé.
Está programado el reemplazo de un conmutador de red público para el 28 de marzo a las 8:00 AM GMT/Lisboa en el centro de datos de nuestros servidores Cloud. La intervención podría interrumpir el acceso a Gestix Cloud durante varios minutos. Lamentamos cualquier inconveniente causado.
Criação De Novas Lojas/Armazéns
Criação automatizada de novas Lojas/Armazéns
Gestix desenvolveu uma nova funcionalidade, que proporciona a criação de novas lojas/armazéns de forma rápida e simples.
Com esta nova opção, pode criar uma nova loja/armazém de forma automatizada, com todas as configurações em uma só pagina, desde o perfil de privilégios até ás séries de documentos.
Vamos então ver como é simples?
No menu da barra lateral, selecione a opção Nova Loja
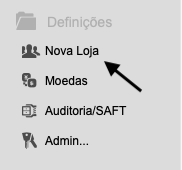
Preencha o campo Nome De Loja

Automaticamente o Gestix cria o perfil de loja/armazém como pode verificar na imagem em baixo
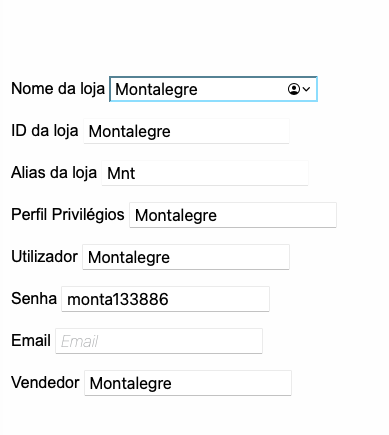
Da mesma forma, os modelos de documentos da loja/armazém são criados automaticamente, como pode verificar na imagem em baixo.
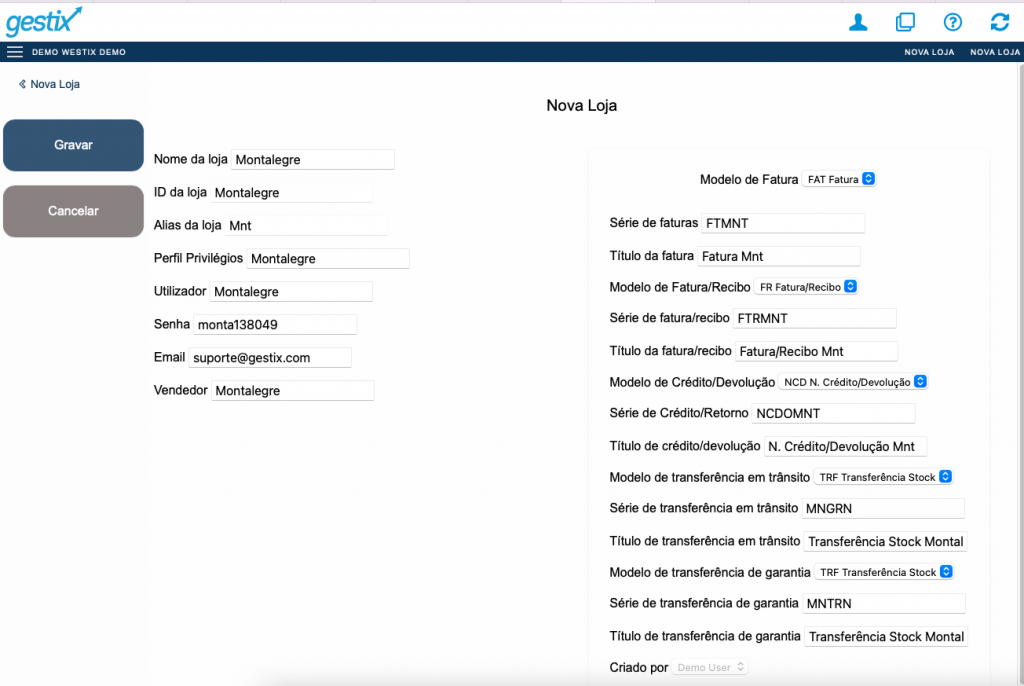
Para sua conveniência, os campos podem ser alterados consoante as suas preferencias, querendo isto dizer que pode configurar a informação conforme as suas necessidades e/ou preferencias.
Quando estiver pronto para criar a sua nova loja/armazém é só gravar, e estará pronto a trabalhar.
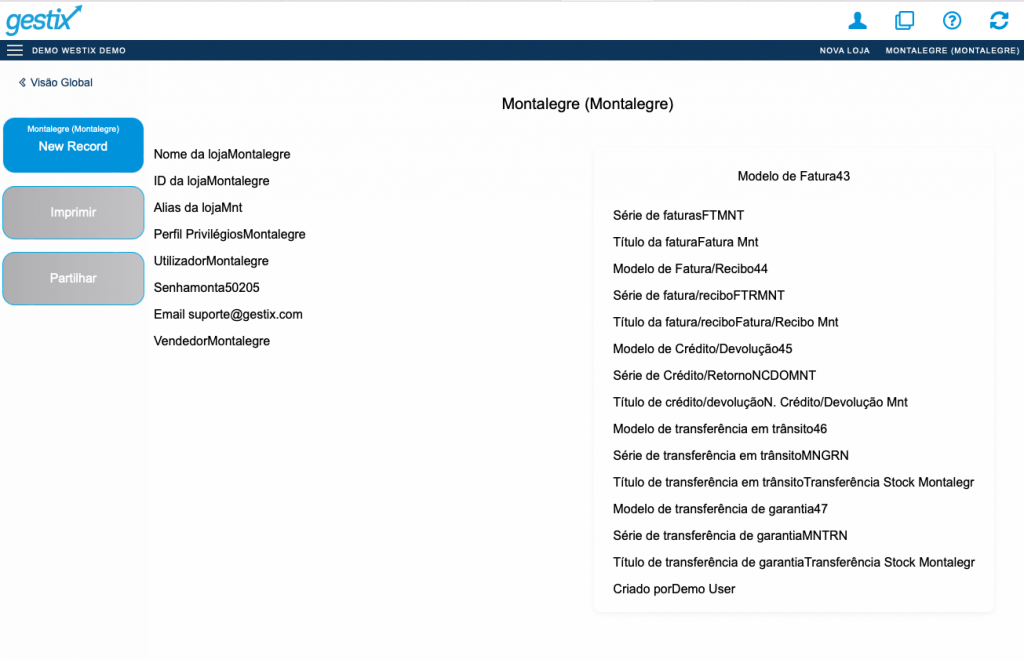
E por incrível que pareça, sim, é assim tão fácil criar uma nova loja/armazém.

Vamos então analisar o que aconteceu durante a criação da sua nova loja/armazem
1 – Foi criado um perfil de Utilizador

2 – Foram criadas funções e privilégios para o utilizador criado para a nova loja/armazém
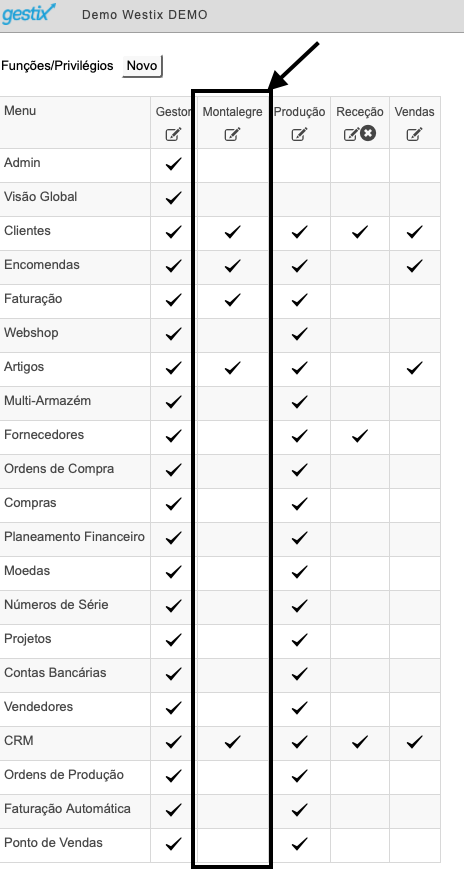

3 – Foram também criadas Séries de Documentos para a nova loja/armazém
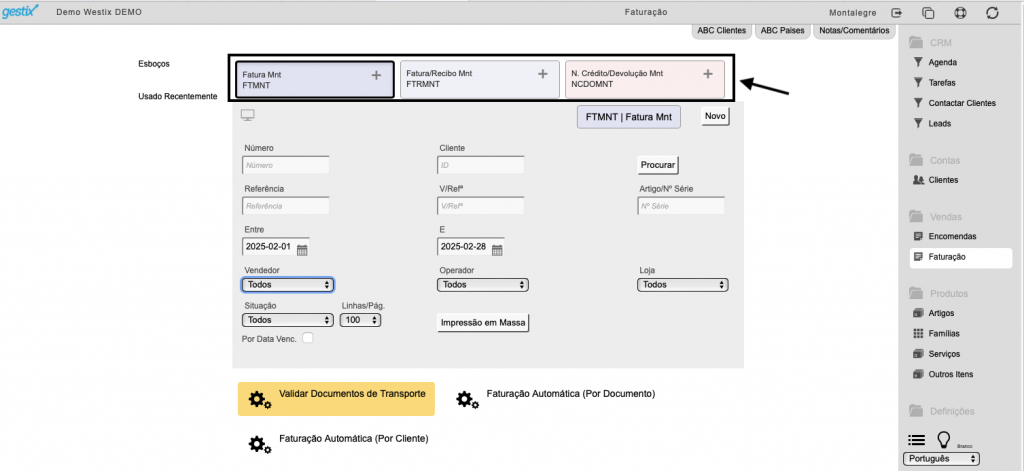
Como pode verificar, nesta nova opção, apenas inserindo o nome da nova loja/armazém, todo o trabalho de criar perfil, utilizadores, privilégios, funções e séries de documentos é feito automaticamente, poupando-lhe assim precioso tempo que pode canalizar para o que é mais importante, a gestão do seu negocio.
Por favor veja o nosso video explicativo aqui
Para mais informações não hesite em nos contatar através do e-mail suporte@gestix.com
Como Enviar Documentos Em Formato PDF Para Diferentes E-mails
Na ficha do cliente, tem a opção de introduzir diversas moradas de correio eletrónico, bem como a opção de escolher o tipo de documento que cada morada de e-mail irá receber.
Bastando introduzir uma pessoa de contacto para cada morada de correio eletrónico no campo Contactos e selecionar o género de documento que irá ser enviado para esse contacto, como pode verificar na imagem em baixo.
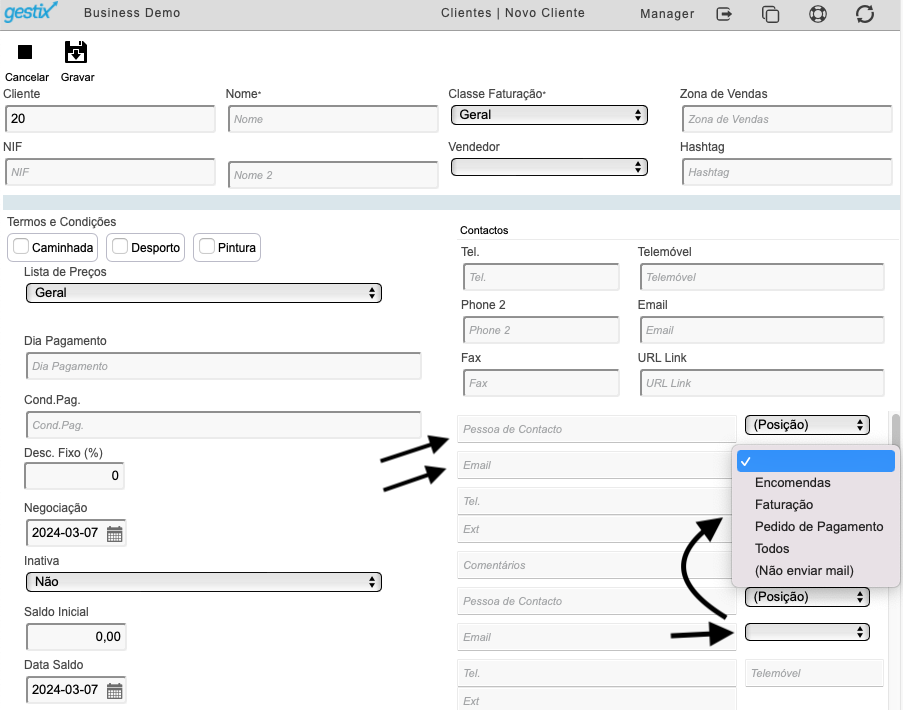
Exemplo
- Encomendas – recebe documentos enviados por email do tipo propostas, pro-formas e encomendas
- Faturação – recebe faturas e recibos
- Pedidos de pagamento – recebe pedidos de pagamentos
- Todos – recebe todos os documentos
Não se esqueça de gravar no final!
Veja aqui como pode personalizar os e-mails que envia aos seus clientes
Envio De Faturas, Recibos, Notas De Credito e Outros Documentos Por Email No Gestix
Com Gestix pode enviar os seus documentos de faturação por email, com textos personalizados e configuráveis para cada tipo de documento.

O texto do corpo dos emails pode ser personalizado?
Sim, pode personalizar o texto que é enviado para cada grupo de email, por exemplo, um texto para o email relativo a Faturação, outro texto para emails relativos a Pedidos de Pagamento, pode até ter textos em diferentes idiomas.
Como Personalizar o Corpo do Email?
Pode personalizar o email no menu Admin > Texto, pode alterar textos já existentes, carregando sobre a linha do texto pretendido e usar a opção Alterar no cimo da página, conforme imagem em baixo.
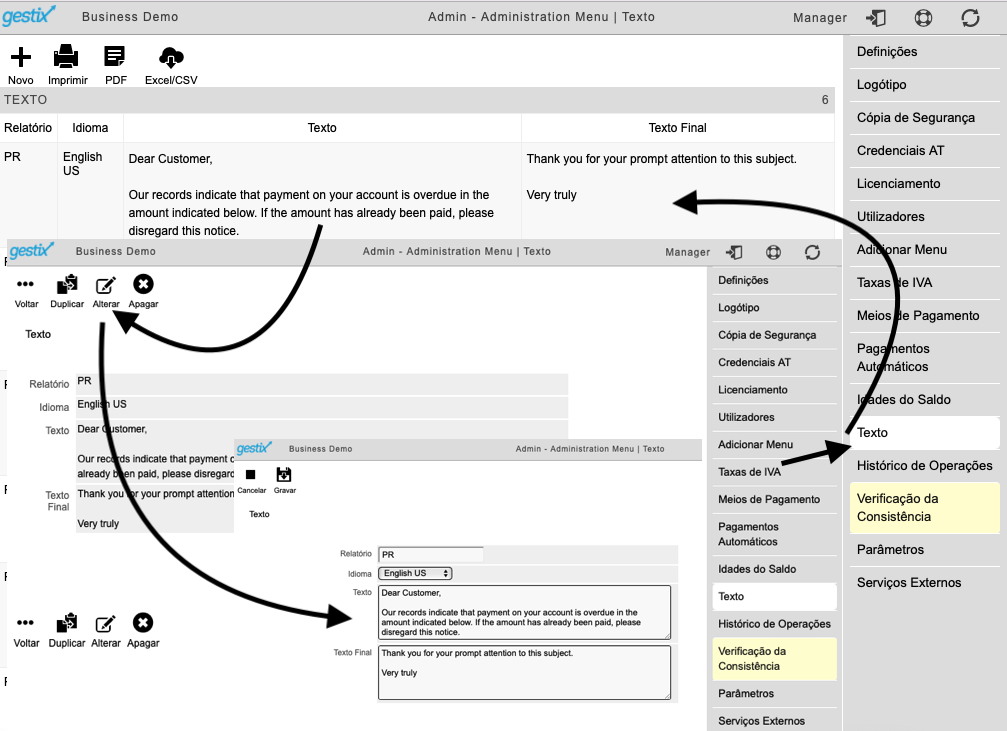
Pode também criar novos textos, menu Admin > Texto > Novo, tendo em atenção que no campo Relatório deverá introduzir o nome da série de documentos á qual se destina o email. No exemplo em baixo vamos criar um texto novo para faturação, conforme imagem em baixo.
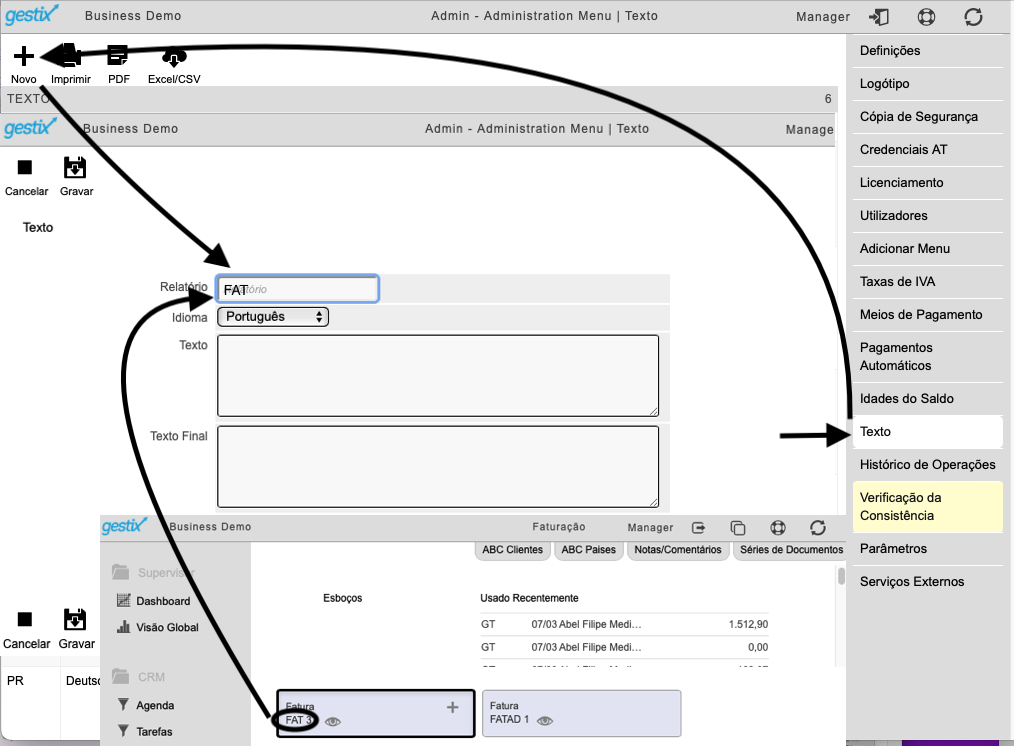
Também pode definir diferentes moradas de email para cada tipo de documento, veja como
Relembramos que, Até 31 de dezembro de 2024, as faturas em formato PDF continuam a ser consideradas faturas electrónicas. A partir de 1 de janeiro de 2025, as faturas em formato PDF deverão conter os requisitos de autenticidade, nomeadamente a Assinatura Digital Qualificada, para serem considerados documentos válidos.
Veja aqui como verificar se as suas faturas estão assinadas digitalmente
Pode aderir à nossa solução de Assinatura Digital Qualificada para o formato PDF, para solicitar mais informações envie-nos um pedido para o email suporte@getsix.com ou contacte-nos através do 919844655.
No Gestix ERP Como Alterar Morada nas Faturas e Notas de Crédito
Para alterar a morada que surge no rodapé das faturas, notas de crédito, e outros documentos emitidos no Gestix, deverá aceder ao menu Admin (de administração) do programa Gestix.
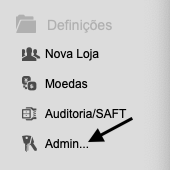
No menu Admin, e escolha o separador Definições.
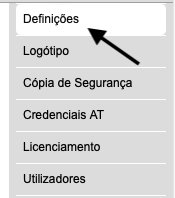
Corrija a morada nos campos respetivos, no topo da página Definições.
Clique em Gravar no final da página.
Confirme as alterações no campo correspondente ao rodapé e Clique no botão “Usar isto para Rodapé Texto”, conforme imagem em baixo.
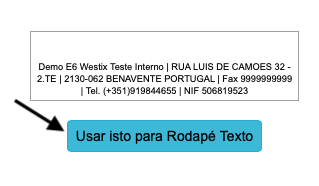
Clique em Gravar no final da página.
Visualize a secção Impressão de Faturas (Logotipo).
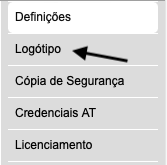
Verifique que a mensagem de rodapé esta correta com as alterações feitas.
Para questões não hesite em nos contactar através da morada de correio eletrónico supporte@gestix.com
Como Pesquisar Faturas e Outros Documentos Emitidos
No Gestix, pode pesquisar documentos emitidos e tendo em conta os filtros de pesquisa disponíveis, as opções de pesquisas e as listagens que se podem gerar são bastante vastas.
No que se refere a pesquisa de documentos, há uma situação que preocupa muito os utilizadores do Gestix, “não estou a conseguir visualizar as faturas passadas desapareceram todas!”. Os documentos não desaparecem do Gestix, os filtros de pesquisa estão muito provavelmente incorretos para o tipo de listagem que se pretende, mas não se preocupe, veja em baixo como parametrizar as suas pesquisas, e se ainda estiver com duvidas não hesite em nos contactar através do email support@gestix.com ou através do número 919844655, estamos cá para isso mesmo, para o ajudar.
No exemplo em baixo vamos criar uma pesquisa de Faturas emitidas de 01/02/2024 a 31/03/2024, vamos ver também os diferentes filtros de pesquisa.
No menu Vendas > Faturação, escolha a série de documentos desejada, neste caso vamos usar Fatura, parametrize os filtros de pesquisa consoante o pretendido, neste caso queremos ver todas as faturas emitidas entre 01/02/2024 a 31/03/2024.
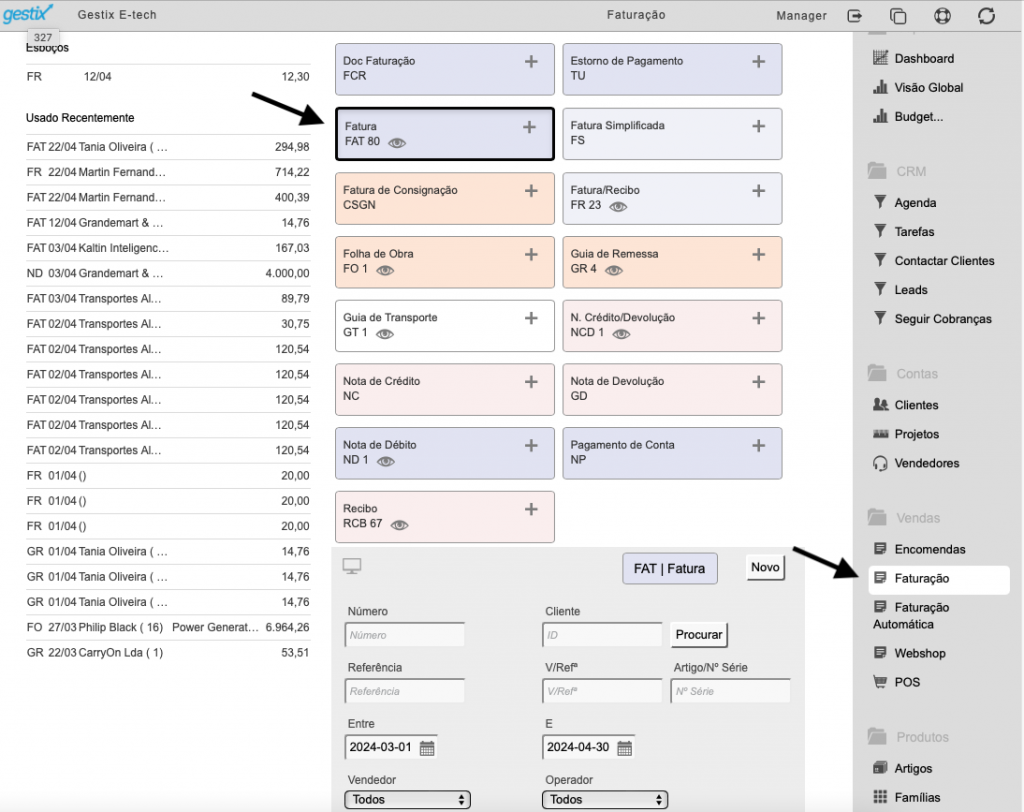
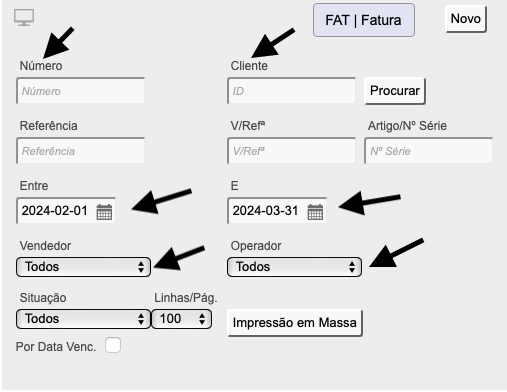
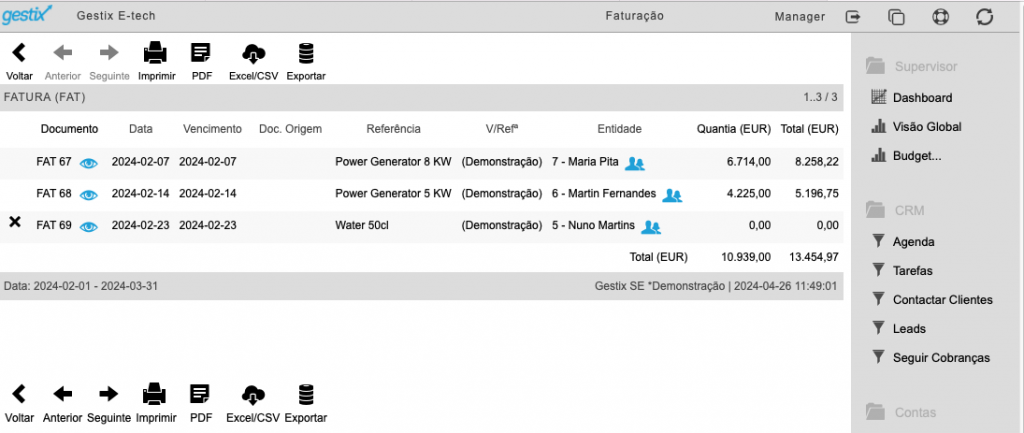
Pode pesquisar também pelo Número de Fatura opção 1, por Cliente opção 2, por Referência opção 3, por V/Referência opção 4, Artigos/Nº de Série opção 5, por intervalo de datas opção 6, por vendedor opção 7 e/ou Operador opção 8.
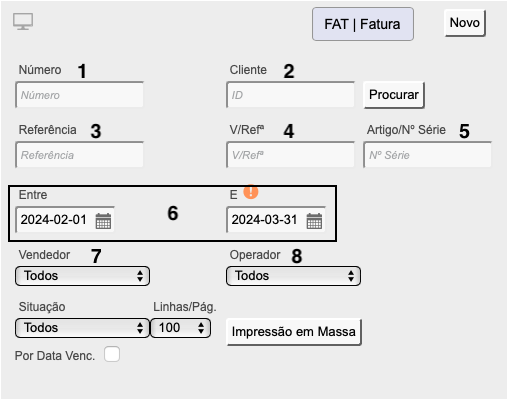
Pode também fazer uma mistura de filtros de pesquisa, como por exemplo, Cliente X, Artigos Y, Vendedor Z, neste caso iríamos gerar uma listagem de todas as faturas geradas para o cliente Z, que tenham o artigo Y e que foram emitidas pelo vendedor Z.
Este tipo de consulta pode ser feita como no exemplo em cima no menu Vendas > Faturação para consultar documentos de venda, ou pode efetuar uma consulta de documentos de compra através do menu aprovisionamento > Compras no qual os parâmetros de pesquisa são os mesmo do exemplo em cima.
Existem outras maneiras de pesquisar documentos no Gestix.
No exemplo em baixo vamos criar uma listagem de documentos emitidos para um determinado cliente.
No menu Contas > Clientes, selecione o cliente pretendido. Use o botão Conta situado no cimo da pagina, no campo Mostrar selecione a opção pretendida, note que a opção Conta irá originar uma listagem de documentos emitidos no interval de tempo estipulado para a sua pesquisa, esta pesquisa é também a consulta da conta corrente do seu cliente.
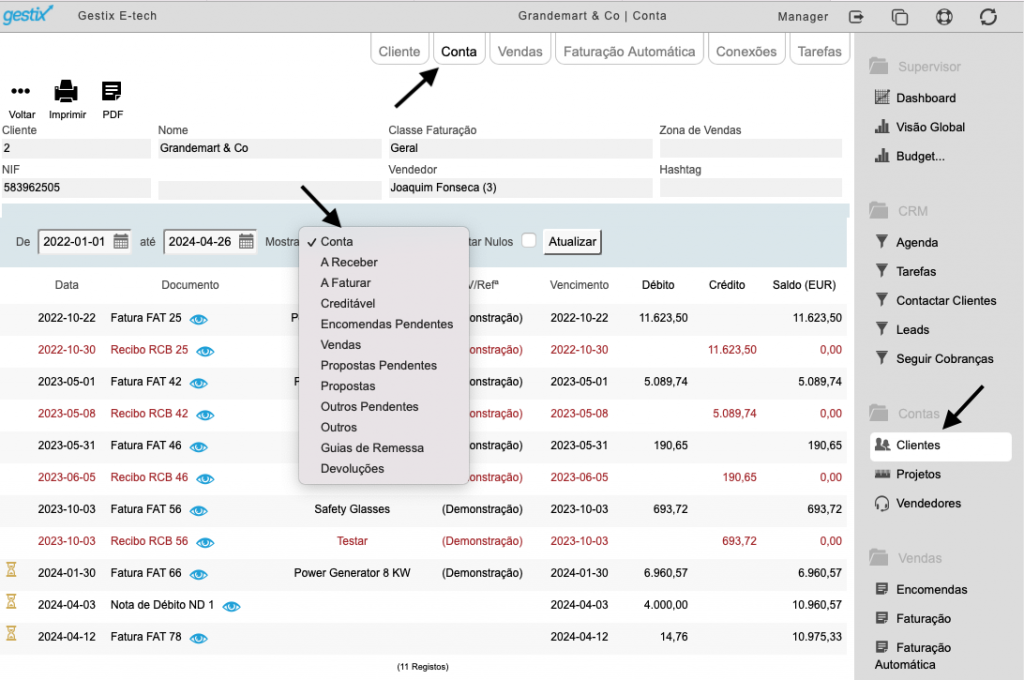
Pode também fazer o mesmo género de pesquisa para fornecedores, no menu Aprovisionamento > Fornecedores.
Gestix ERP/CRM Software
Gestix ERP/CRM Software
Developed by Westix-TI, Gestix is a pioneering cloud-based business management solution. It was the first of its kind to be sold in Portugal and is now certified across several countries and regions.
About Westix-TI
Founded in 2004 by two experienced enterprise software engineers, Westix-TI builds on the legacy of GIPS – Gestão Informática e Personalização de Sistemas, which developed the first version of Gestix for Unix platforms. Key clients have included Regra S.A., Compta S.A., and The Portuguese Government.
Why Choose Gestix?
- Performance: Gestix uses C++ for optimal speed and resource efficiency, with versions available for Windows, MacOS, and Linux.
- Scalability: Capable of managing hundreds of stores, it supports centralized inventory management, with a single SAF-T file for all branches.
- Global Reach: Multilingual and certified for compliance in various regions.
Testimonials
- “Gestix was the only software that allowed us real-time visibility of store sales.”
– Bruno Borges, iServices - “Billing seemed complicated, but thanks to their support, it’s easy.”
– Miguel Guilherme, Actor - “Gestix is my go-to for customer management.”
– Beatriz Martins, Remax Prisma - “We adopted Gestix for its cloud availability before others.”
– Francisco Fernandes, Proxidados - “It’s the best warehouse management software I know.”
– Alessandro Gazzola, Alimentari-GT
Flexible Deployment Options
- On Premises: Install and maintain Gestix on your own hardware.
- Private Cloud Server: We manage Gestix on your exclusive cloud server.
- Software as a Service (SaaS): Enjoy fully managed, cloud-hosted access from any device.
Pricing
Starting from EUR 100 annually per user.
Software Grátis Para a Gestão de Reparações
Gestix Repair Central
Com o software de gestão de reparações Gestix Repair Central, pode de maneira grátis gerir a sua oficina ou loja de reparações e a boa noticia é que também é fácil de utilizar.
Vamos então ver como funciona.
Na pagina inicial vamos encontrar os menus disponíveis para poder gerir a sua oficina, como pode ver na imagem em baixo.

Gestix Repair Central – Dashboard
Na opção Dashboard é possível pesquisar documentos por referencia, números de serie, modelo / marca. Imagem em baixo.
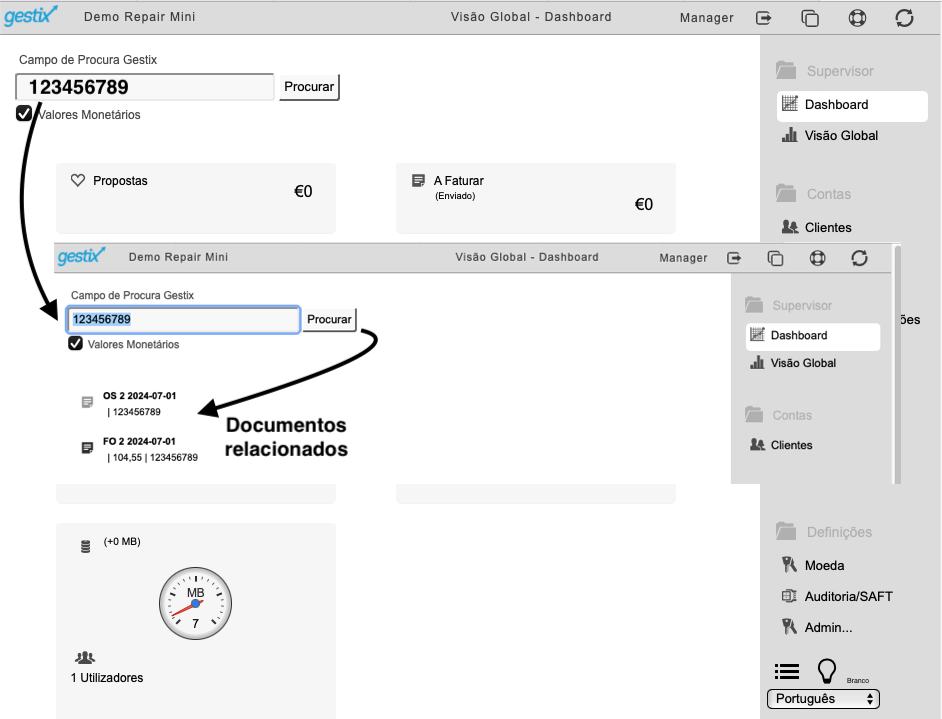
Gestix Repair Central – Clientes
Opção Clientes, aqui pode criar novos clientes bem como criar listagens de clientes. Para ver em pormenor como criar fichas de clientes carregue aqui
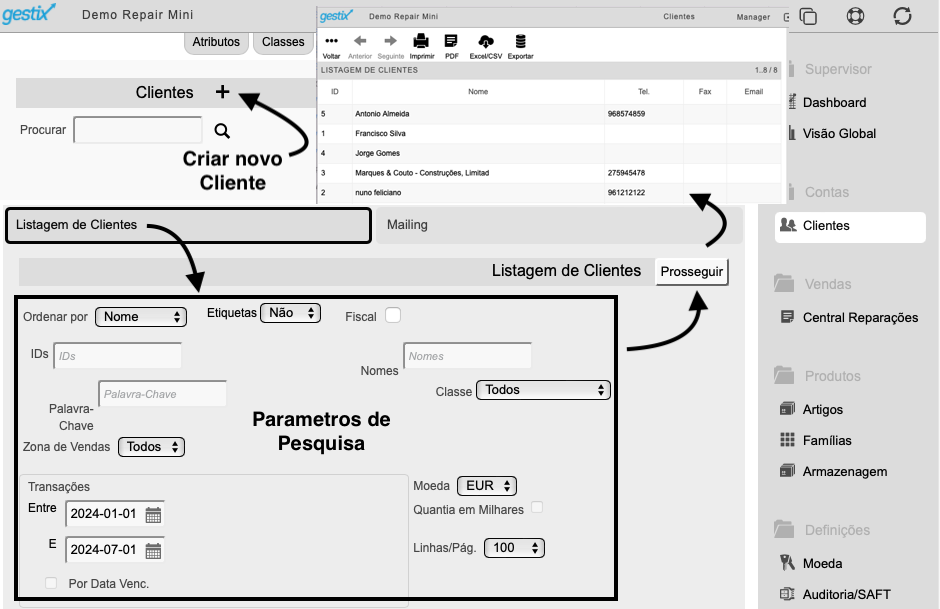
Gestix Repair Central – Produtos
No menu Produtos, tem três opções de escolha, Artigos, Famílias e Armazenamento.
A opção Artigos, pode criar novos artigos, bem como consultar diversas listagens conforme imagem em baixo. Para ver em pormenor como criar artigos carregue aqui.
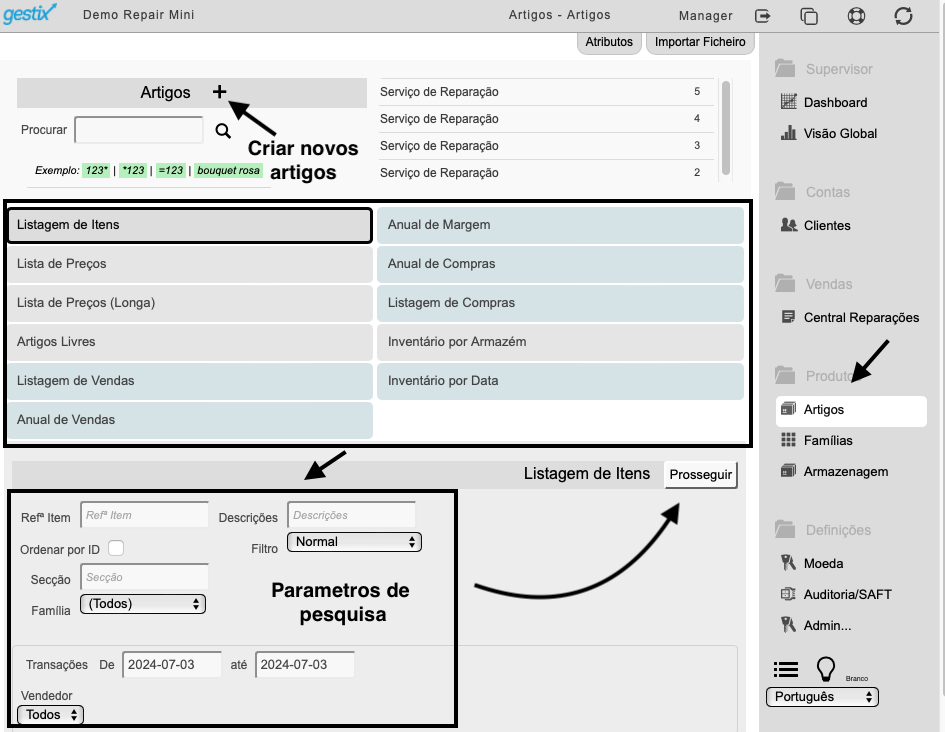
Criar de novos artigos,
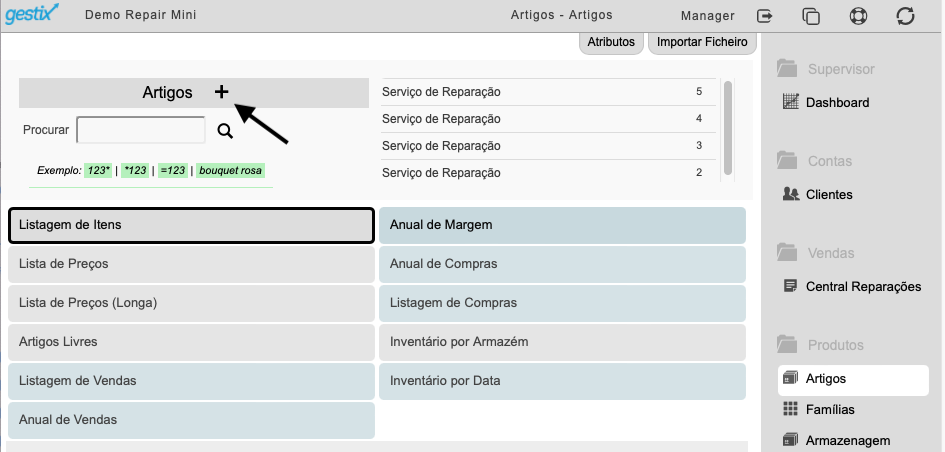

Criar Famílias e Sub-Famílias, imagem em baixo,
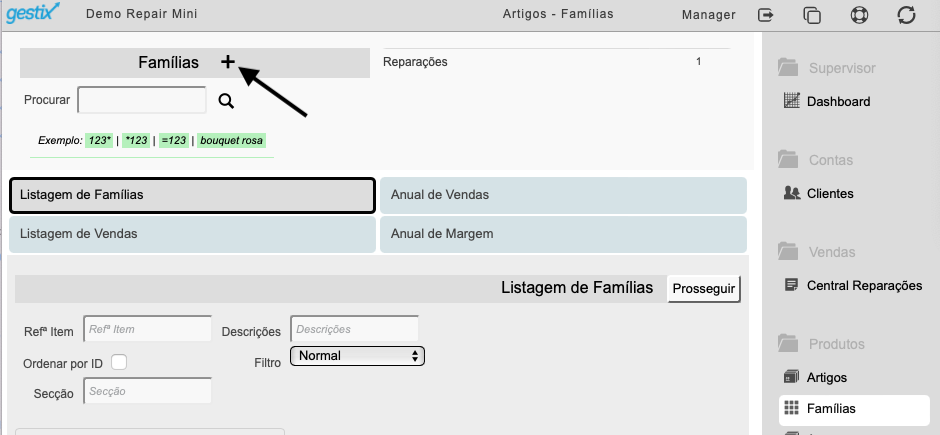
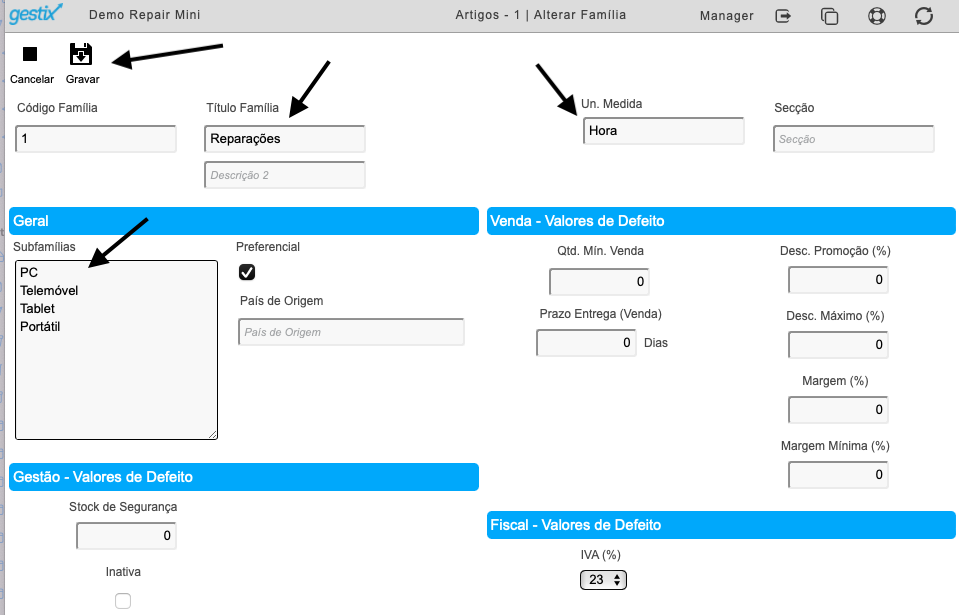
Na opção Armazenagem do menu Produtos, pode criar documentos de entrada e saída de artigos para atualização de stock. veja imagem em baixo para opções disponíveis.
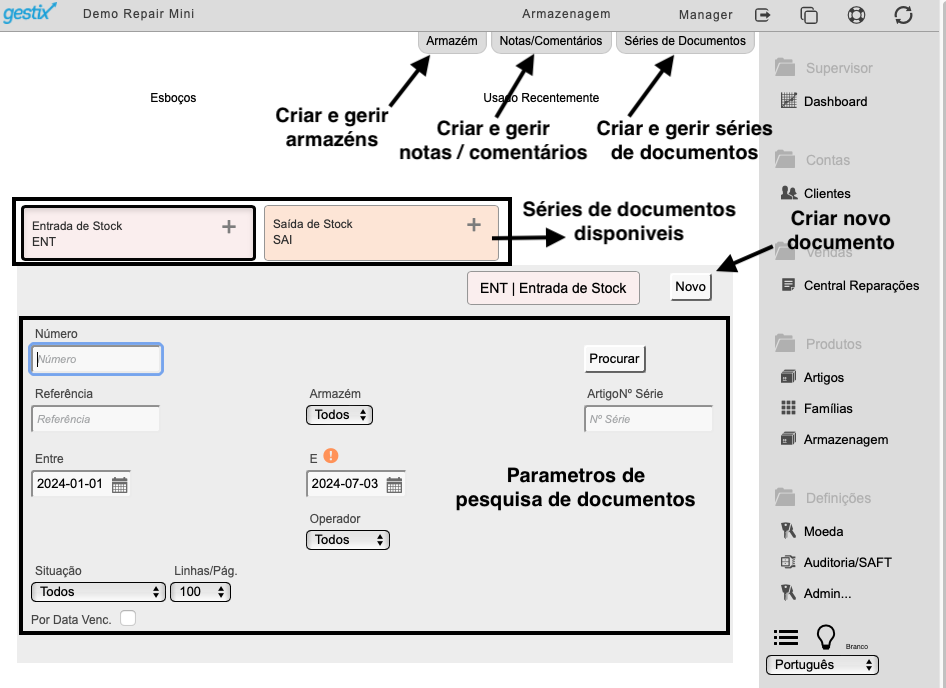
Gestix Repair Central – Central de Reparações
No menu Central de Reparações é onde vai gerir as reparações da sua oficina ou loja de reparações.
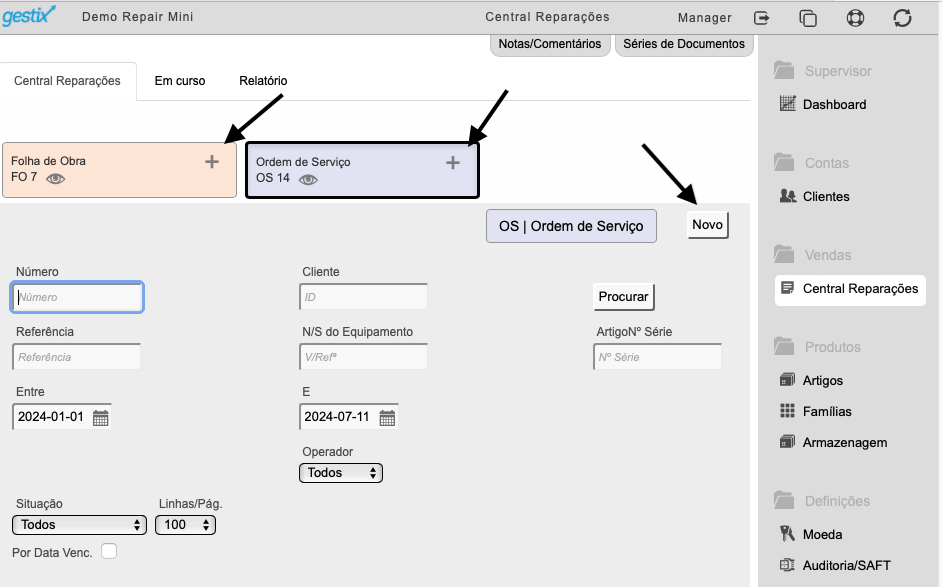
Com a Ordem de Serviço pode gerar uma Nota de Entrega que pode ser impressa para entrega ao cliente em que o cliente pode assinar comprovando que o equipamento foi deixado para reparação com os problemas que estão descritos no documento. Pode criar talões de reparação onde pode ir atualizando o estado de reparação para fácil pesquisa e gestão das reparações em curso.
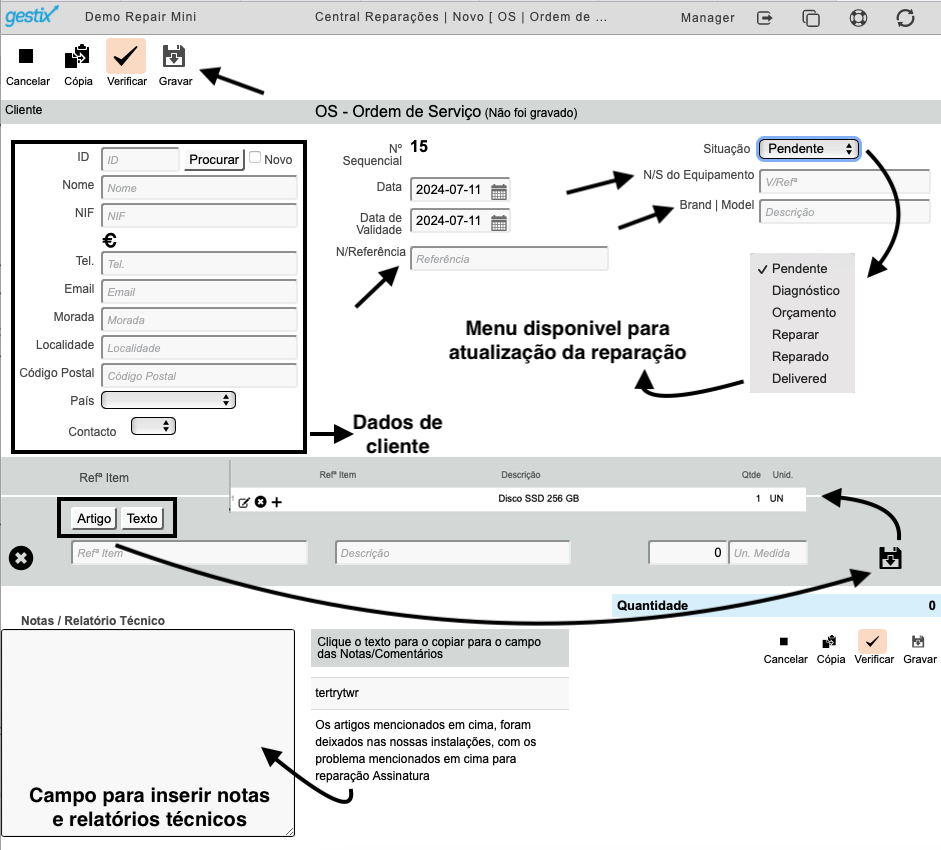
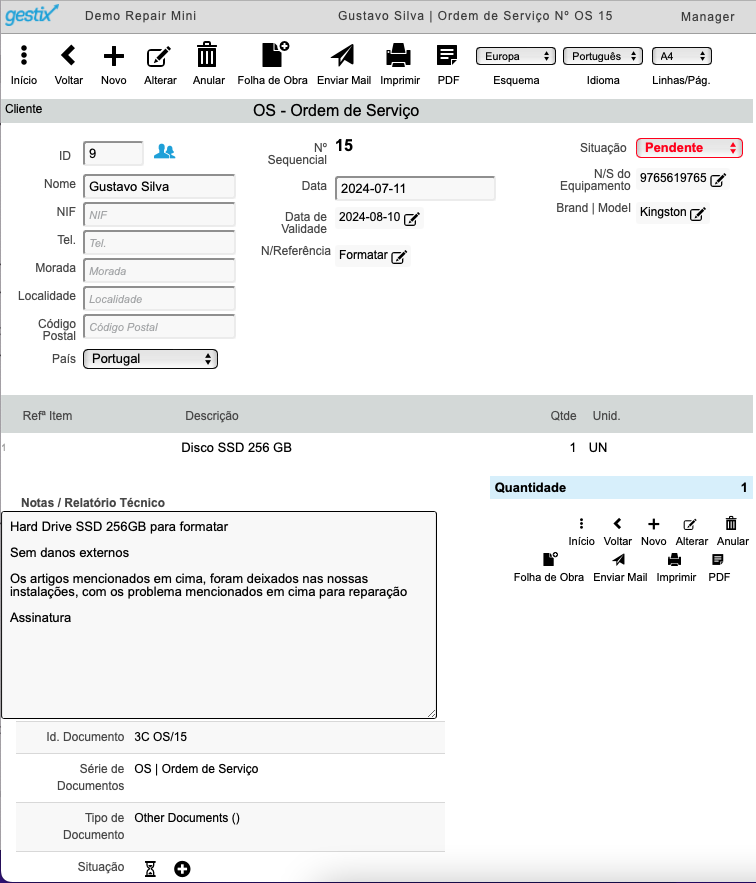
Na Folha de Obra tem a possibilidade de gerar o orçamento para cada reparação, nota de reparação e nota de entrega de equipamento ao cliente quando a reparação está finalizada.
A folha de obra está integrada com o módulo Gestix faturação onde é possível gerar faturas diretamente a partir da folha de obra. (esta opção não está disponível nesta versão, para mais informações em como integrar a modulo faturação carregue aqui.)
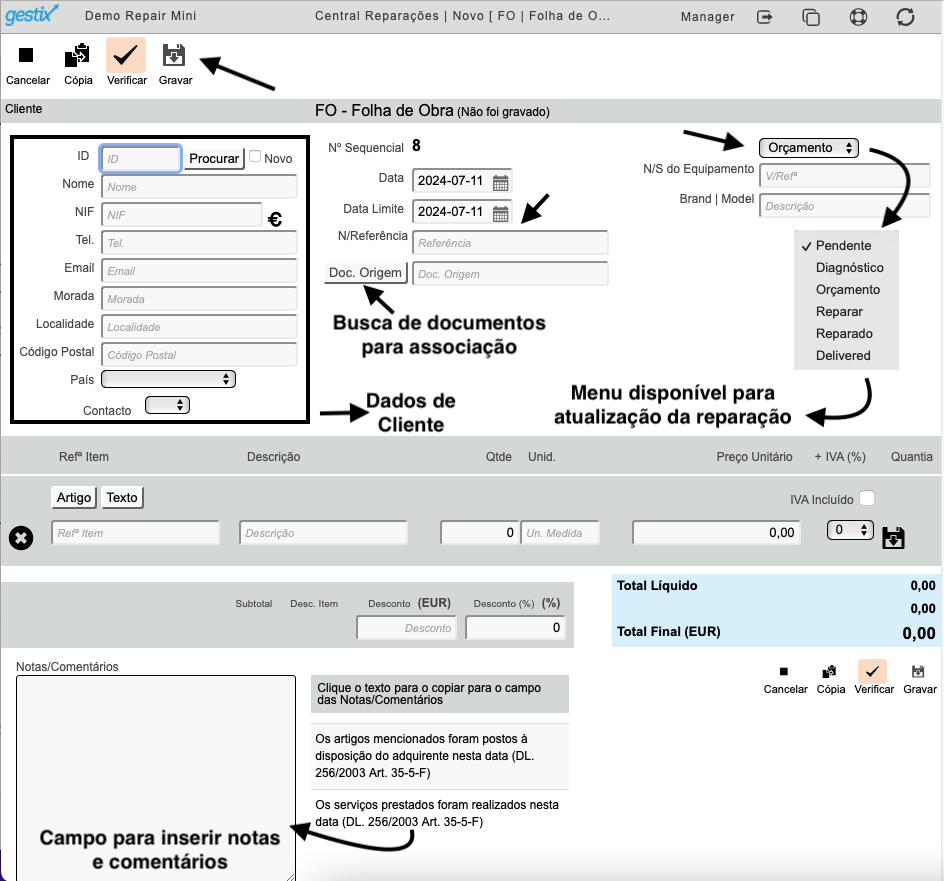
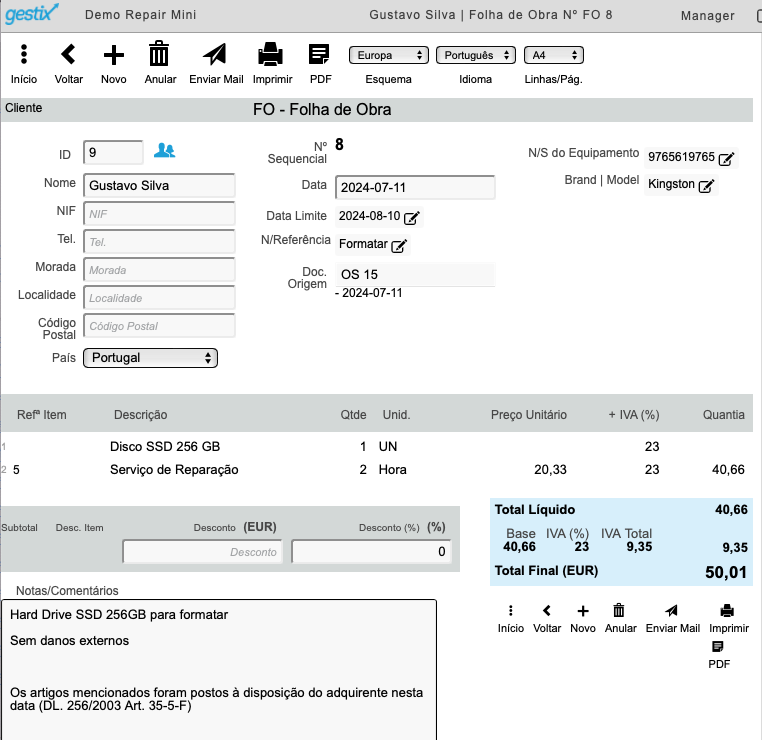
Depois de criadas as folhas de obras e ordens de serviço, pode pesquisar para informação ao cliente ou para gestão do seu volume de trabalho. Imagem em baixo.
Existem várias pesquisas que poderam ser feitas, veja imagem em baixo.
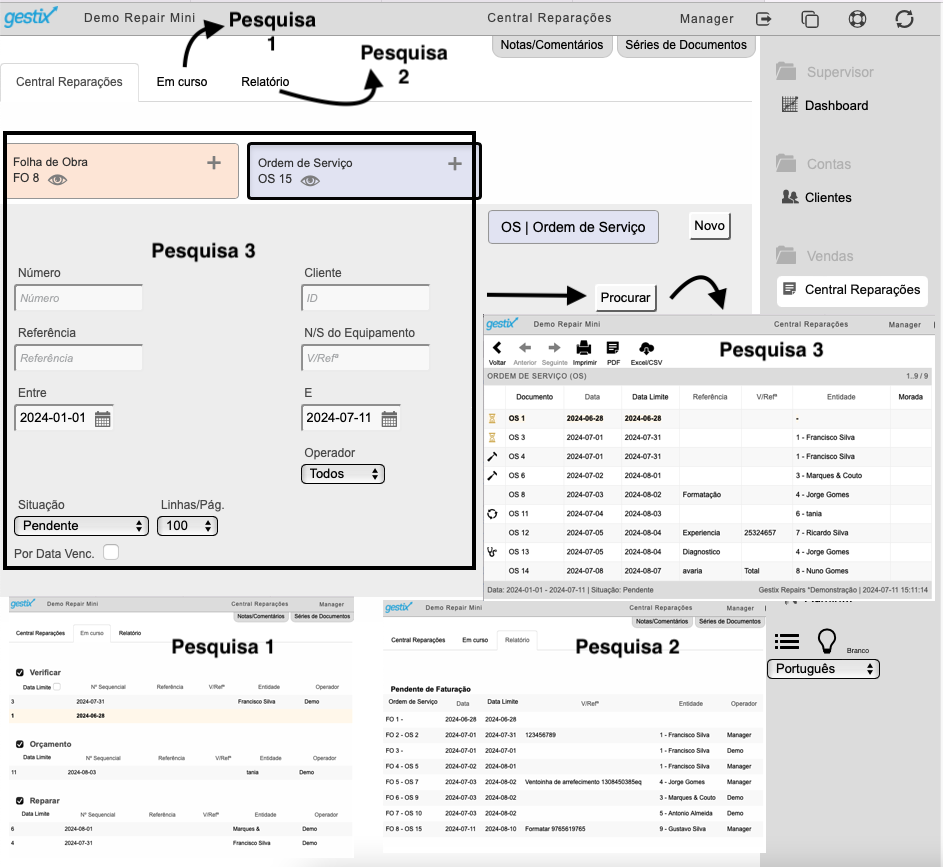
O modulo Gestix Central de Reparações está completamente integrado com o nosso modulo de faturação, que simplifica bastante a gestão das suas reparações, pois poderá de forma simple e rápida faturar as reparações diretamente ao seu cliente, para ver como funciona o módulo completo carregue aqui
Tire algumas duvidas com o nosso artigo sobre perguntas frequentes
Experimente de imediato o nosso software de gestão para oficinas ou lojas de reparações, registando-se no nosso website.
Link para o nosso canal do YouTube onde pode entre outros, ver como funciona a gestão de reparações do Gestix
Validação de preços nas compras e entradas de armazém para a correta valorização de Existências
O software Gestix assegura a correta Valorização de Existências através de vários métodos de controlo dos dados inseridos no sistema.
- Só é permitida a edição de Compra ou Entrada de Rectificação se não houverem transações de data posterior
- Em artigos com Custeio por Número de Série ou por Preço Médio de Custo, não é permitido o registo de Compra ou Entrada de Rectificação a preço zero
O Gestor pode desabilitar estas restrições através do menu Admin > Parâmetros.
Parâmetro “usr_low_accuracy_stock” permite ao Utilizador inibir a validação de dados em Compras e Entradas. Coloque no campo Valor:
0 (zero) – Funcionamento normal e seguro
1 (um) – Permitir a atualização de Entradas e Compras de datas anteriores às últimas transações
2 (dois) – Permitir preço de custo unitário “zero” em Entradas e Compras
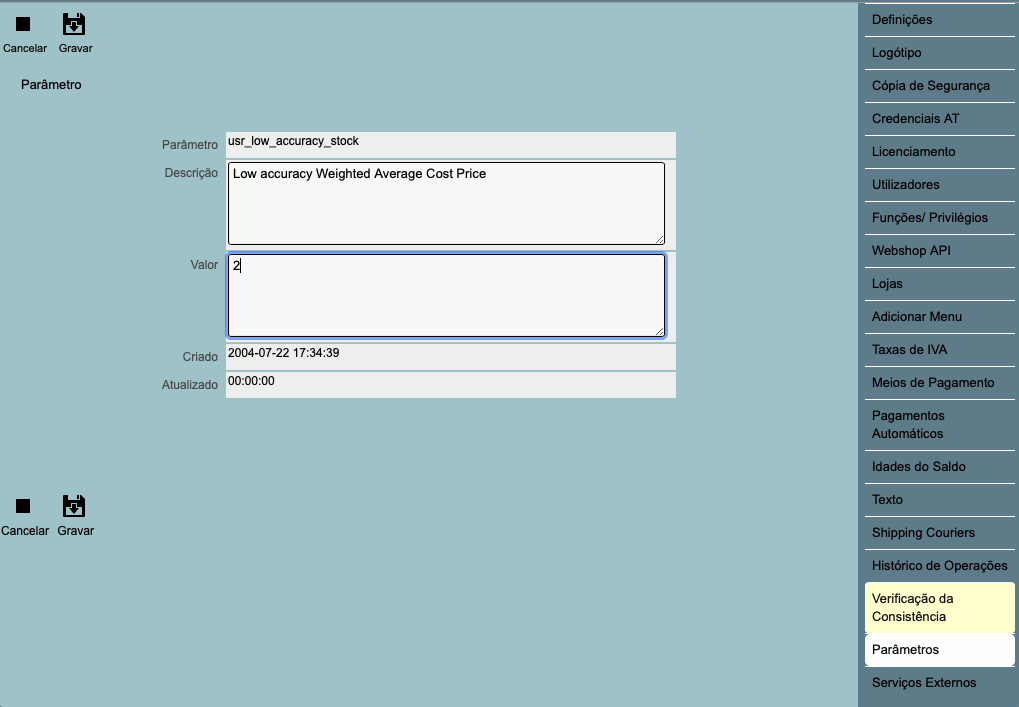
Nota
Inserir preços a zero nas entradas compromete a correta valorização de existências.