Experimente o novo Gestix Enterprise.
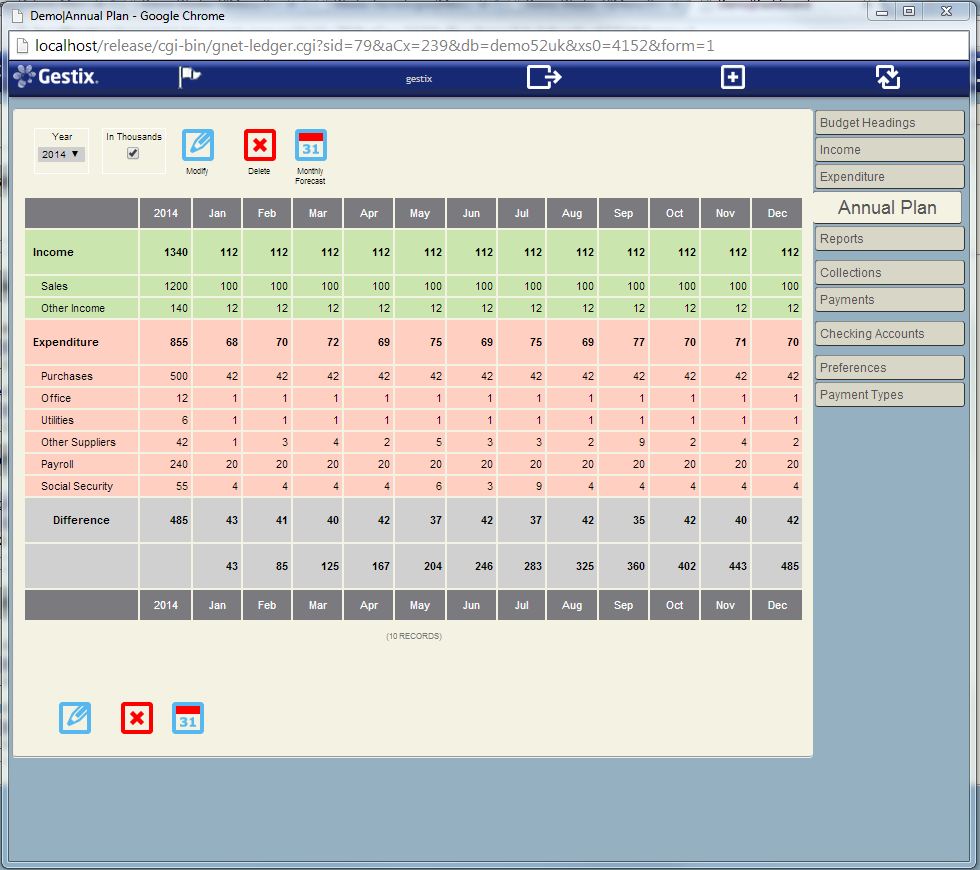
Gestix Business Management Software
Cloud & On Premises ERP+POS
The purpose of this article is to show how to configure Gestix in order to process quotes, orders, and subsequent invoices optimized for book publishers and bookstores.
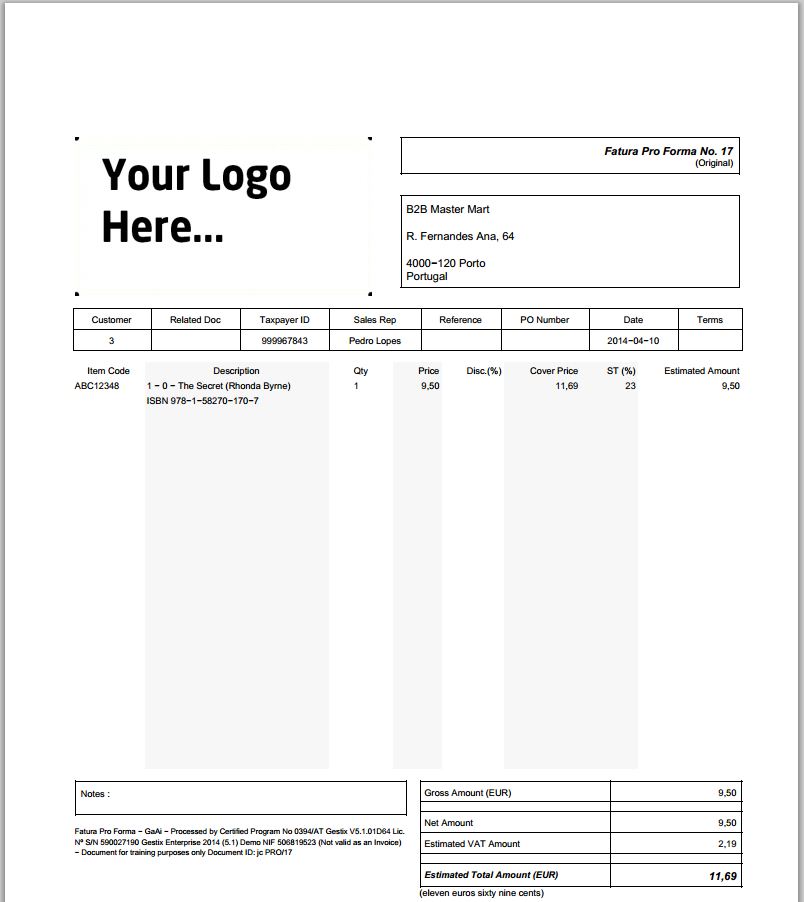
First, ensure the Admin | Configuration menu has the “Handle Cover Price” option selected.
Check the article record Cover Price.
Make a pro-forma invoice
The whole process handles the cover price independently of the transaction price.
A APTCC – Associação Portuguesa de Terapias Comportamental e Cognitiva, utiliza o Gestix desde 2006.
É um software fácil de instalar em qualquer sistema, Windows, Mac ou Linux, e só é preciso instalar no computador principal, os outros postos de trabalho funcionam com o programa através de um simples Browser, mesmo em ipad, iphone e smartphones. A versão Cloud é ainda mais simples, basta um acesso à Internet para trabalhar a partir de qualquer dispositivo.
Hoje a equipa administrativa da APTCC recebe um especialista Gestix às 18:48 para resolver um problema que acabou resolvido às 20:20.
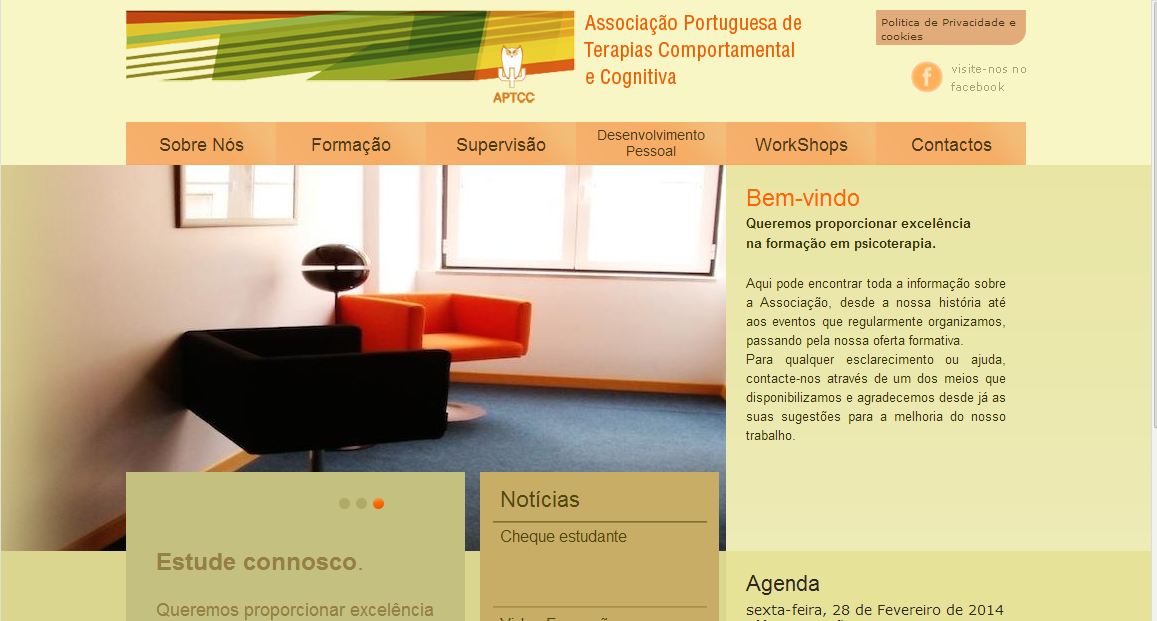
Um Windows XP com Gestix a faturar há 8 anos precisou de uma intervenção no local.
Não fazia backups do Gestix (dava uma mensagem a dizer que o ficheiro estava vazio), e por vezes ia abaixo quando fazia o SAFT.
Foram feitas duas cópias de segurança no menu Admin do Gestix antes de ser desinstalado o MySQL antigo (versão anterior a 4.1) e instalada a versão corrente, e o problema ficou resolvido.
O Gestix é o único software Cloud a funcionar tanto online como instalado localmente desde 2004 – 10 anos!
Para alterar o formato da fatura ou fazer ajustes para melhor qualidade de impressão, abra o menu Admin | Logotipo.
com a recente introdução do QR-Code nas faturas, pode ser necessário ajustar a Margem Superior, e o Tamanho do Texto.
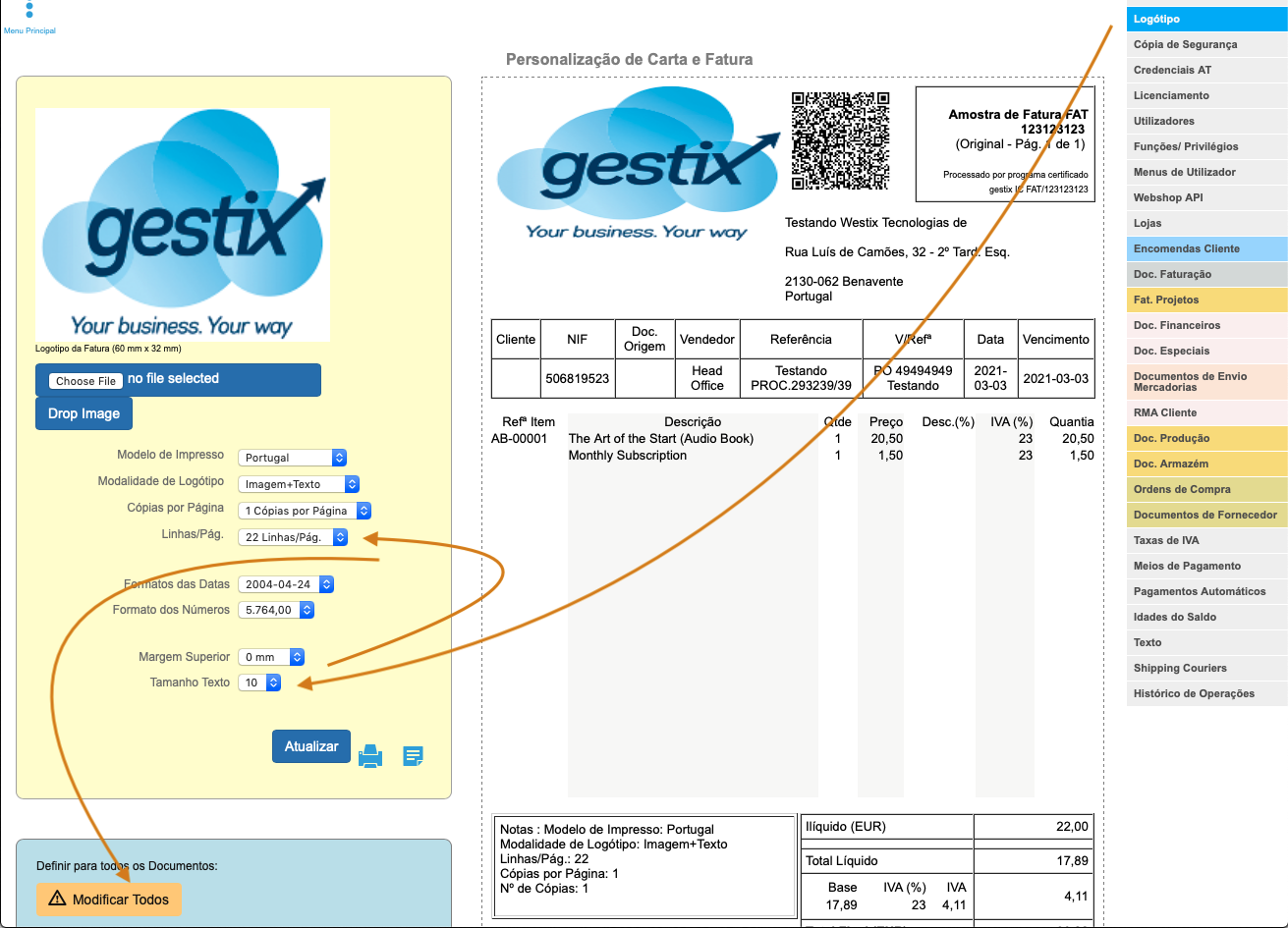
Escolha as opções para obter o melhor resultado na pré-visualização e na impressão. Depois, para aplicar a todos os documentos, clique no botão Modificar Todos
The purpose of this article is to show how to configure Gestix in order to process quotes, orders, and subsequent invoices optimized for global trading.
This is a personalized version of Gestix’s “US” invoice layout that uses the Industry-specific option “Ship date by item” to enable entering the ship date for each item, and the “Article Options Set 1” as the table of “Parts Condition Codes”. All these parameters are found in the Admin menu.
Choosing the Industry-specific option “Ship date by item”.
Activating Article’s Options Grid. Fill the first data field with “Conditions” and leave the other field empty)
Entering Part Conditions Codes:
Configuring the order and similar documents to use the personalized version of the invoice layout (doc_template_aero.html)
After likewise checking all other involved document series, as needed, the configuration is complete.
Now, the every-day kind of tasks. Before entering the order into the system, lets checking the item file:
And go on to entering the quote:
Then, the order and finally the invoice.
Send the PDF directly by email if you wish,
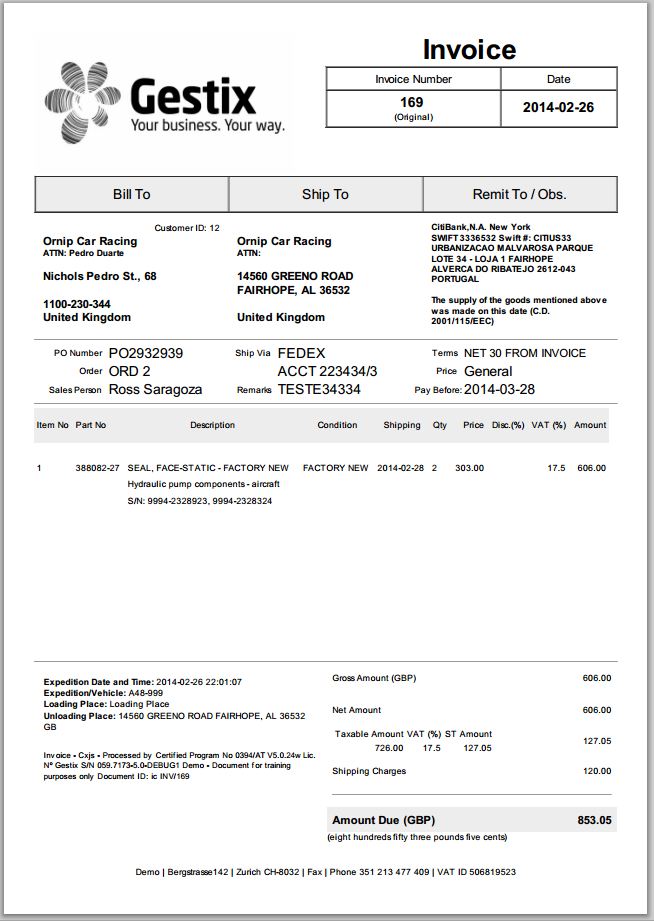
For more information call us at tel. (00 351) 213 477 410 or mail us through sales@gestix.com. Thank you.
Quando o comprador opta pelo regime IVA de Caixa (VAT on Cash) na ficha do cliente escolher a classe “IVA de Caixa”
O recibo a cliente nestas condições, a ser emitido na data do recebimento, deve incluir:
– a identificação e os itens das faturas abrangidas
– a tabela de incidências de IVA
– a indicação “IVA Regime de Caixa”
Como fazer um destes recibos no Gestix?
Na ficha do cliente, verifique que a Classe da entidade é Regime IVA de Caixa.
Faça o recibo
Escolha a entidade
Na área de informação do cliente confirme que está assinalado “Regime IVA de Caixa”
Clique no botão Doc. Origem e escolha a fatura.
Grave o recibo
Verifique que o impresso contém os elementos necessários:
Este procedimento apenas poderá ser efetuado com um utilizador com permissões de administrador no seu Gestix.
No menu Admin | Utilizadores poderá adicionar utilizadores ou até alterar os atuais.
Finalize clicando no botão gravar e ficara utilizador habilitado.
Para alterar o utilizador, na conta clique botão editar (lapis)
Edite as alterações e no fim grave.
Caso queira eliminar um utilizador bastará clicar no botão eliminar (X a vermelho)
O Gestix permite imprimir etiquetas com código de barras, descrição e preço do artigo em folhas de etiquetas autocolantes de 1×1 a 14×4 etiquetas por página.
Este método utiliza um tipo de letra especial (Barcode Font) que deve ser instalado* no posto de trabalho onde se vai imprimir as etiquetas.
Preparar os artigos: verifique nas fichas que o campo código de barras está devidamente preenchido. Pode utilizar o leitor de códigos de barras para não ter de digitar os códigos.
No menu Artigos, selecione o mapa Códigos de Barras e escolha o formato pretendido.
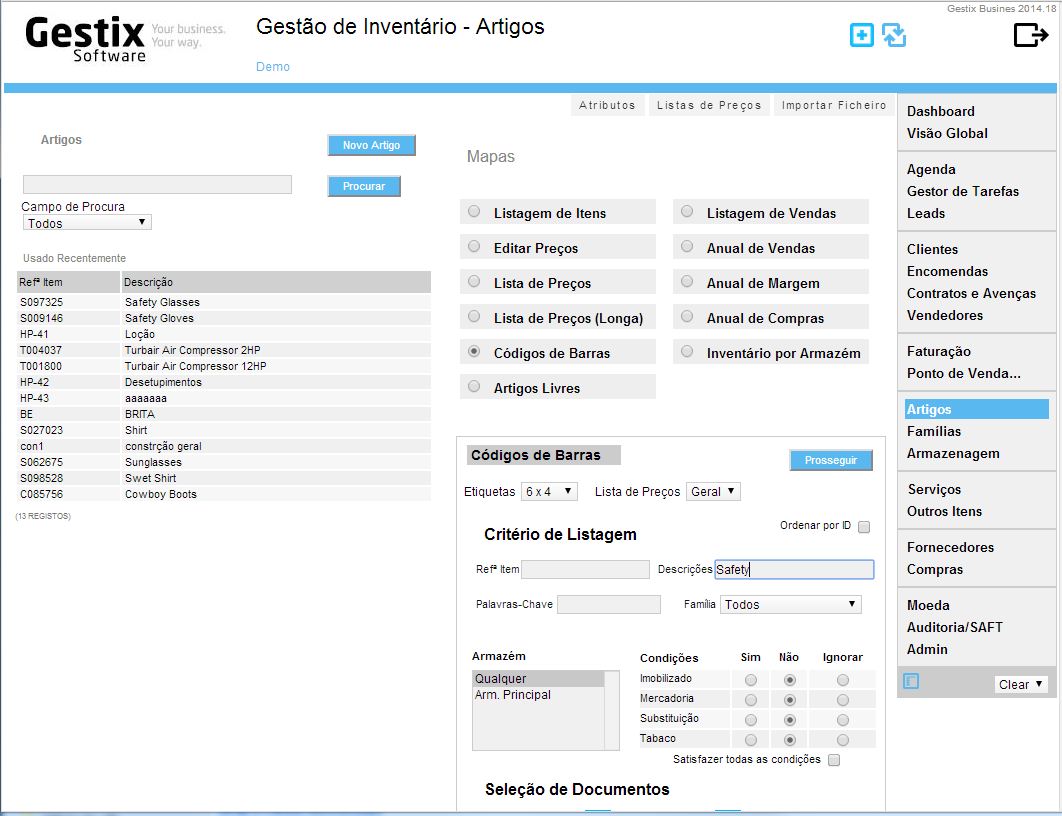
Ao pressionar Prosseguir pode indicar o número de etiquetas a imprimir de cada referência.
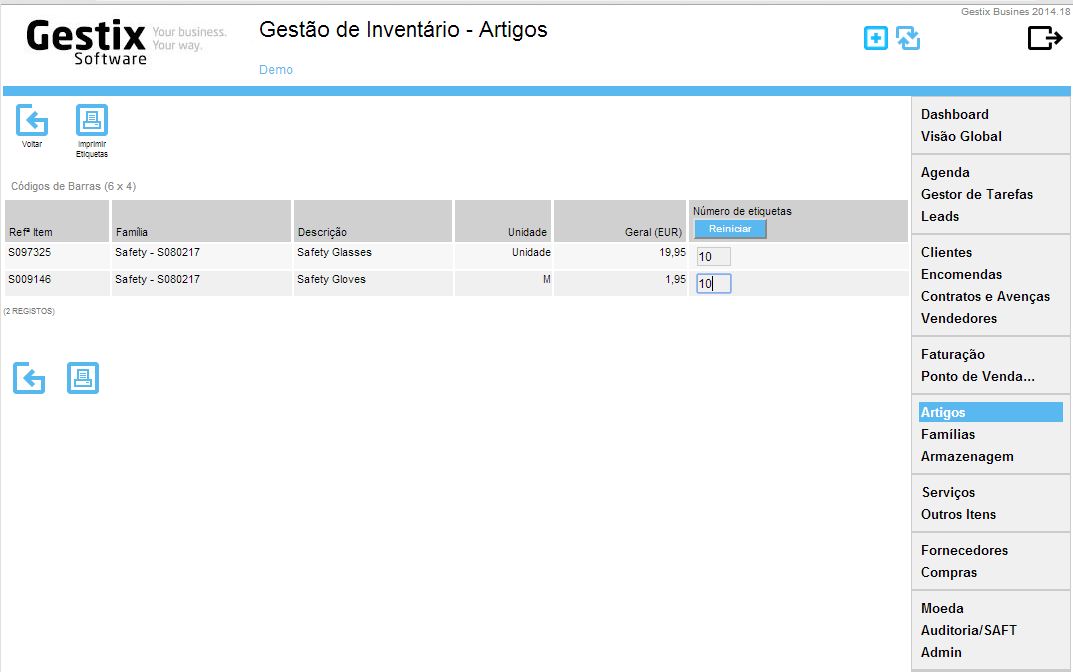
Pressione o botão Imprimir para visionar o resultado antes de imprimir.
Pressione novamente o botão Imprimir para escolher a impressora e imprimir o resultado.
*Instalação do tipo de letra “Barcode Font”
A primeira vez que é utilizado este sistema é necessário instalar o tipo de letra de código de barras. Existem versões pagas e versões gratuitas, o utilizador deve selecionar este componente em função das suas necessidades.
Descarregue o tipo de letra de códigos de barras disponibilizado pelo seu fornecedor (neste exemplo, a IDAutomation), e instale-o no computador que está a utilizar. Só é necessário instalar uma vez. Se não ficar logo disponível, reinicie o computador.
Para instalar, abra o ficheiro do tipo de letra descarregado, e clique em Instalar.
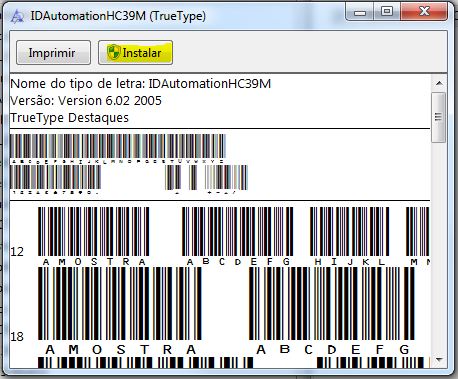
(Se necessário, consulte o manual do seu computador/posto de trabalho para informação sobre se suporta o tipo de letra e como o instalar).
Depois, abra o Gestix e edite o parâmetro usr_barcodefont colocando no campo Valor o nome do tipo de letra instalado.
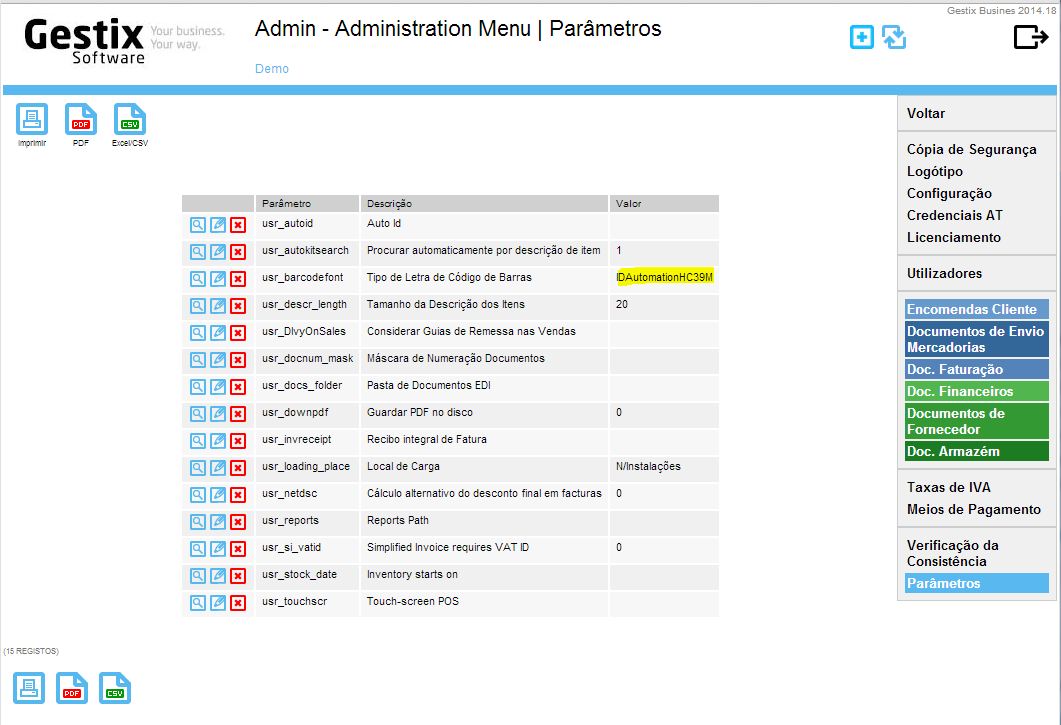
O Gestix fica então pronto para gerar os códigos de barras da forma anteriormente descrita.
Soluções alternativas para produzir etiquetas personalizadas de códigos de barras: adquirir uma impressora específica, a qual geralmente vem com programas para compor e imprimir as etiquetas, importando os dados por folha de cálculo ou de outra forma.