O Gestix é fácil de adaptar à gestão da clínica.
O registo do cliente pode ser feito no menu Clientes, antecipadamente, ou no menu Faturação, ao fazer a Fatura.
No menu Clientes é possível aceder e editar todos os dados gerais e pessoais da entidade, bem como eventuais notas e observações.
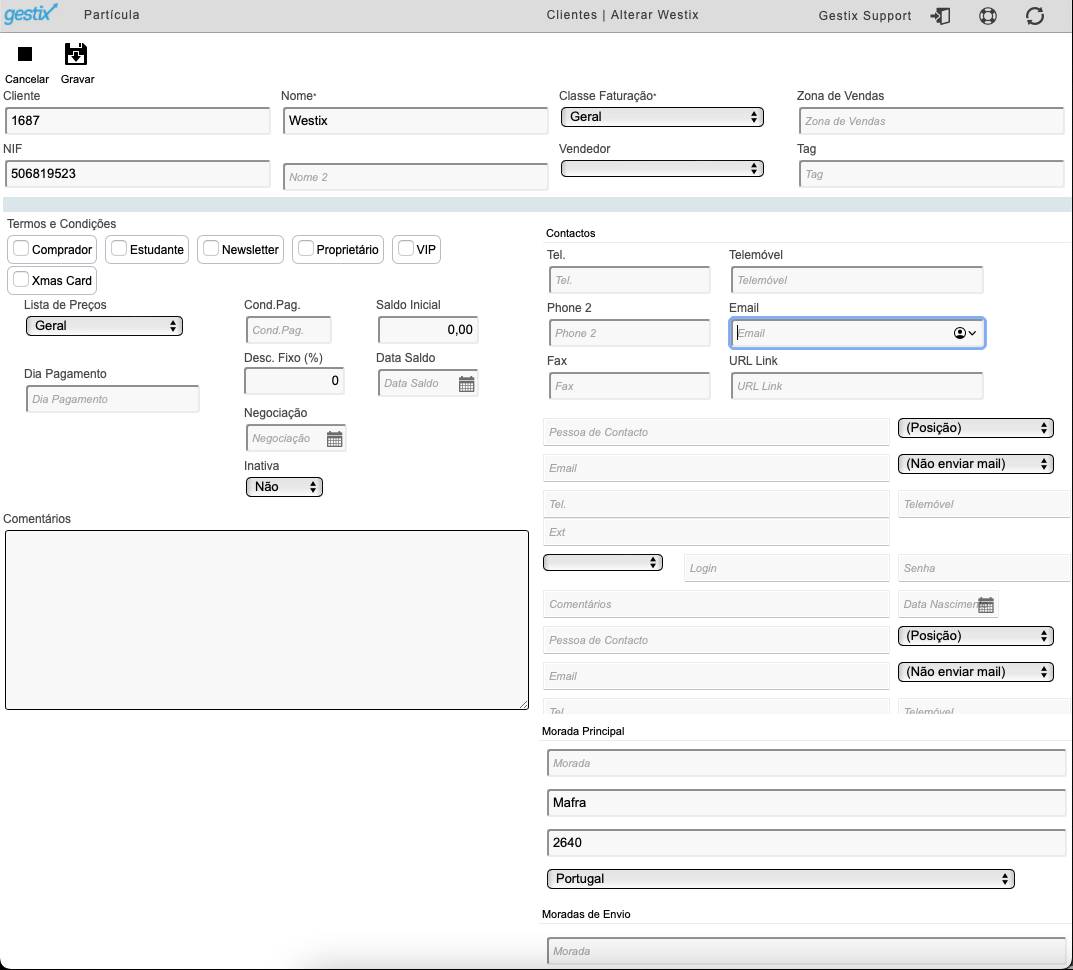
Registo de Tarefas no menu Tarefas
Após o registo do cliente no Gestix podem ser registadas tarefas ou ações, que consistem numa descrição, data de início da tarefa (Data Limite), e data opcional para alerta do utilizador.
Registar uma Tarefa (Realizada ou Agendada)
- Escolher Tarefas no menu lateral
- clicar no botão + para adicionar
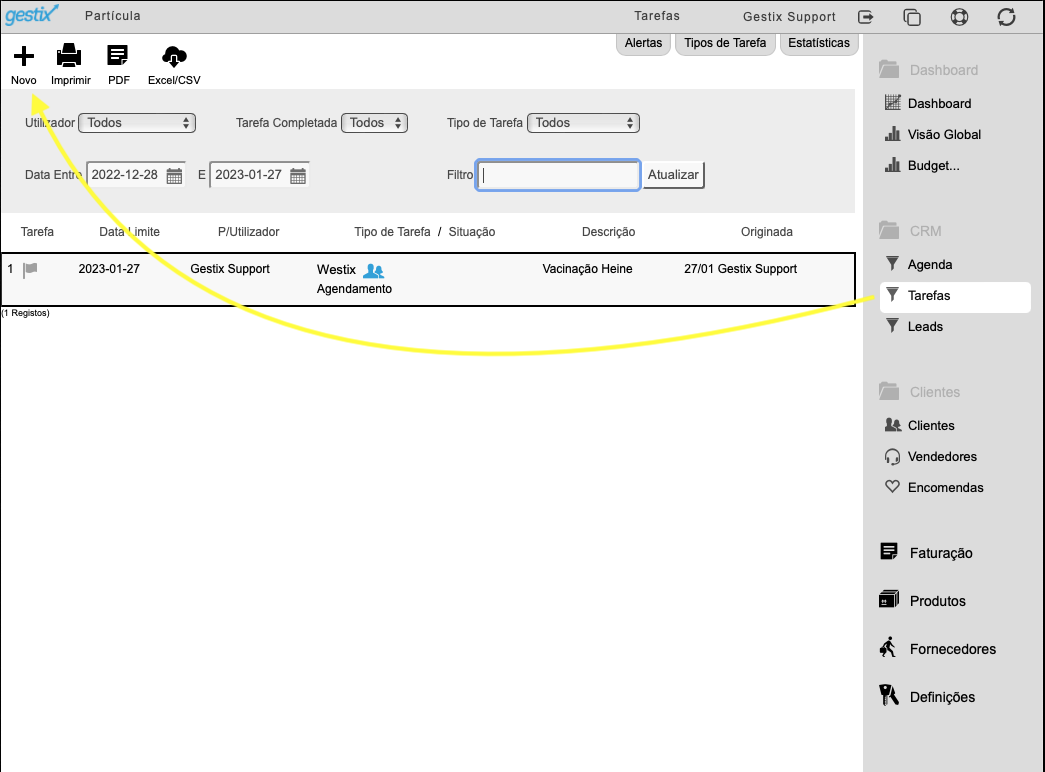
É apresentada uma ficha de Tarefa para preenchimento manual.
Dados da Tarefa
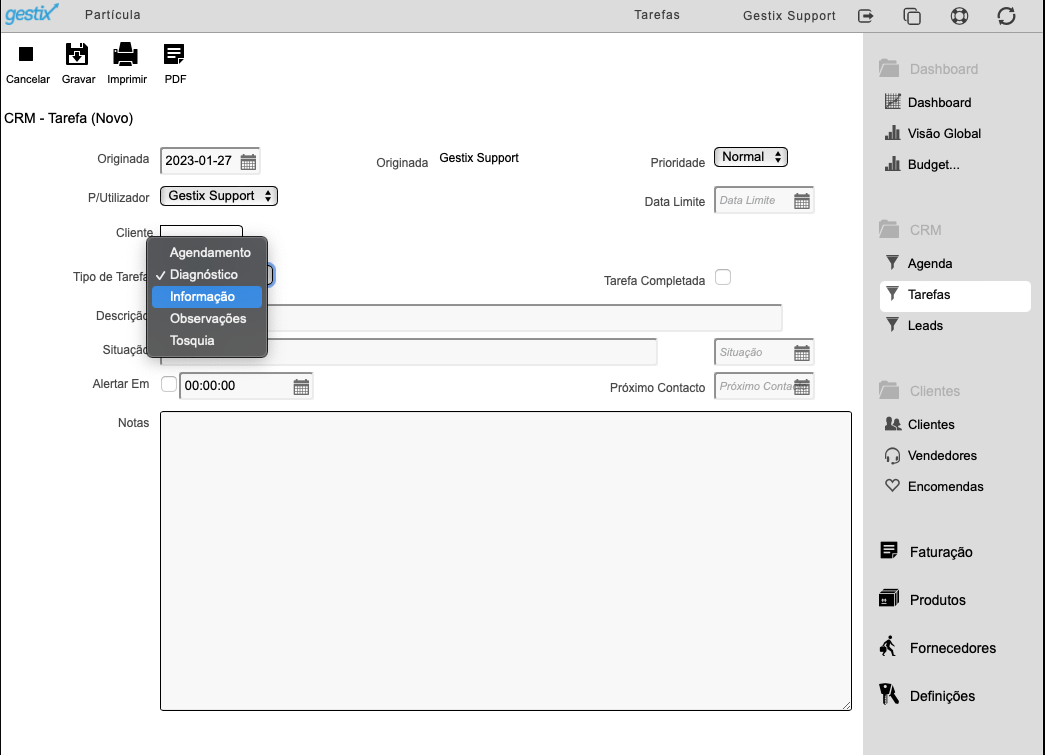
- Originada – Utilizador e Data de registo da Tarefa
- P/Utilizador – Utilizador a quem a Tarefa se destina
- Data Limite – Data em que a Tarefa é realizada (por omissão é a data de de registo da Tarefa)
- Cliente – ao qual a Tarefa fica associada
- Tipo de Tarefa – Um dos tipos definidos pelo Utilizador no menu Tarefas ^ Tipos de Tarefa
- Descrição – da Tarefa realizada ou a realizar
- Tarefa Completada – deixar em branco no caso de agendamento de Tarefa, marcar com visto se ou quando a Tarefa estiver concluída
- Notas – pode ser usado para registar informação sobre a tarefa ou ação realizada
- Situação (texto) – descrição livre sobre a situação em que a Tarefa se encontra
- Situação (data) – data em que a situação da Tarefa é avaliada
- Alertar Em – colocar um visto quando for pretendido o alerta do utilizador bem como a respetiva data/hora no campo adjacente
- Próximo Contacto – data de caráter informativo, opcional
Ao clicar Cliente é mostrada a lista dos clientes recentemente acessados. Clicar em Procurar para poder pesquisar por nome ou outros dados.
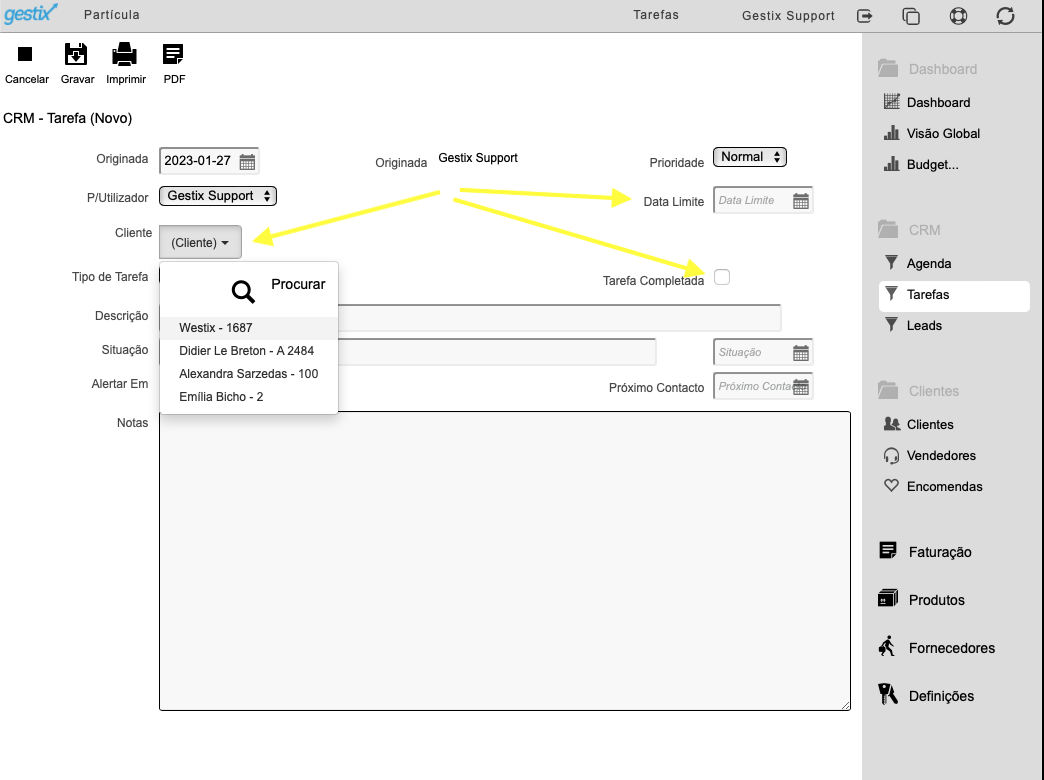
Ao clicar em Procurar é aberta uma janela que permite inserir o número do cliente (ID) ou parte do nome. Ao clicar na “lupa” é atualizada a lista com os eventuais resultados.
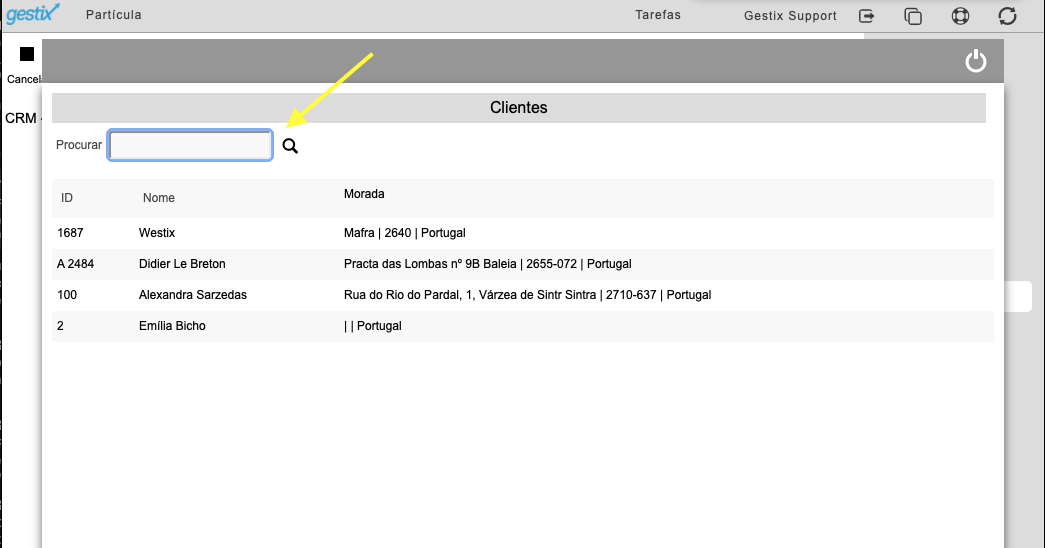
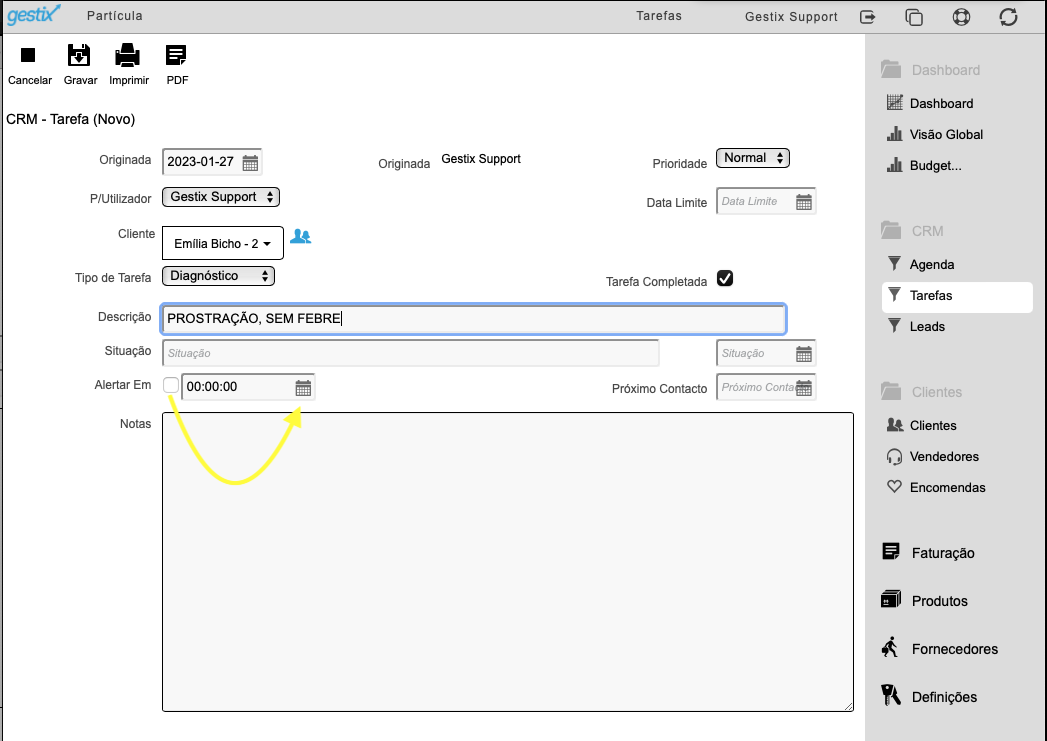
Para o utilizador ser alertado sobre a tarefa, ao entrar no seu Gestix, colocar um pisco no campo Alertar Em e selecionar a data do aviso.
Após inseridos os dados da Tarefa, clicar em Gravar. A adição de anexos a uma Tarefa (imagens, documentos) fica acessível após gravada.
O menu Tarefas apresenta a lista de Tarefas bem como alguns campos para filtrar a informação a apresentar.
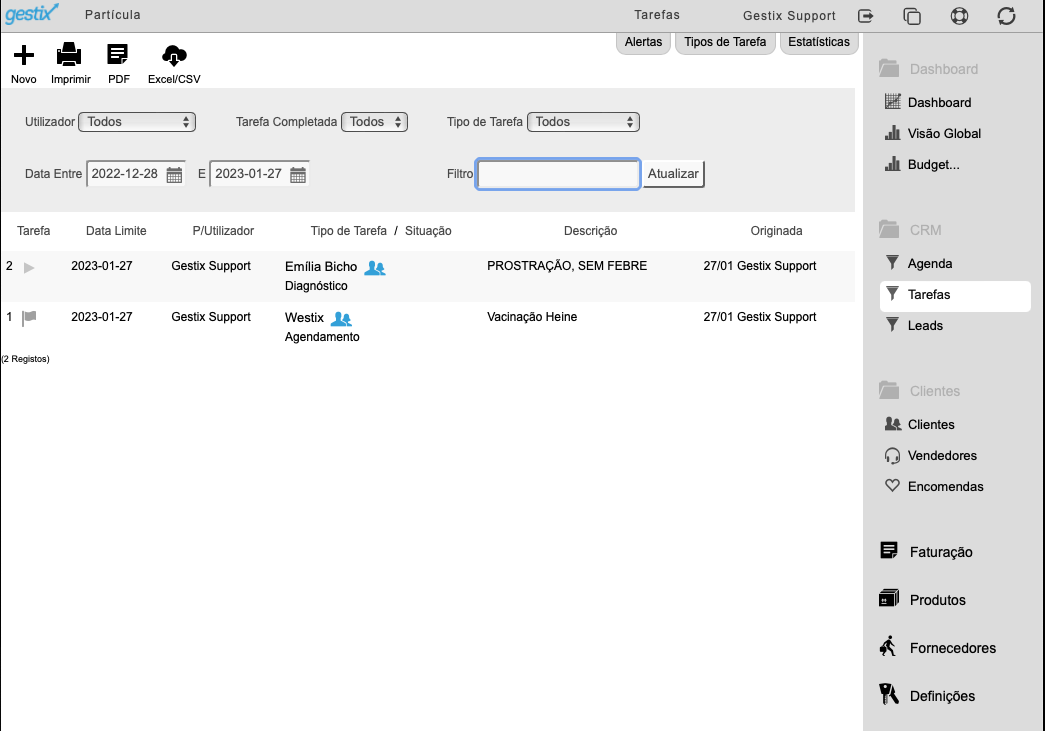
Lista de Tarefas – Filtros
- Utilizador – permite mostrar apenas Tarefas referentes a um dado utilizador, ou a todos
- Tarefa Completada – Permite mostrar apenas Tarefas concluídas (opção Sim), apenas Tarefas agendadas (opção Não), ou todas.
- Tipo de Tarefa – permite mostrar apenas Tarefas de uma dada tipologia, ou de todas.
- Data Entre / E – permite restringir a lista de Tarefas às registadas ou devidas no período entre as duas datas inseridas (inclusive).
- Filtro – permite inserir um texto a procurar na Descrição da Tarefa
- Atualizar – aplica os filtros e apresenta a lista de Tarefas que satisfazem todas as condições
Consultar ou Editar Tarefa
No menu Tarefas, para consultar, editar ou eliminar uma Tarefa, primeiro verificar os Filtros e clicar Atualizar para mostrar a tarefa na lista, seguidamente clicar na Tarefa para aceder ao dados da mesma.
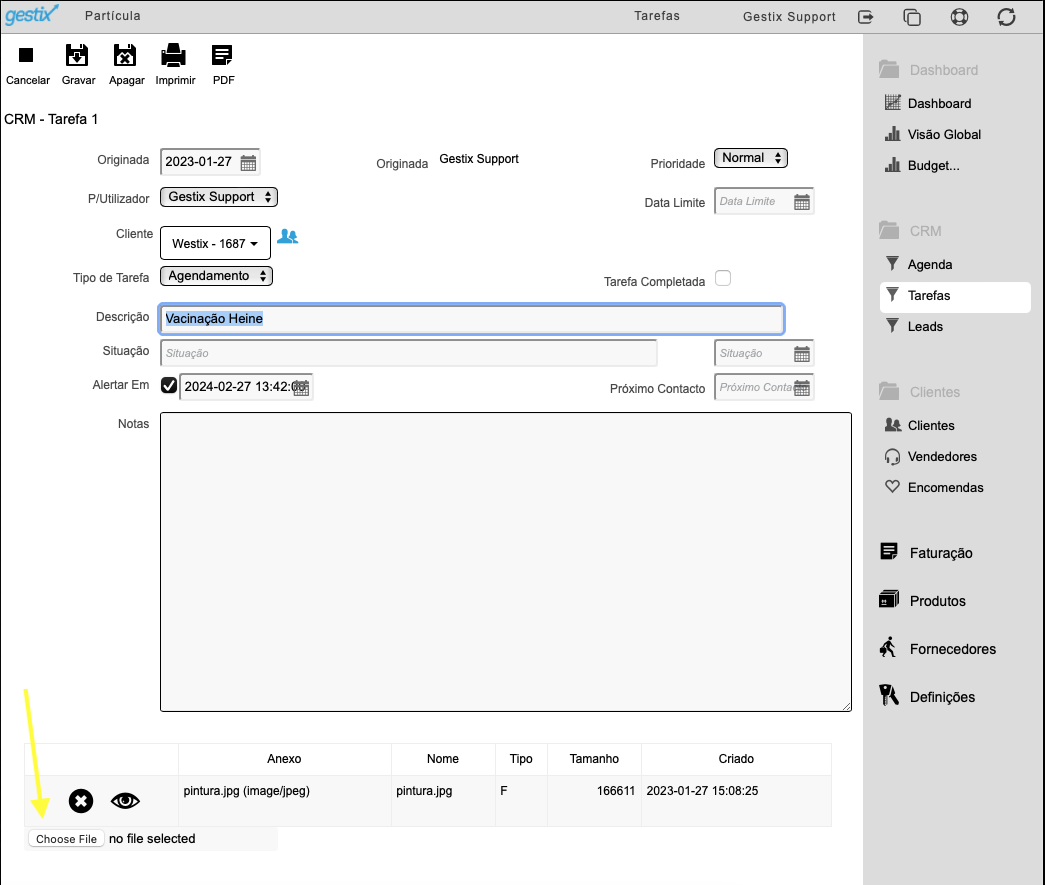
Os dados da Tarefa podem ser editados, sendo necessário depois clicar em Gravar (no topo do ecrã). Para eliminar a Tarefa clicar em Apagar.
Para adicionar um Anexo à Tarefa clicar no botão Escolher Ficheiro e selecionar a imagem ou PDF a arquivar no seu Gestix Cloud. Após inserido, poderá repetir o processo para adicionar mais anexos.
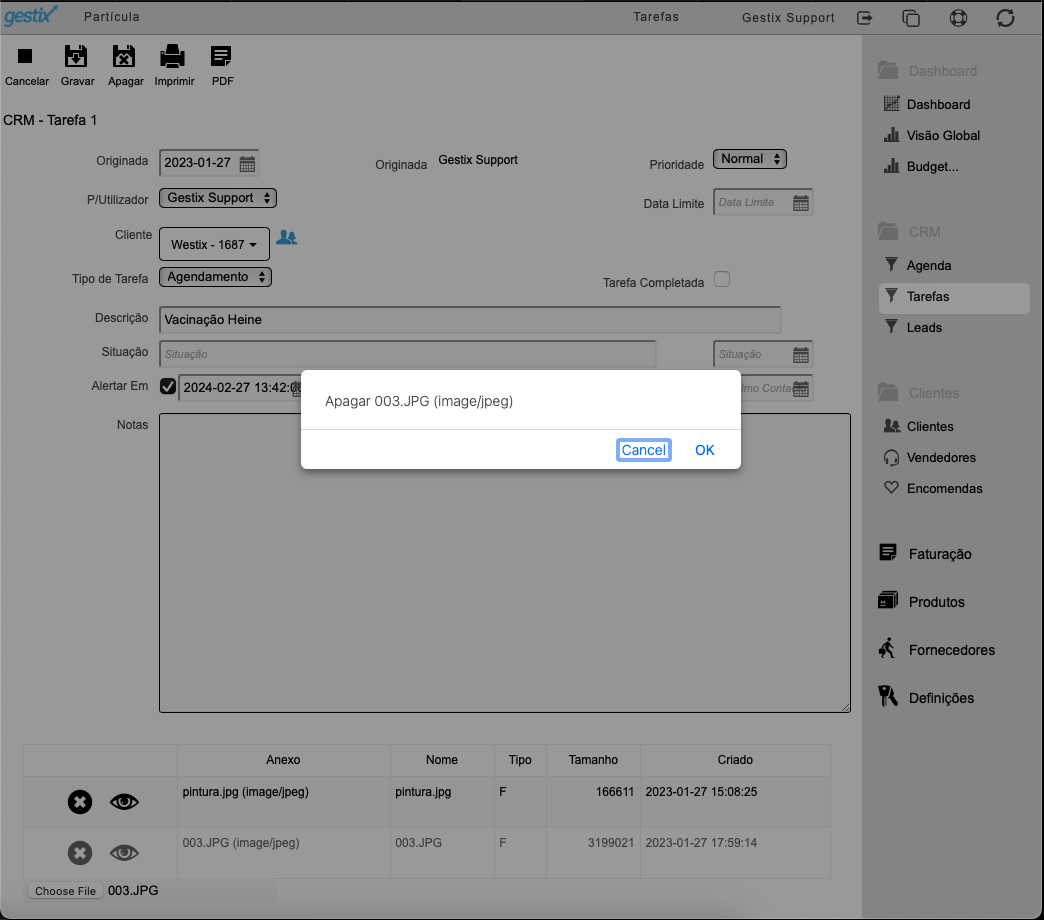
A lista de Anexos é apresentada com um olho e um X. O olho permite visualizar ou descarregar o anexo, o X permite remover o ficheiro do servidor.
Configuração inicial dos Tipos de Tarefa
Antes de começar a inserir Tarefas é conveniente aceder ao menu Tipos de Tarefa no topo do menu Tarefas (listagem), e adicionar as tipologias relevantes para a atividade. Os Tipos de Tarefa restantes, que não façam sentido, devem ser eliminadas.

Para adicionar um Tipo de Tarefa, clicar no botão +
Para consultar, editar ou eliminar, clicar na lista de Tipos de Tarefa e acionar uma das opções do menu no topo do ecrã.
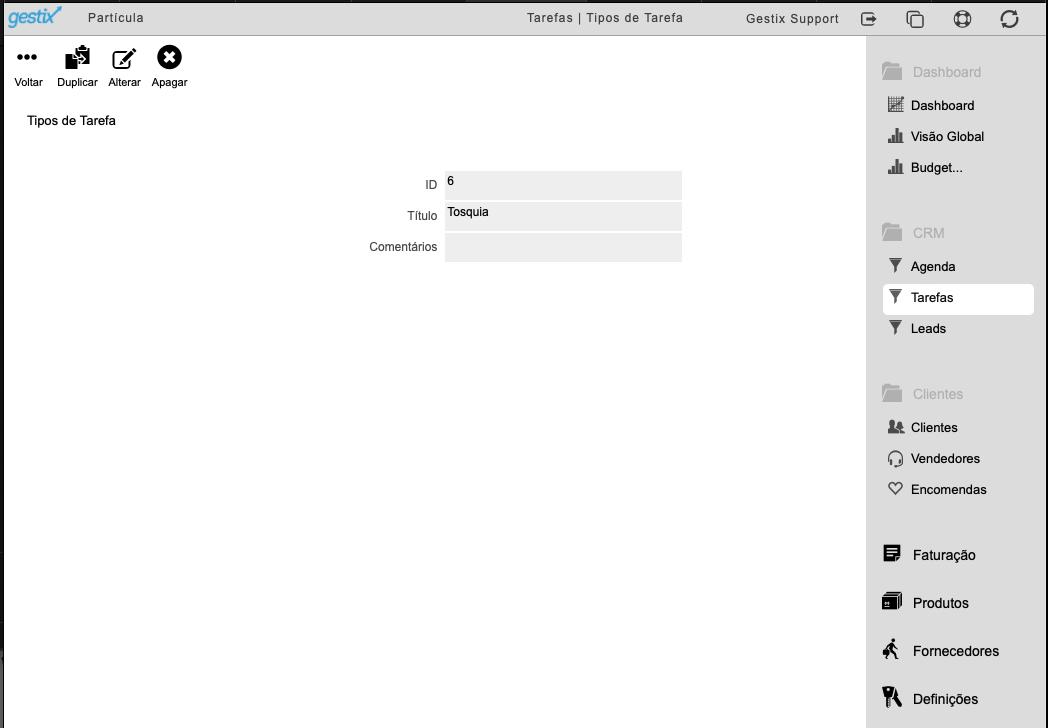
Atributos de Clientes (tags)
Atributos são campos definidos pelo Utilizador para ajudar a classificar o Cliente e extrair relatórios. Antes de começar a registar dados de Clientes no sistema é conveniente rever a configuração criada automaticamente pela aplicação.
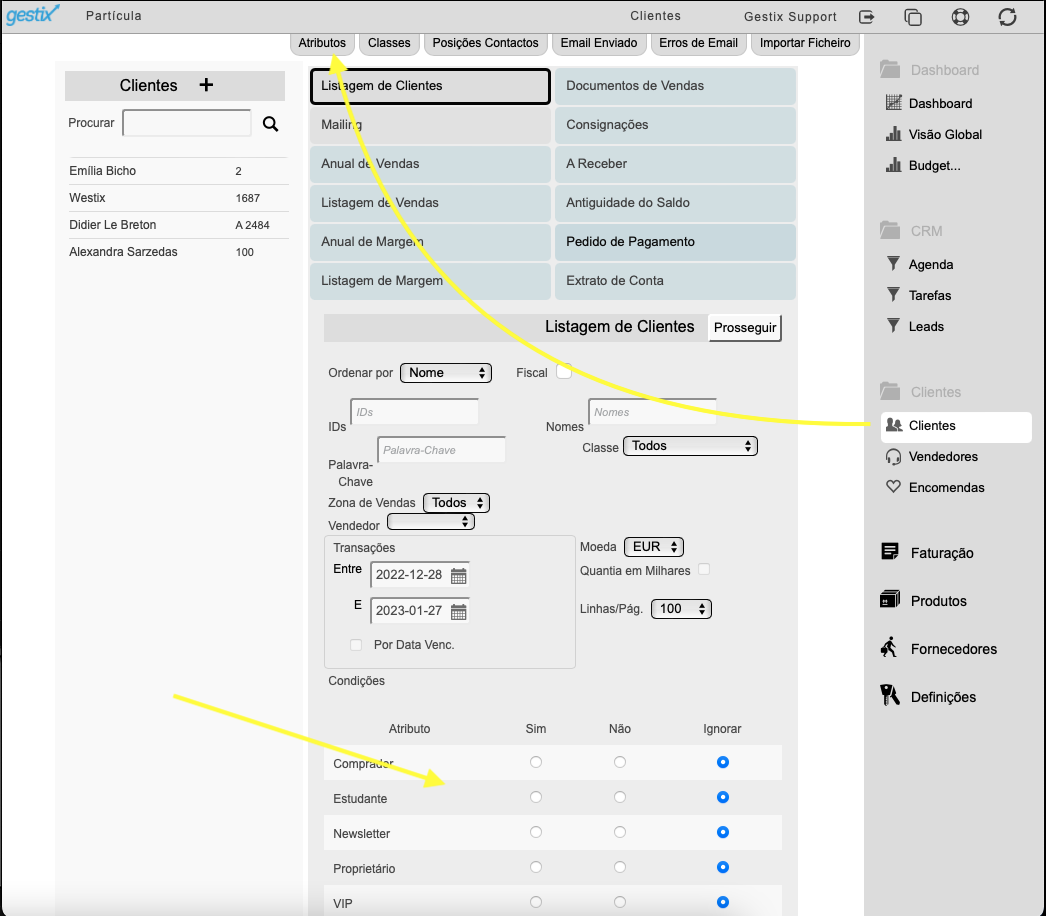
Entre os Atributos definidos, aqueles que tiver a opção “Disponível para Critério de Listagem” são apresentados no menu Clientes para restringir a listagem de acordo com a seleção de cada atributo.
Para tal, no menu Clientes ^ Atributos, inserir as Tags que façam sentido para a atividade, como por exemplo, “Dono”, “Tratador”, “Associação”, “Cães”, “Gatos”, “Roedores”, etc.
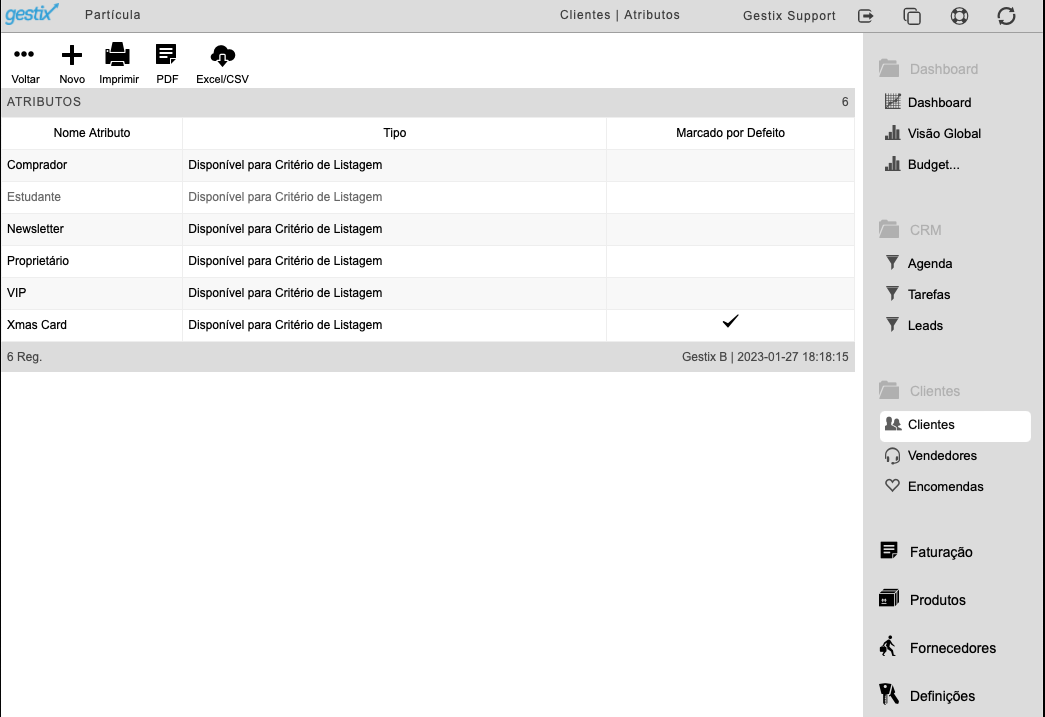
Clicar no + para adicionar atributos.
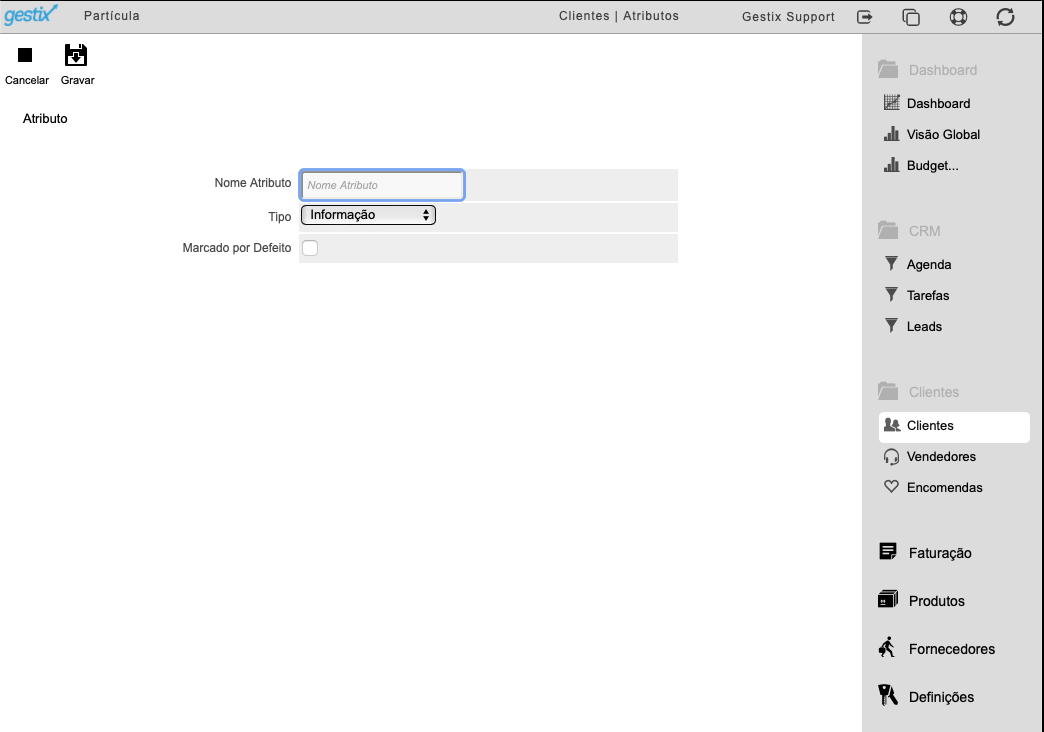
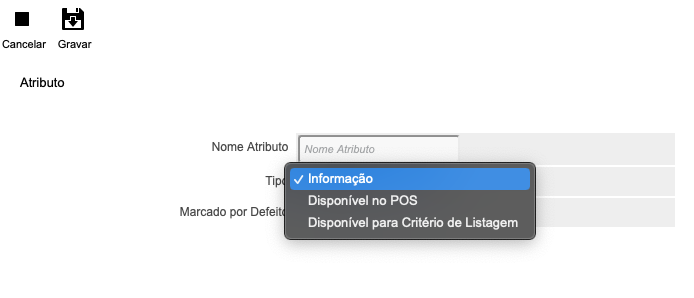
- Nome Atributo – o texto breve da “Tag”
- Tipo – de visibilidade deste Atributo na aplicação
- Informação – complementa dados do cliente
- Disponível no POS – complementa dados do cliente e fica disponível no Ponto de Venda para ser editado pelo operador
- Disponível para Critério de Listagem – complementa os dados do cliente e fica disponível para filtrar a listagem de cliente por um ou mais Atributos em simultâneo.
- Marcado Por Defeito – colocar um visto caso se pretenda que este Atributo seja automaticamente ativado ao criar uma ficha de cliente
Clicar na lista para consultar, alterar ou eliminar o item.
Ao entrar na ficha do item é mostrado o menu no topo que permitem alterar, eliminar ou duplicar o Atributo.
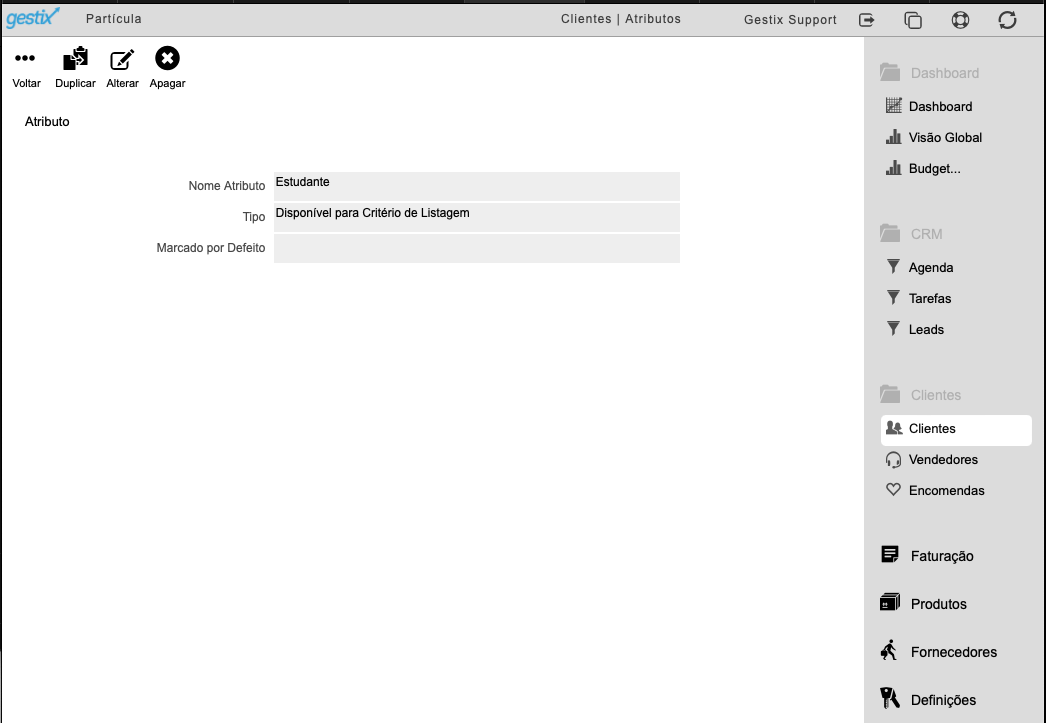
É recomendado eliminar os atributos criados automaticamente pela aplicação e que não façam sentido para a atividade.
Consulta de Tarefas no menu Clientes
É possível aceder às Tarefas a partir da ficha do Cliente. Após selecionada a ficha do Cliente, o separador Tarefas permite aceder às Tarefas daquela entidade.
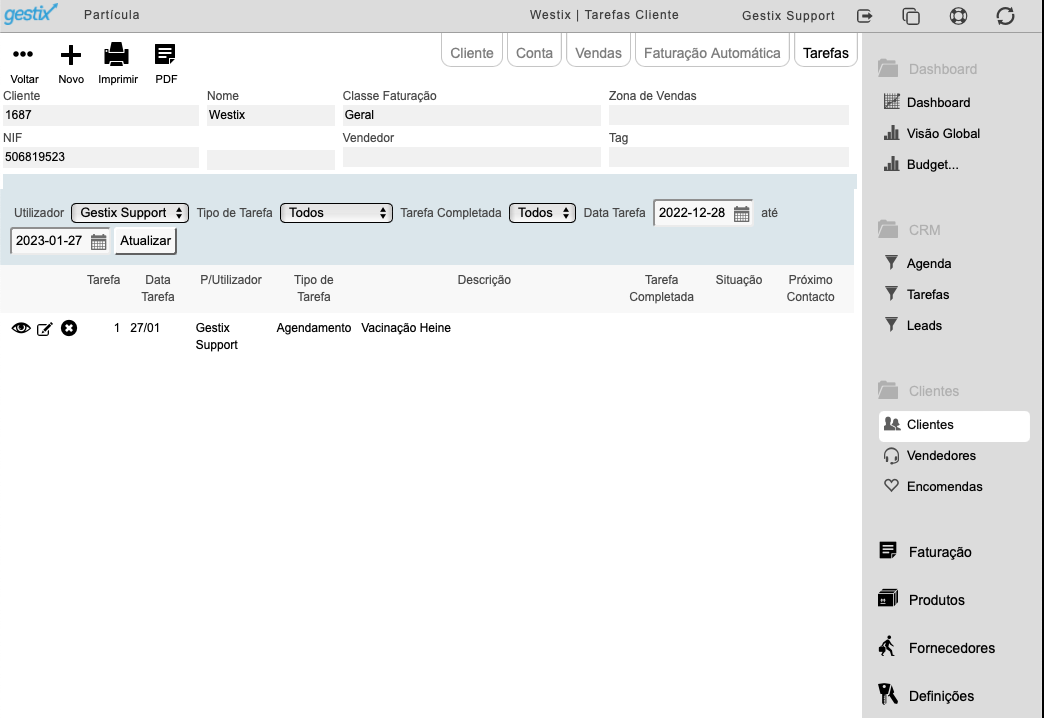
Notas
- Está disponível API (Interface de Programação Aplicacional) para integração com aplicações ou dispositivos externos, permitindo a automação do registo de Tarefas/Agendamentos, entre outros.
- A adição de Anexos é uma funcionalidade opcional.