Nova opção na configuração da Série de Documentos permite deixar a série visível mas apenas para consulta.

Gestix Business Management Software
Cloud & On Premises ERP+POS
Nova opção na configuração da Série de Documentos permite deixar a série visível mas apenas para consulta.

Estamos a ter dificuldades com os movimentos de transferencia através da API com a seguinte mensagem de erro: “Erro Gestix: 400 Gestix: document data not valid | entity not found in API (.items). No items data received. 2023-12-28 16:38:23 (login: Test company: iServices, lda.)”
Segundo conseguimos apurar, são caracteres incomuns como os que coloco abaixo na foto que estão na origem do erro. Conseguem ajudar?
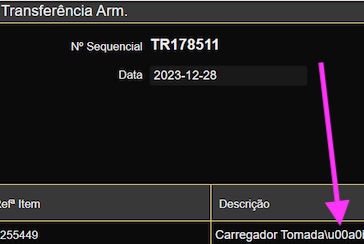
Recapitulando o processo de envio de dados para o Gestix através da API, a vossa aplicação deve
1º formar o JSON que encapsula esses dados
2º submeter o JSON à API
3º escutar o retorno da API
O retorno que obtém no passo 3º indica que o JSON formado pela vossa fonte de dados no passo 1º não é válido. Para ser mais fácil aos vossos engenheiros encontrarem o problema na fonte dos dados podem “pegar” nesse JSON gerado no 1º passo e submete-lo manualmente num validador on-line. Assim, o validador vai indicar quando o JSON estiver isento de erros.
Exemplo de um validador JSON online pode ser encontrado no seguinte link: https://jsonlint.com/
A partir de 1 de janeiro de 2024 a fatura eletrónica passa a ser obrigatória para as micro, pequenas e médias empresas, no âmbito da execução de contratos públicos, os cocontratantes são obrigados a emitir faturas eletrónicas, sem prejuízo dos requisitos exigidos na legislação fiscal.
Os cocontratantes podem ser entidades privadas ou publicas, desde que ajam como fornecedores da Administração Publica (AP) na execução de contratos públicos.
Embora a faturação eletrónica B2G (Business-to-Government) se tenha tornado obrigatória a 1 de janeiro de 2023, o Decreto-Lei n.º 54/2023, publicado a 14 de julho de 2023, veio adiar mais uma vez esta obrigatoriedade para 31 de dezembro de 2023.
O governo português tem vindo a introduzir a obrigatoriedade da fatura eletrónica B2G nos últimos anos, a par de outras obrigações para a digitalização do cumprimento do IVA no país, alinhado com os esforços da União Europeia no sentido de harmonizar a adoção da fatura eletrónica nos contratos públicos.
Para atingir este objetivo, a UE implementou a Diretiva 2014/55/UE de forma a definir as responsabilidades e os critérios de faturação eletrónica nos processos de contratação pública. A UE exige que os Estados-Membros imponham a obrigação de a AP receber as faturas por via eletrónica.
Em que consiste a Faturação Eletrónica para a Administração Pública?
A Fatura Eletrónica é emitida, transmitida e recebida num formato eletrónico, com a informação devidamente estruturada para permitir o seu tratamento de forma automática. Uma fatura em formato pdf deixa de ser considerada fatura eletrónica.
Todas as entidades adjudicantes públicas devem de ser capazes de receber e processar faturas eletrónicas de remetentes nacionais e estrangeiros.
Soluções disponíveis para Fatura Eletrónica
Fatura Eletrónica/EDI ( Electronic Data Interchange ) – esta solução permite transmitir eletrónicamente dados estruturados entre entidades. Isto é, permite que a fatura (ou documentos com relevância fiscal) gerada num dispositivo, seja recebida e importada de maneira correta e automáticamente noutros dispositivo
Fatura em PDF – às faturas PDF utilizadas atualmente vai ser necessário inserir uma assinatura digital qualificada, que vai servir para confirmar a autoria do documento em formato eletrónico.
Vantagens da Fatura Eletrónica
Para qualquer esclarecimento de dúvidas contate-nos através do nosso e-mail: info@gestix.pt
Ao criar novas séries de numeração de faturas ou quaisquer outros tipos de documentos dispõe agora de até 15 carateres para o código da Série. Exemplo: FAT2024 1234
Se o seu cliente requer Fatura Eletrónica/EDI para que esta seja lançada automaticamente no seu sistema, o Gestix Enterprise oferece o desenvolvimento necessário para se ligar ao interface apropriado através da Saphety Invoice Network (SIN). Aceite o nosso convite para se registar no SIN e simplifique este processo, adquire os créditos em documentos EDI a enviar de forma completamente automática e integrada no seu Gestix ERP, à medida das suas necessidades mensais ou anuais.
A partir de 2024, para enviar faturas e outros documentos por via eletrónica (mail, whatsapp, etc) deverá fazê-lo utilizando PDF com Selo Digital Certificado no nome de pessoa qualificada para assinar em nome da sua empresa. O seu Gestix simplifica este processo. Aceite o nosso convite para se registar no SIN e obtém o pacote de assinaturas digitais qualificadas para as necessidades anuais da sua atividade. Caso entregue sempre faturas em papel ao seu cliente, não precisa de subscrever este serviço.
No caso de entregar sempre ao seu cliente faturas em papel, não precisa desta tecnologia.
Em breve poderá realizar o pagamento online do seu serviço Gestix Cloud para maior comodidade. Assim, deixa de depender da Fatura Proforma para poder renovar a sua licença Gestix Cloud. Poderá também subscrever outros serviços ou upgrades se necessário.
O Gestix é fácil de adaptar à gestão da clínica.
O registo do cliente pode ser feito no menu Clientes, antecipadamente, ou no menu Faturação, ao fazer a Fatura.
No menu Clientes é possível aceder e editar todos os dados gerais e pessoais da entidade, bem como eventuais notas e observações.
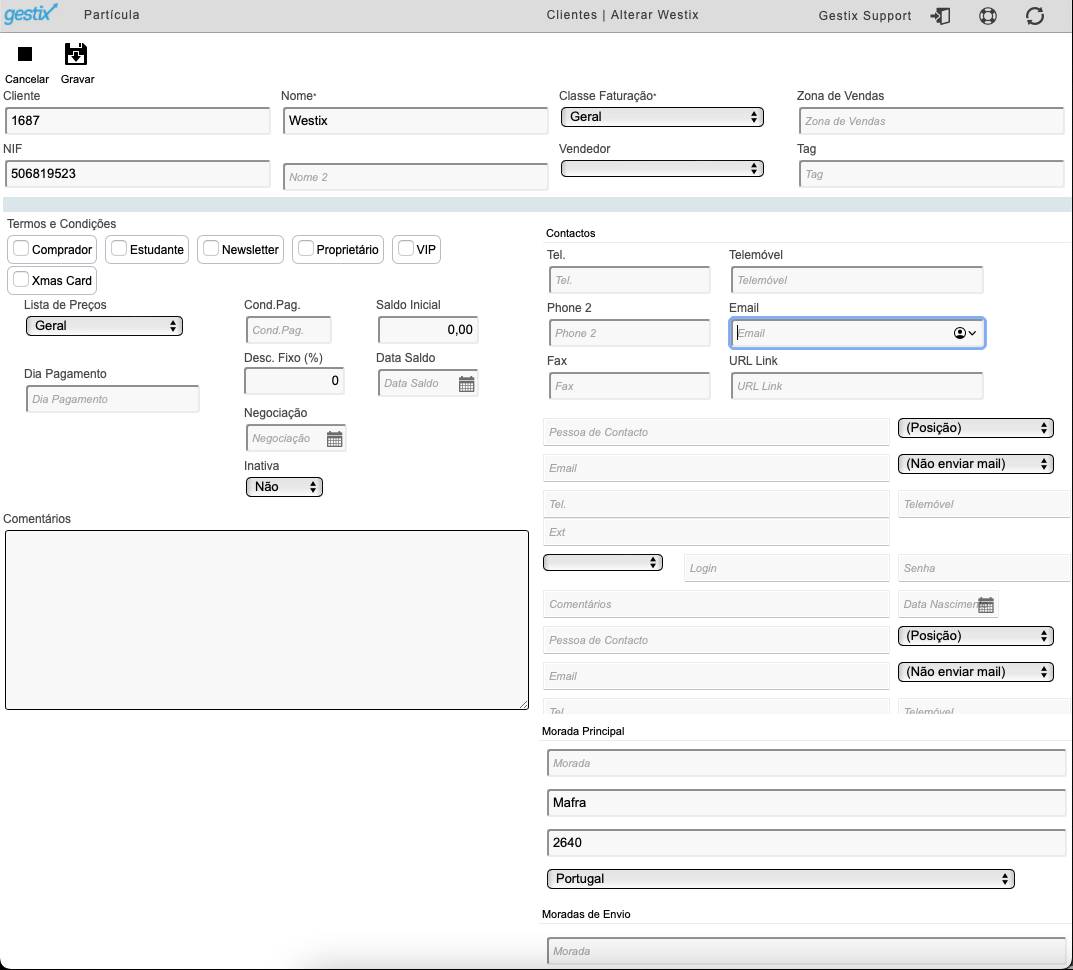
Após o registo do cliente no Gestix podem ser registadas tarefas ou ações, que consistem numa descrição, data de início da tarefa (Data Limite), e data opcional para alerta do utilizador.
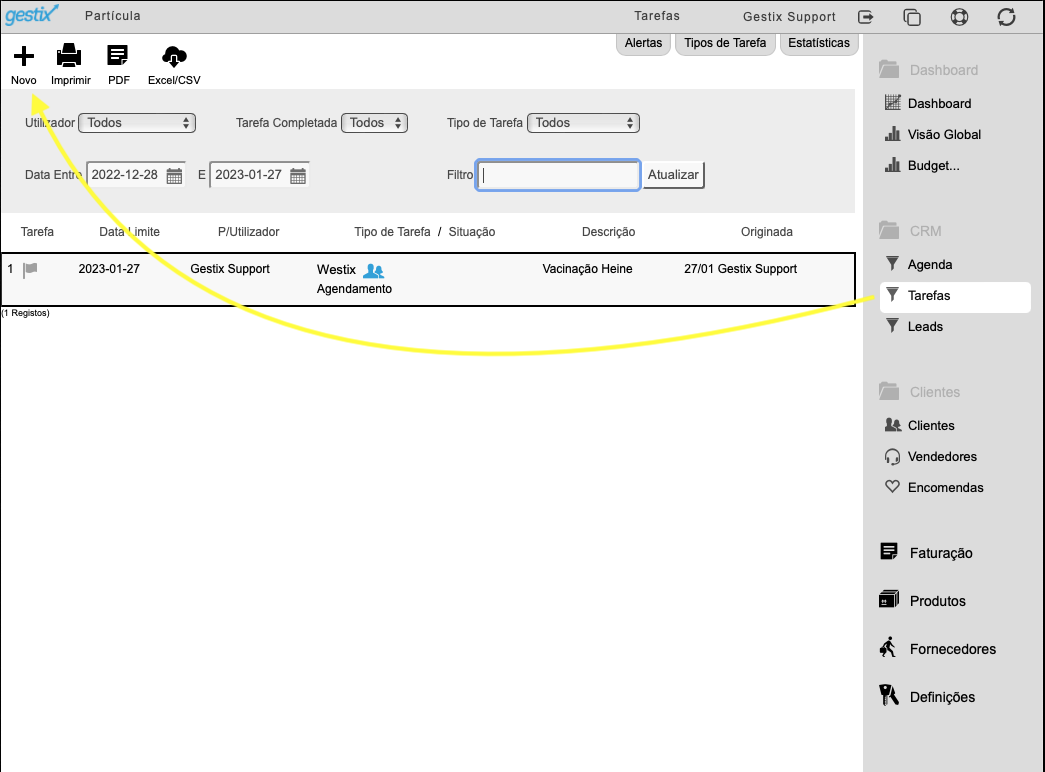
É apresentada uma ficha de Tarefa para preenchimento manual.
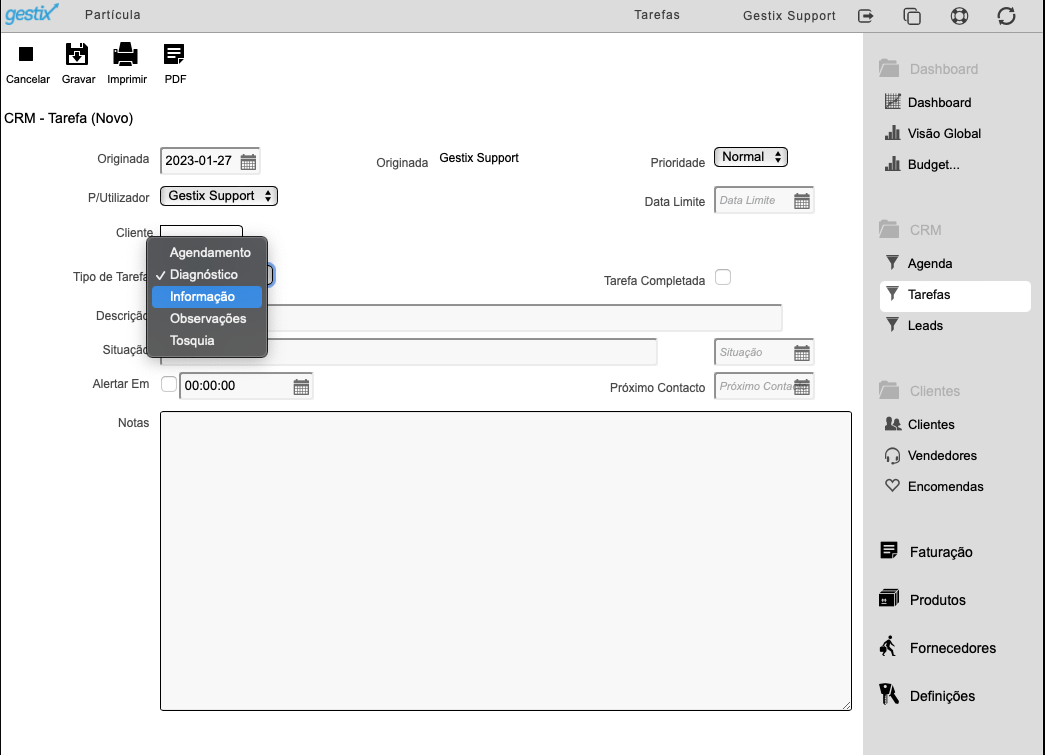
Ao clicar Cliente é mostrada a lista dos clientes recentemente acessados. Clicar em Procurar para poder pesquisar por nome ou outros dados.
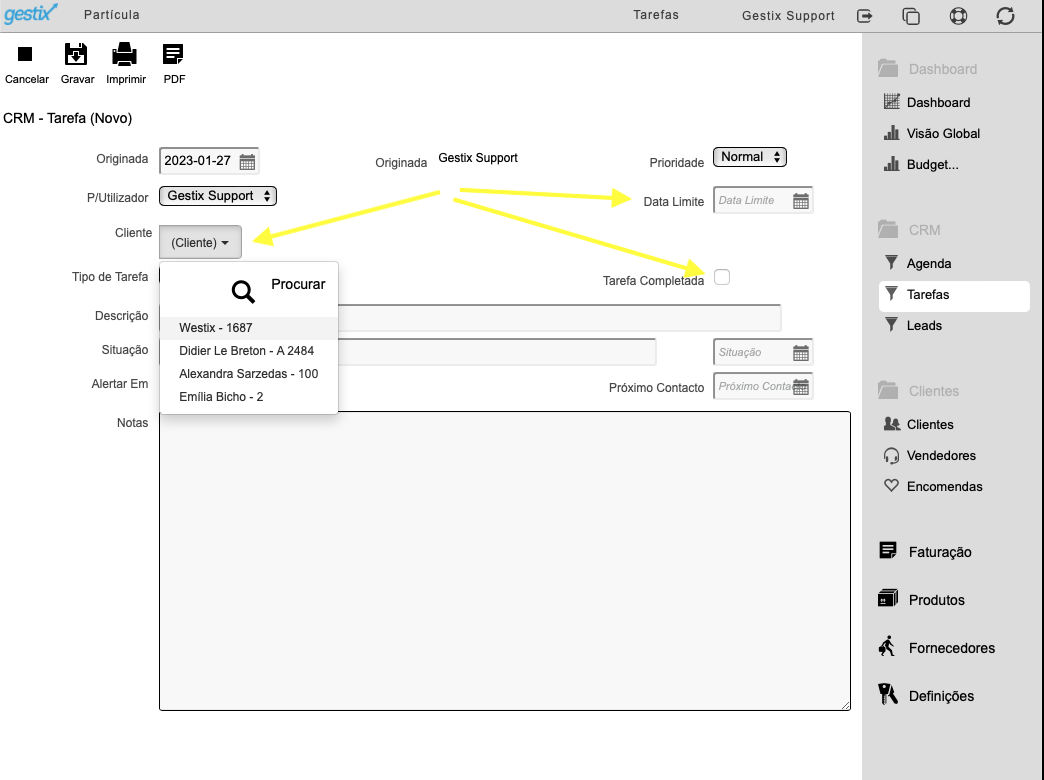
Ao clicar em Procurar é aberta uma janela que permite inserir o número do cliente (ID) ou parte do nome. Ao clicar na “lupa” é atualizada a lista com os eventuais resultados.
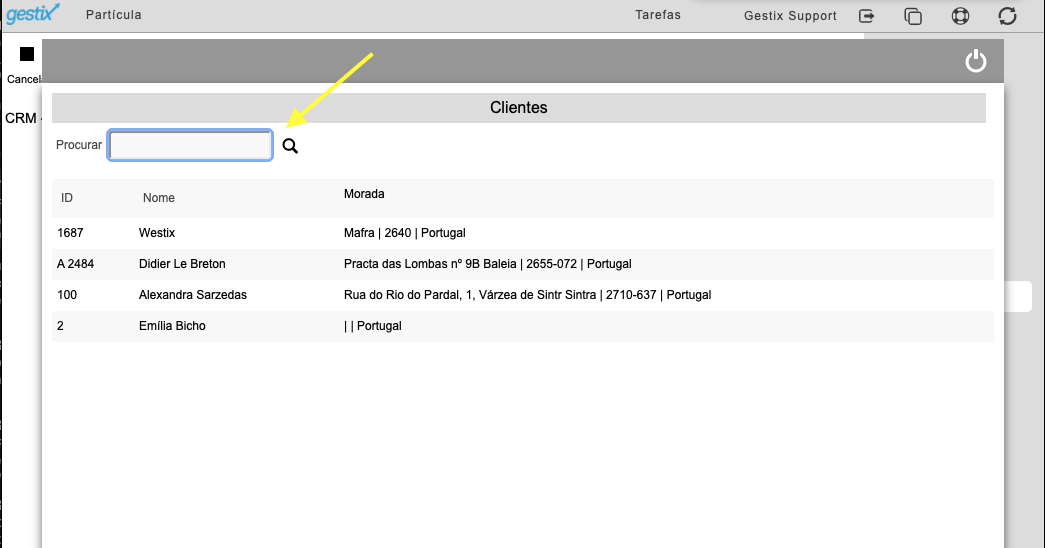
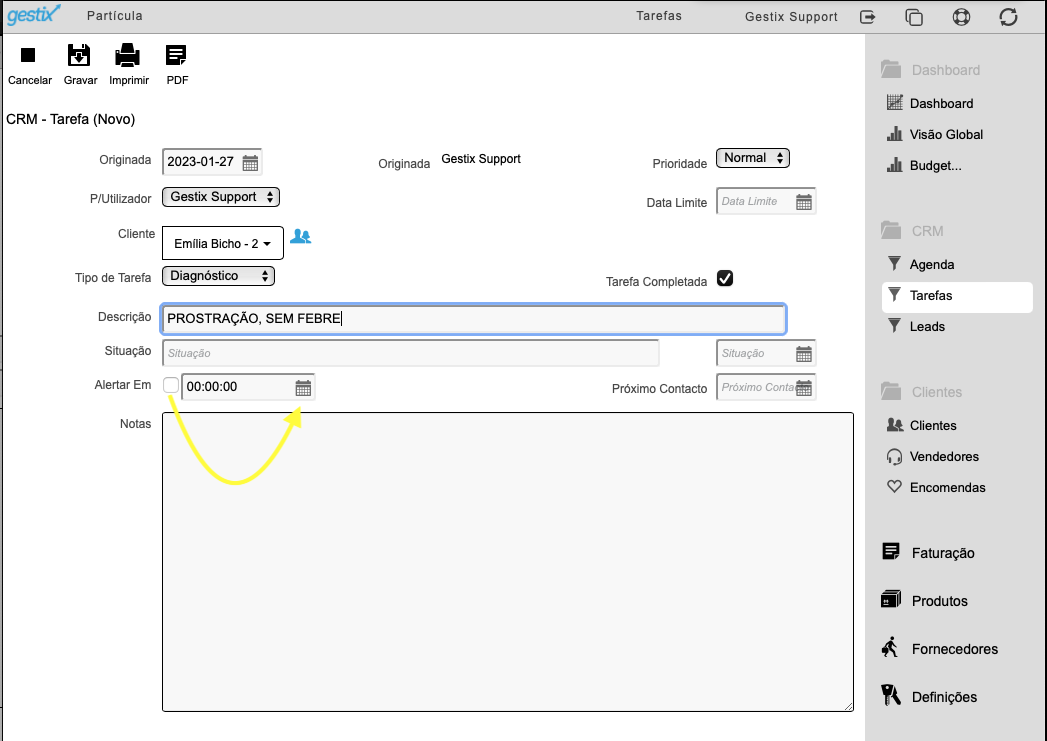
Para o utilizador ser alertado sobre a tarefa, ao entrar no seu Gestix, colocar um pisco no campo Alertar Em e selecionar a data do aviso.
Após inseridos os dados da Tarefa, clicar em Gravar. A adição de anexos a uma Tarefa (imagens, documentos) fica acessível após gravada.
O menu Tarefas apresenta a lista de Tarefas bem como alguns campos para filtrar a informação a apresentar.
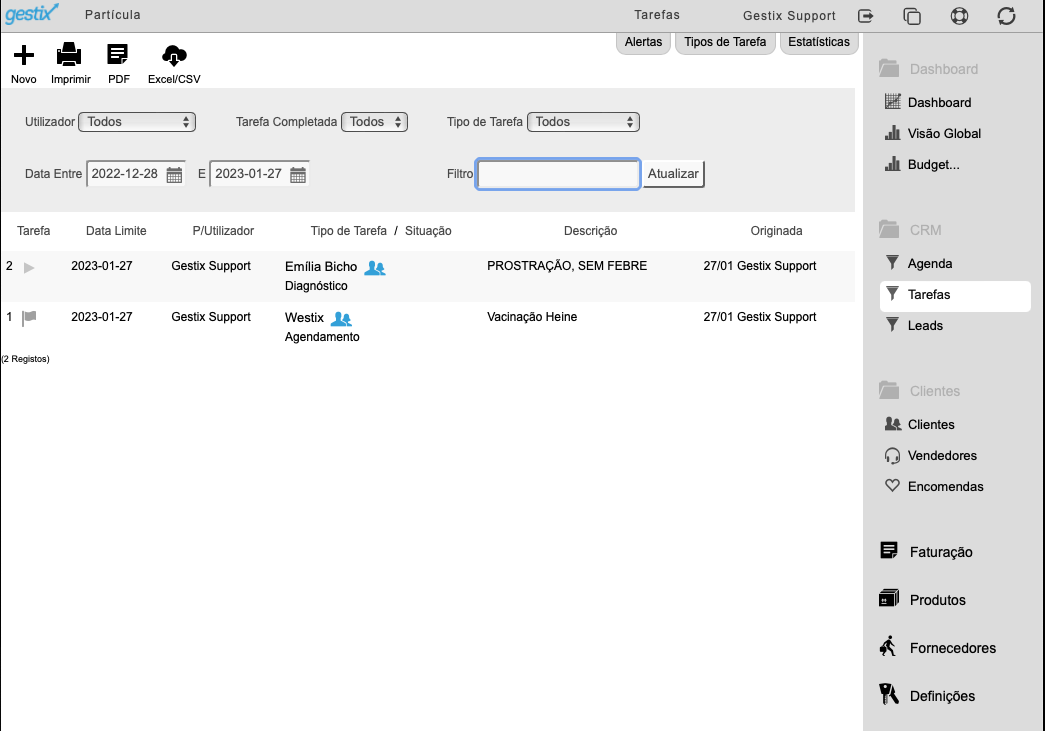
No menu Tarefas, para consultar, editar ou eliminar uma Tarefa, primeiro verificar os Filtros e clicar Atualizar para mostrar a tarefa na lista, seguidamente clicar na Tarefa para aceder ao dados da mesma.
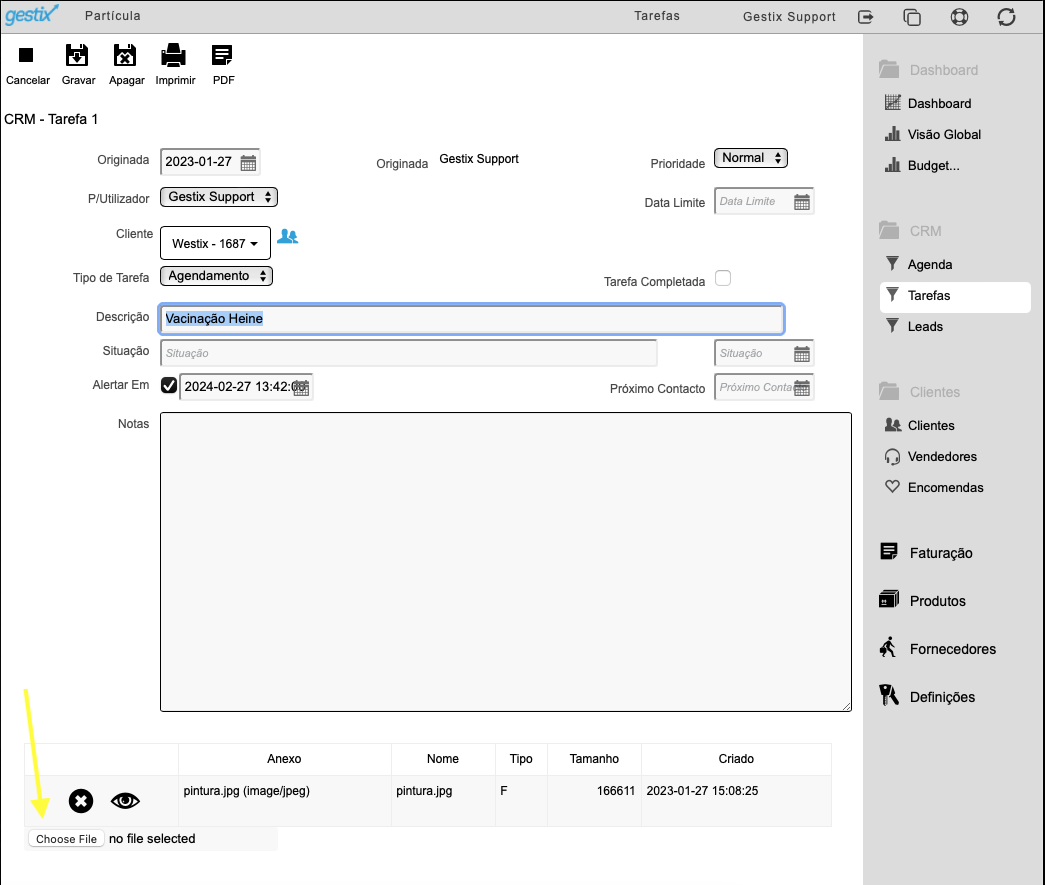
Os dados da Tarefa podem ser editados, sendo necessário depois clicar em Gravar (no topo do ecrã). Para eliminar a Tarefa clicar em Apagar.
Para adicionar um Anexo à Tarefa clicar no botão Escolher Ficheiro e selecionar a imagem ou PDF a arquivar no seu Gestix Cloud. Após inserido, poderá repetir o processo para adicionar mais anexos.
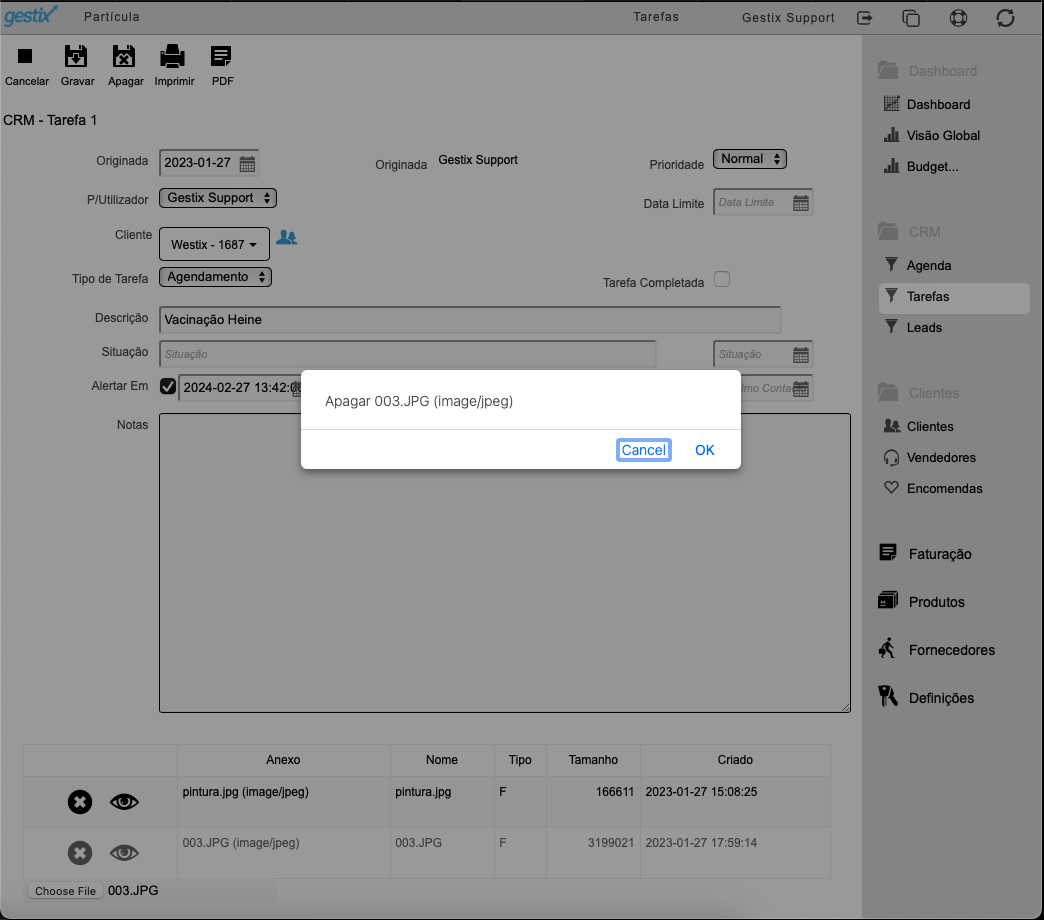
A lista de Anexos é apresentada com um olho e um X. O olho permite visualizar ou descarregar o anexo, o X permite remover o ficheiro do servidor.
Antes de começar a inserir Tarefas é conveniente aceder ao menu Tipos de Tarefa no topo do menu Tarefas (listagem), e adicionar as tipologias relevantes para a atividade. Os Tipos de Tarefa restantes, que não façam sentido, devem ser eliminadas.

Para adicionar um Tipo de Tarefa, clicar no botão +
Para consultar, editar ou eliminar, clicar na lista de Tipos de Tarefa e acionar uma das opções do menu no topo do ecrã.
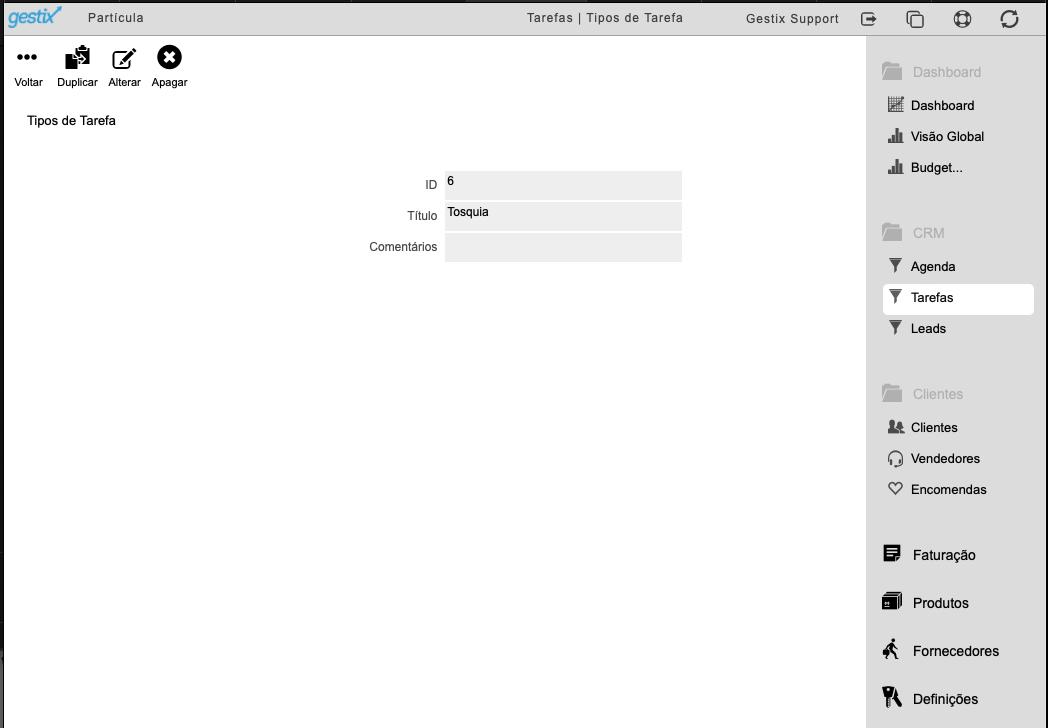
Atributos são campos definidos pelo Utilizador para ajudar a classificar o Cliente e extrair relatórios. Antes de começar a registar dados de Clientes no sistema é conveniente rever a configuração criada automaticamente pela aplicação.
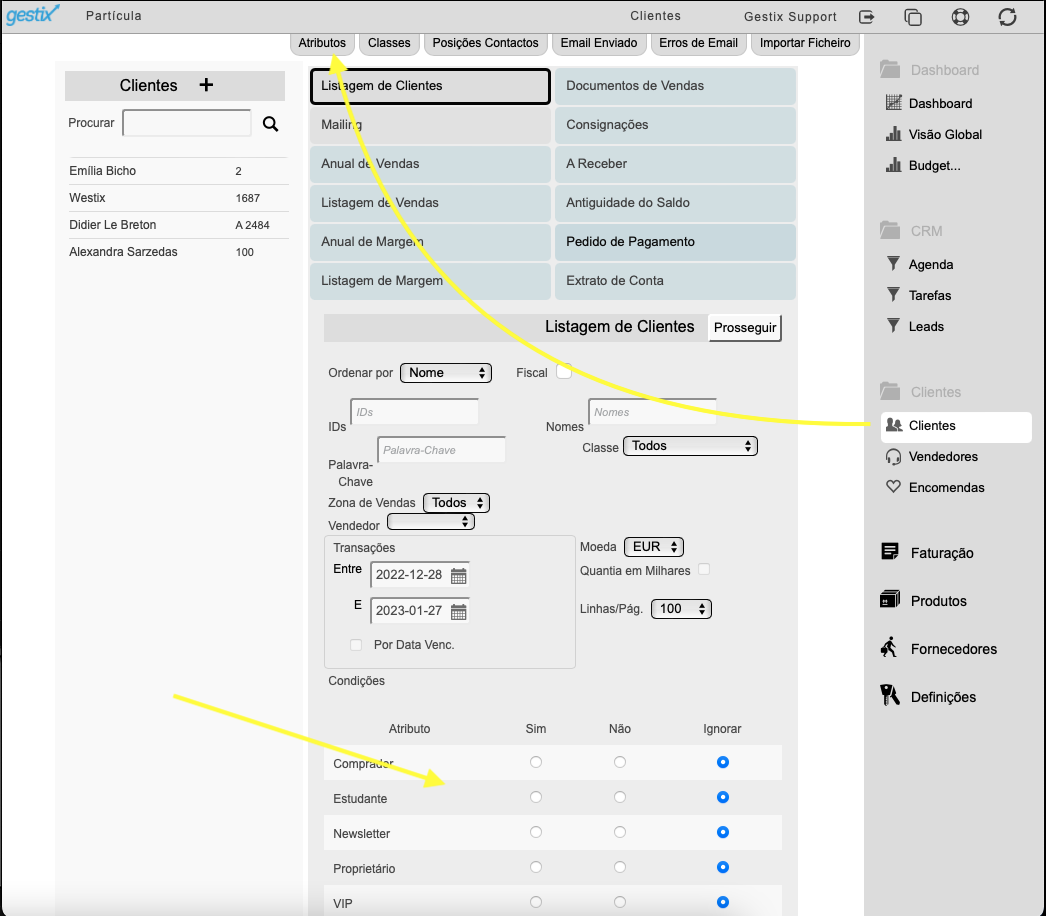
Para tal, no menu Clientes ^ Atributos, inserir as Tags que façam sentido para a atividade, como por exemplo, “Dono”, “Tratador”, “Associação”, “Cães”, “Gatos”, “Roedores”, etc.
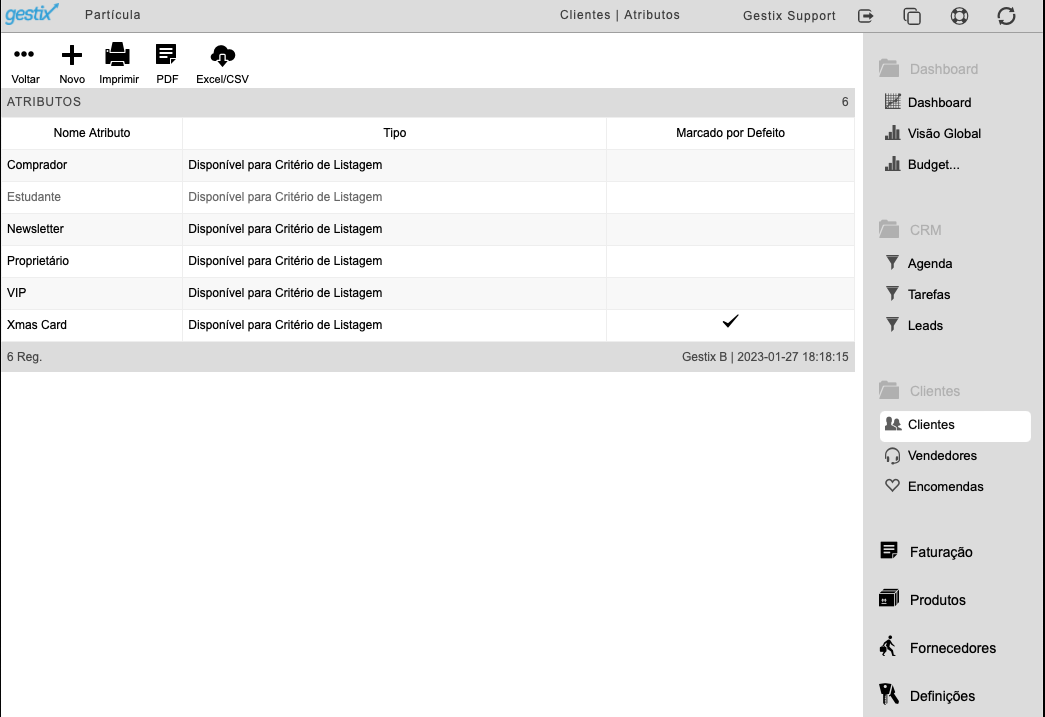
Clicar no + para adicionar atributos.
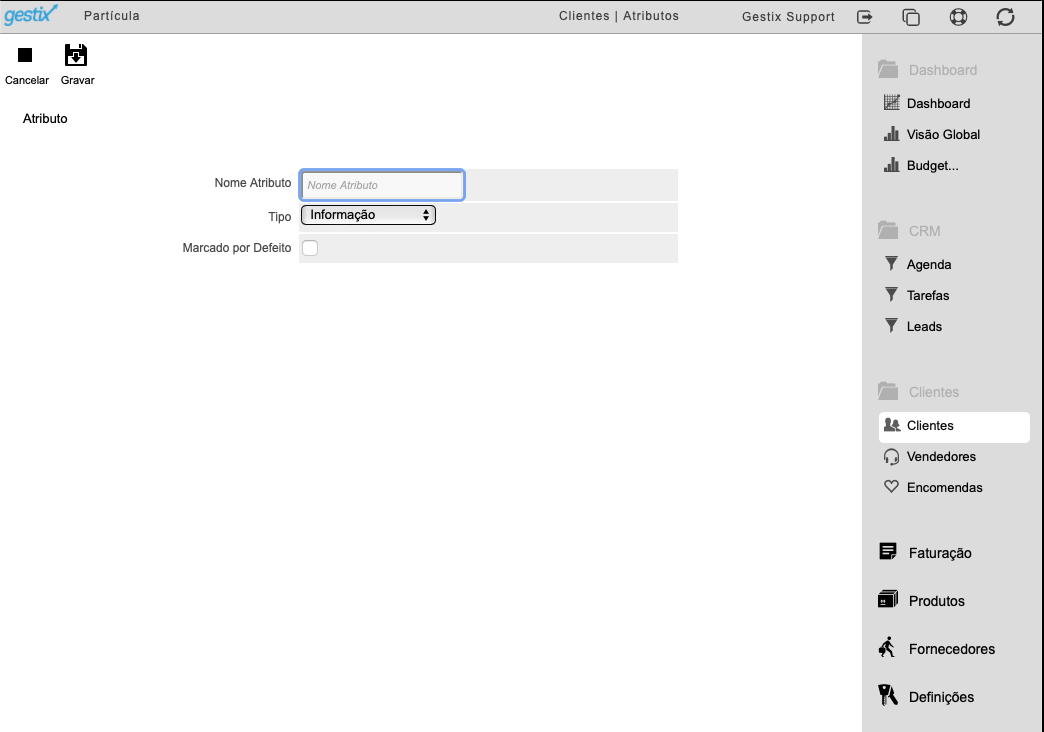
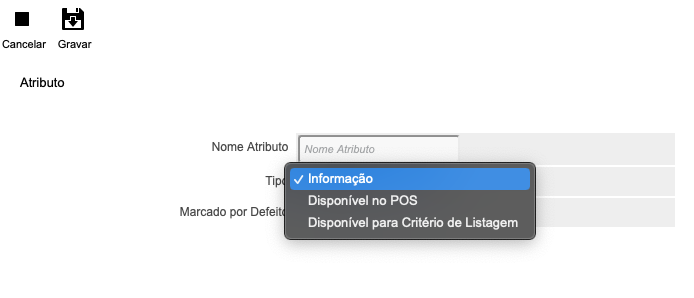
Clicar na lista para consultar, alterar ou eliminar o item.
Ao entrar na ficha do item é mostrado o menu no topo que permitem alterar, eliminar ou duplicar o Atributo.
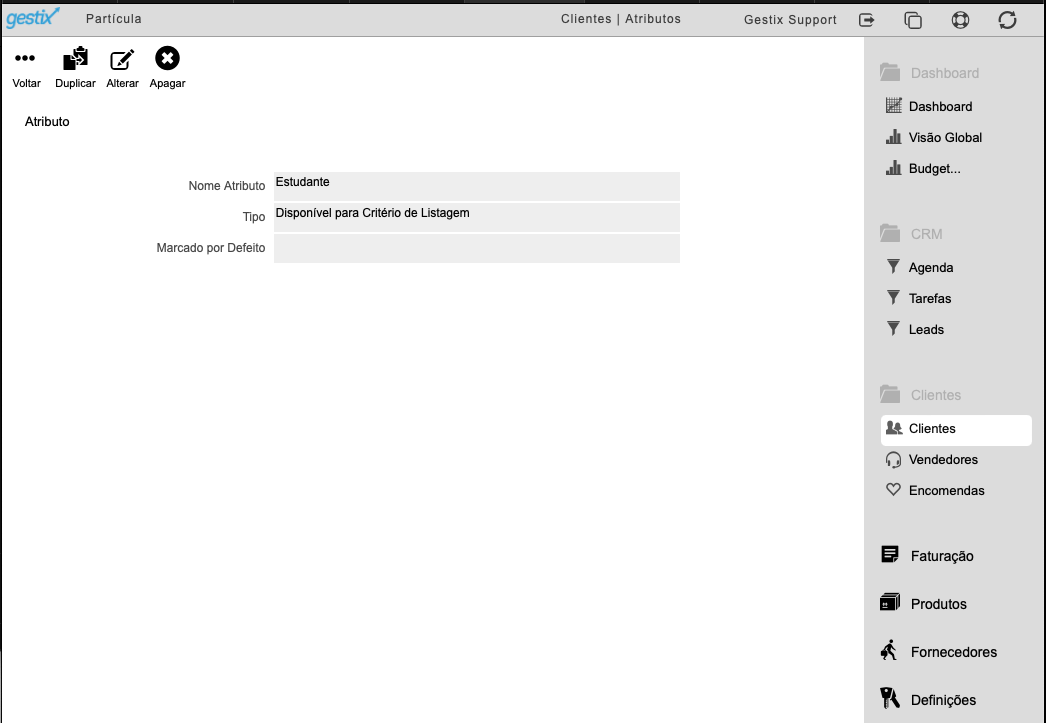
É recomendado eliminar os atributos criados automaticamente pela aplicação e que não façam sentido para a atividade.
É possível aceder às Tarefas a partir da ficha do Cliente. Após selecionada a ficha do Cliente, o separador Tarefas permite aceder às Tarefas daquela entidade.
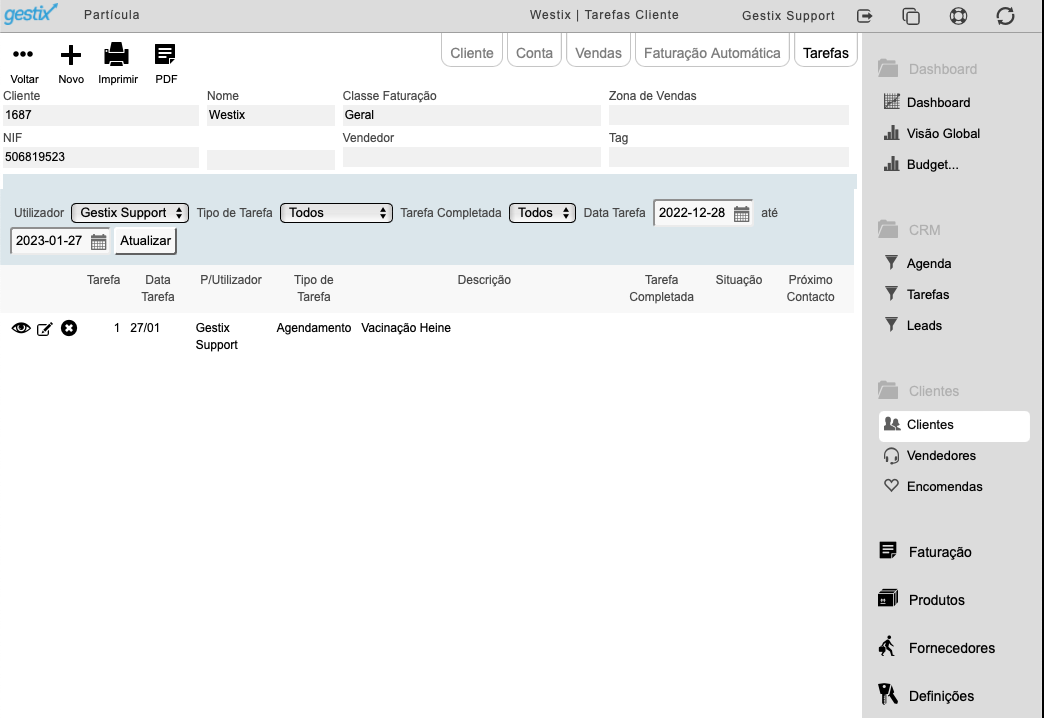
Notas
As alterações ao nível da tabela de motivos de isenção de IVA, descritas no seguinte quadro, estão refletidas no Gestix ERP de forma a permitr ao Utilizador justificar as transações isentas de IVA de acordo com a prescrição legal aplicável.
https://paulomarques-saberfazer-fazersaber.blogs.sapo.pt/novos-motivos-de-isencao-ou-de-nao-71514
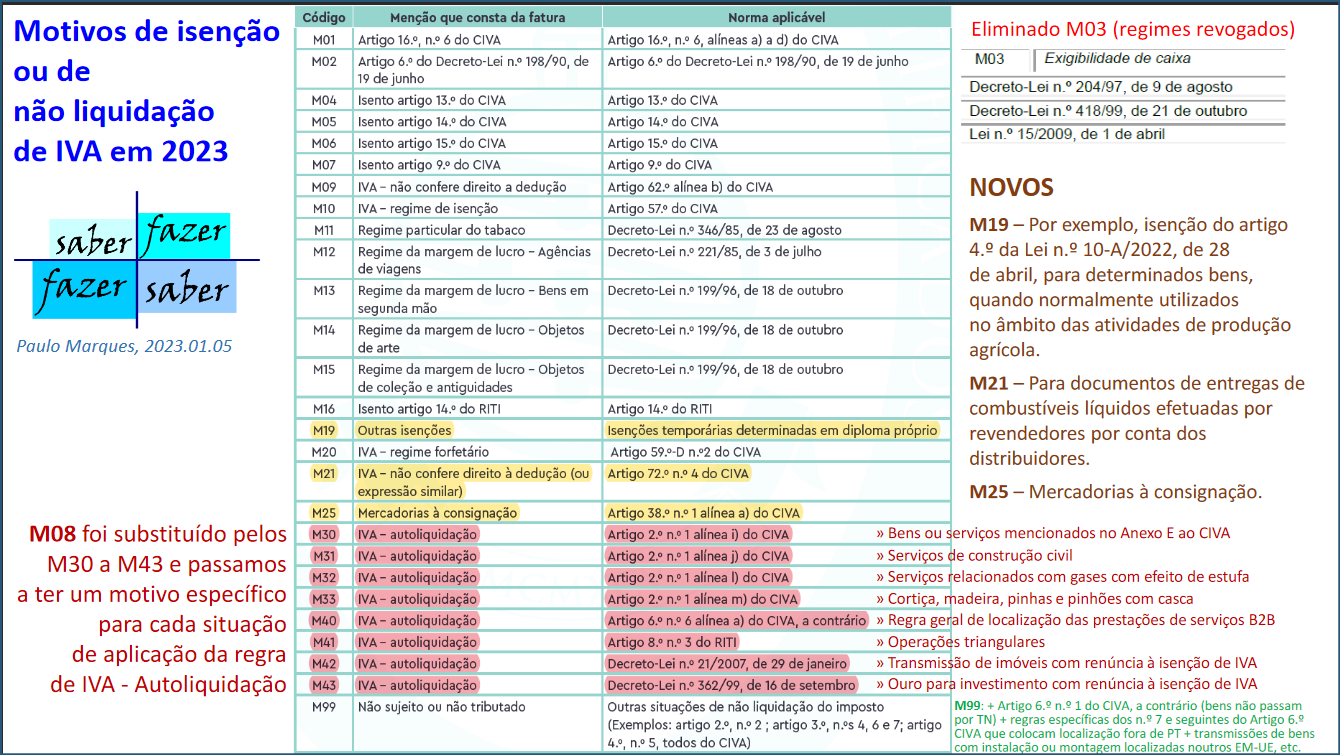
Em caso de dúvida sobre o código exato a adotar em cada caso, o Utilizador deverá contactar o seu Contabilista Certificado ou a Autoridade Fiscal.
No menu Gestix Admin | Taxas de IVA, o detalhe da taxa 0 (Isento de IVA) deixa de ser editável (empresas sediadas em Portugal), apresentando sempre a tabela atualizada dos motivos de isenção de IVA cuja menção na fatura é obrigatória.
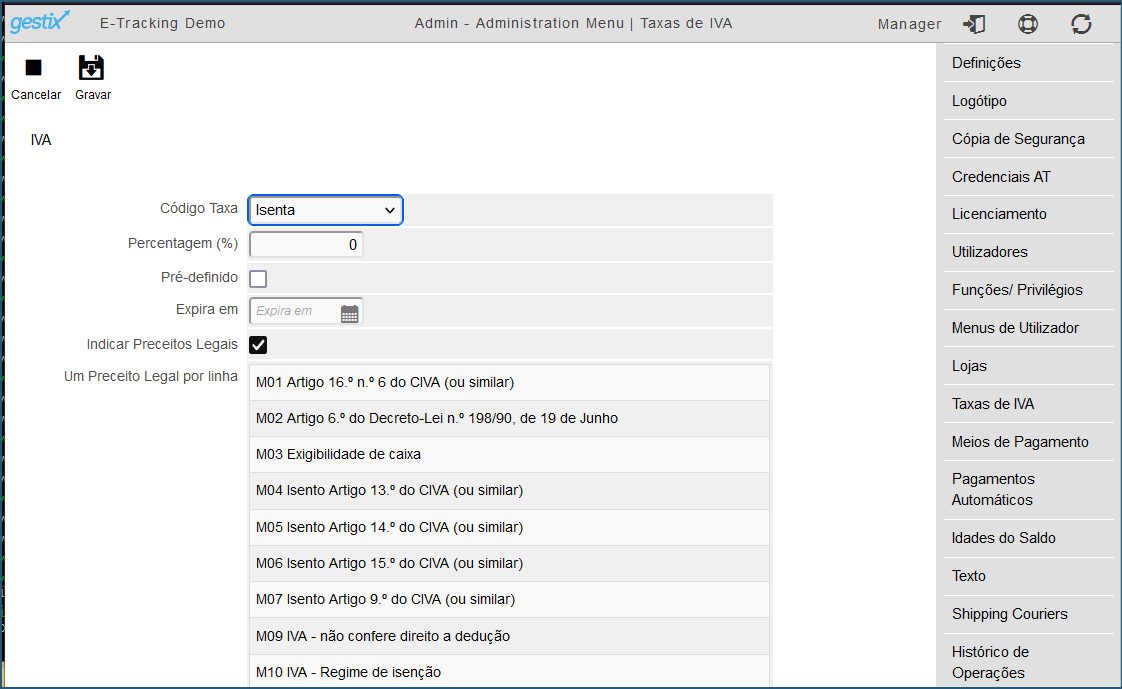
Apesar da operação não ser tributada em território nacional, subsiste a
obrigação, por parte de prestador de serviços, de emissão de factura, sob a
forma legal, com menção dos elementos a que se refere o n.º 5 do artigo
36.º do CIVA, designadamente do motivo justificativo da não aplicação de
imposto, mediante aposição do seguinte: “Operação não localizada no
território nacional ao abrigo da al. a), do n.º 6 do artigo 6.º do CIVA, à
contrario”.
M40 IVA Autoliquidação Art. 6º n.º 6 alínea a) do CIVA, a contrário
Fonte: http://taxfile.pt/file_bank/news2413_3_1.pdf
” a operação só estará isenta ao abrigo da alínea a) do art.° 14° do
RITI se o sujeito passivo, conforme esclarecido no Ofício-Circulado n° 30009,
de 1999.12.10, estiver na posse de qualquer um dos meios de prova ali
elencados. “
M16 Isento Artigo 14.º do RITI (ou similar)