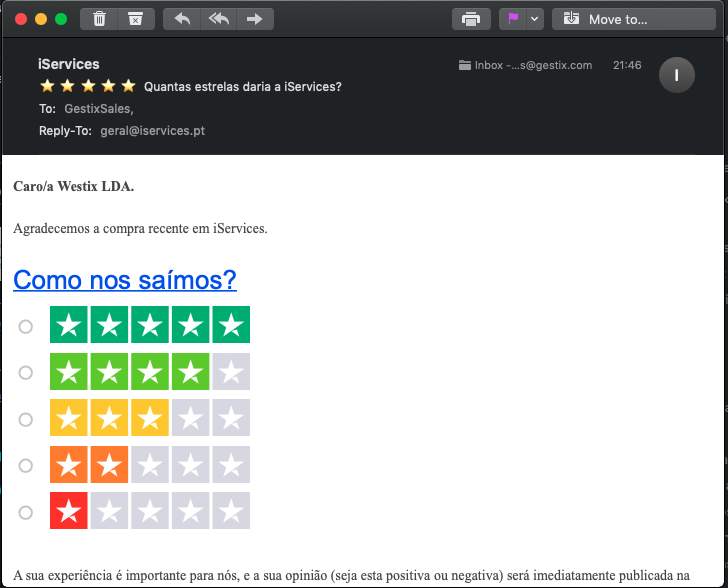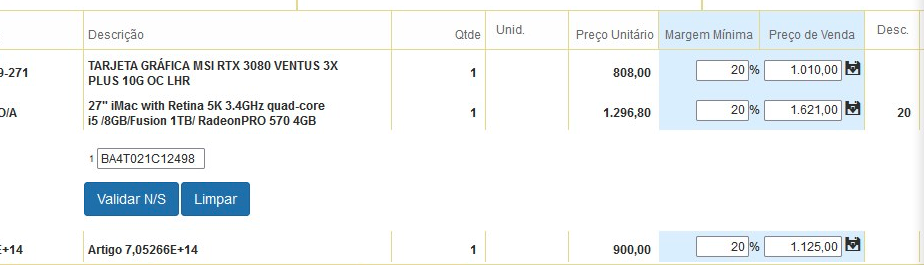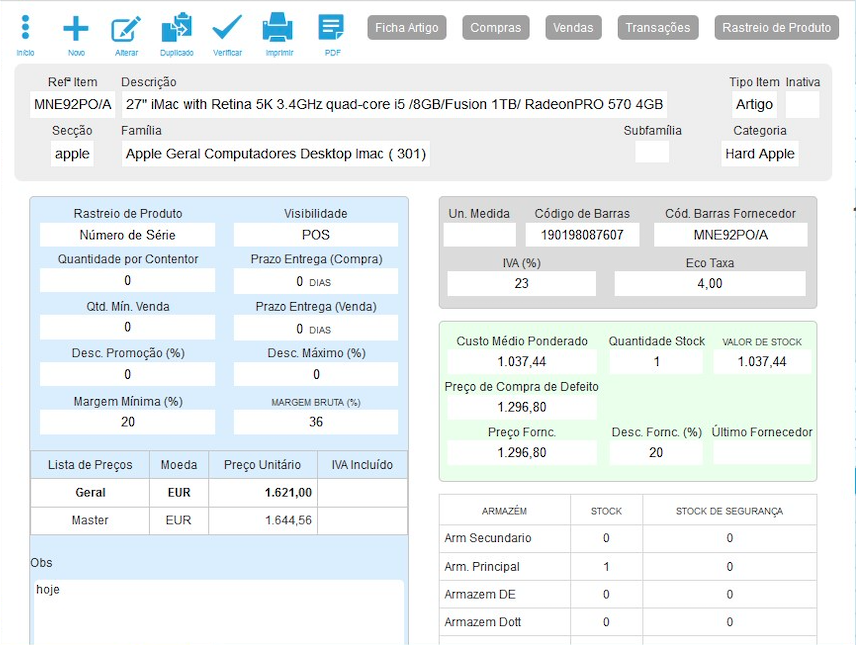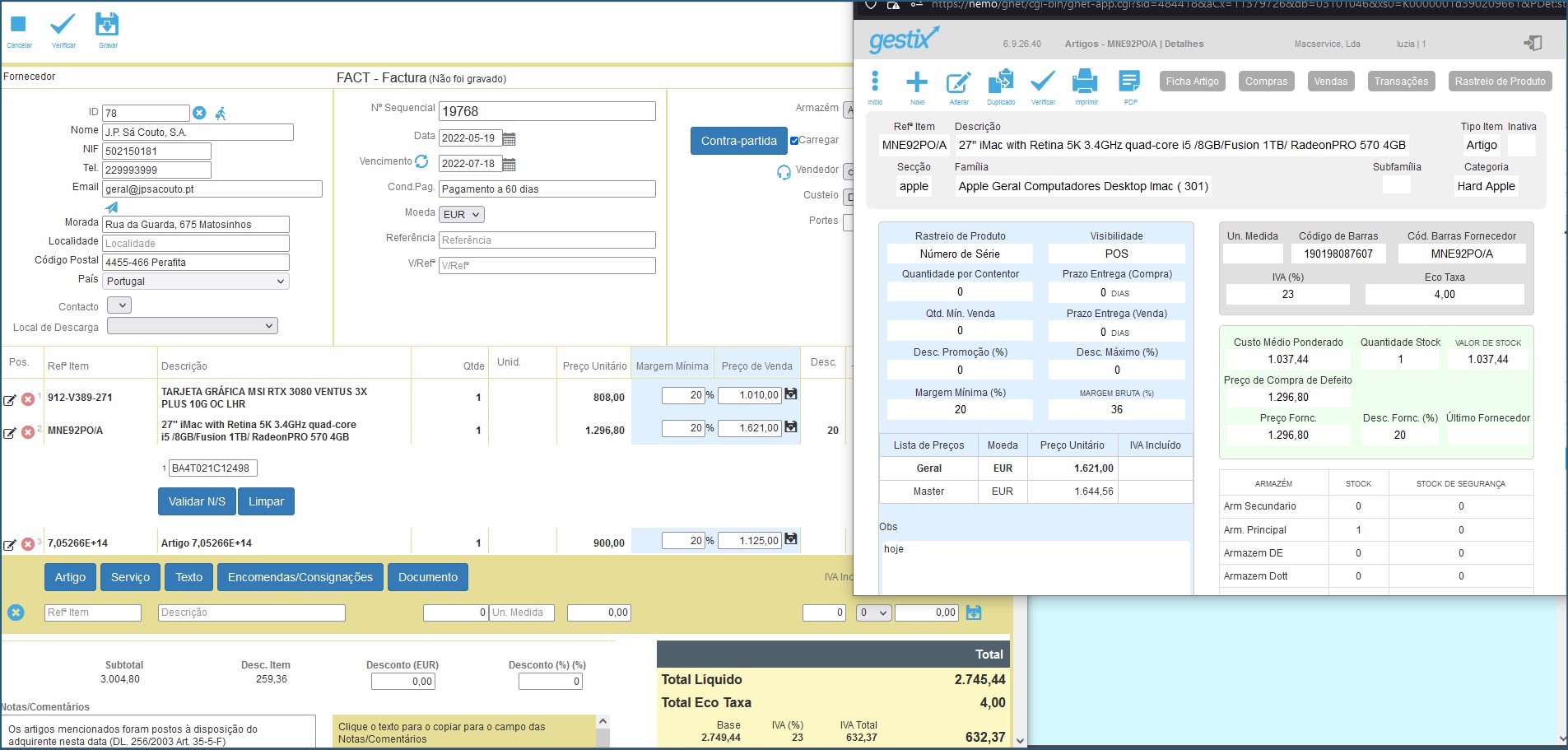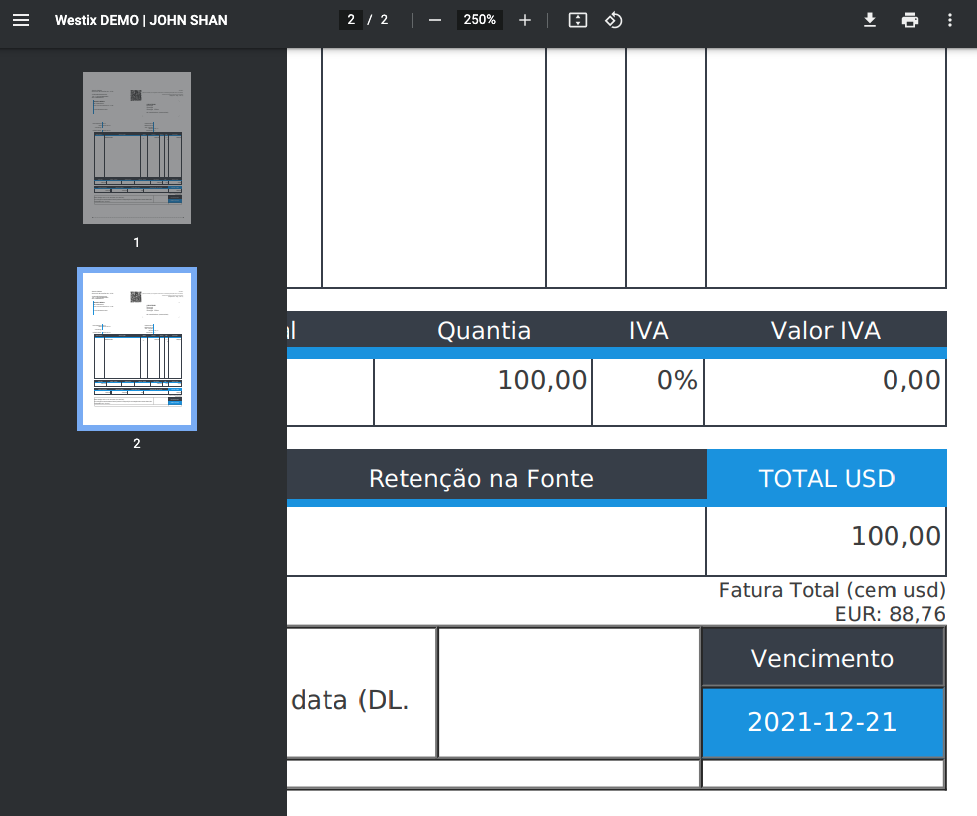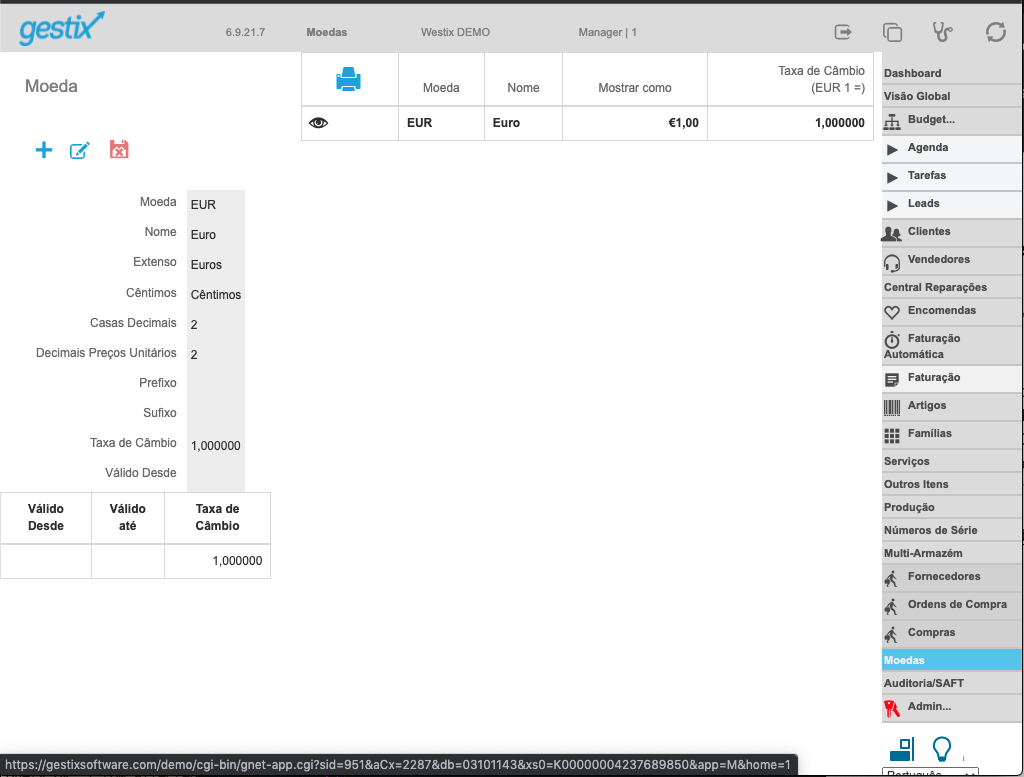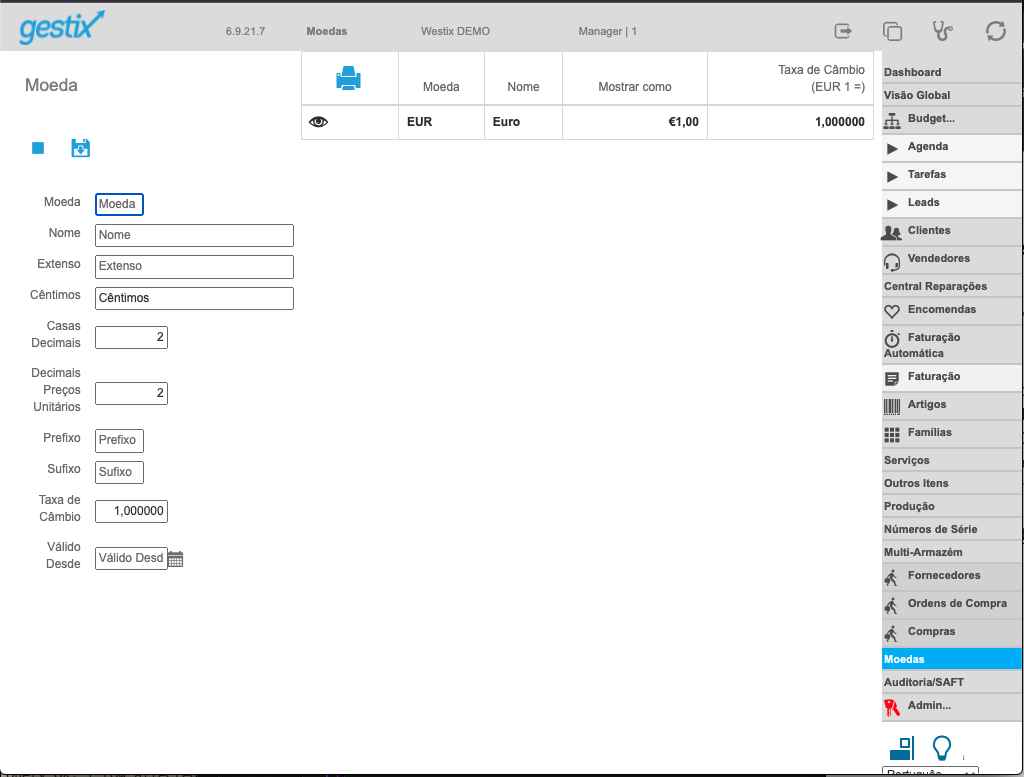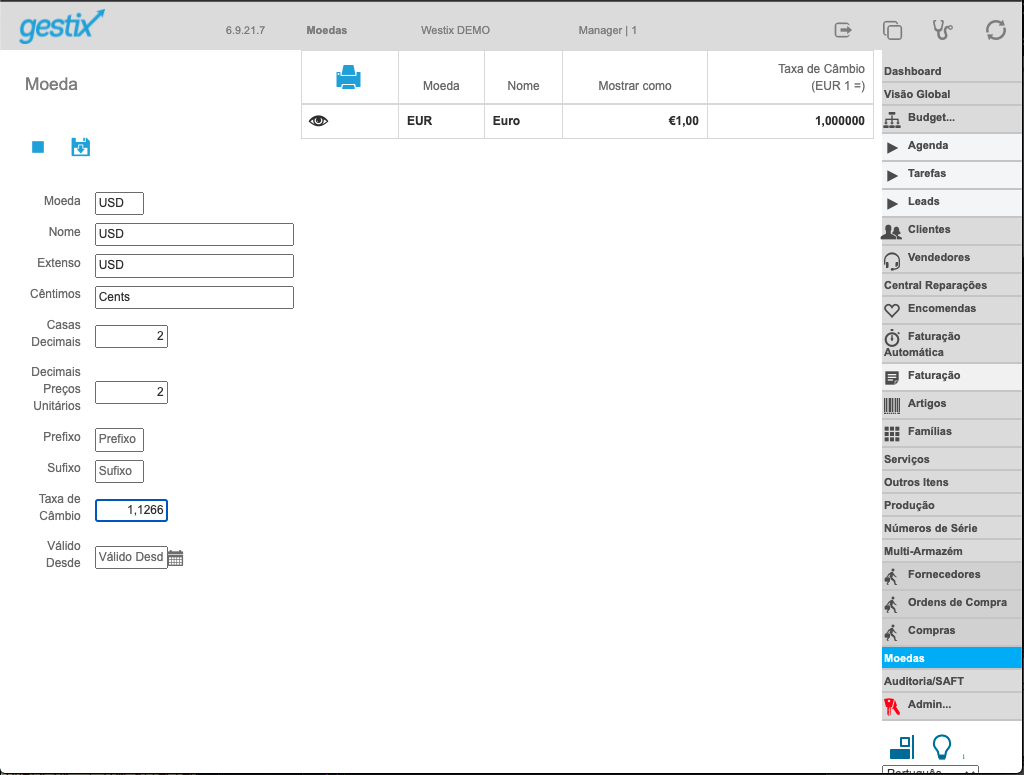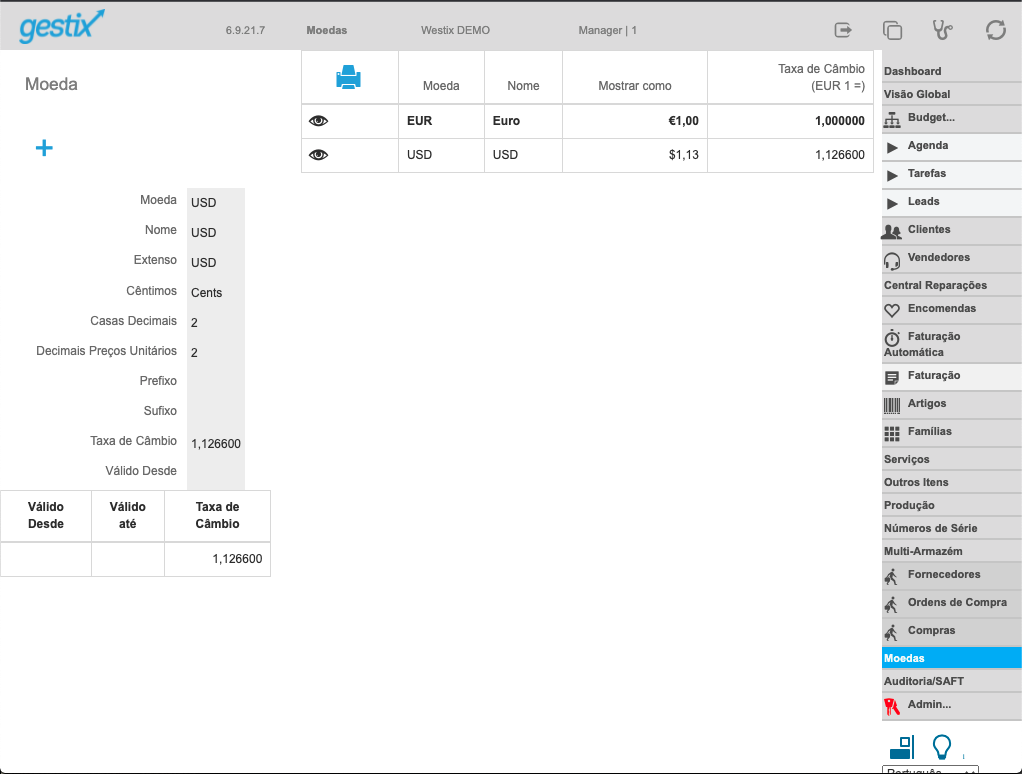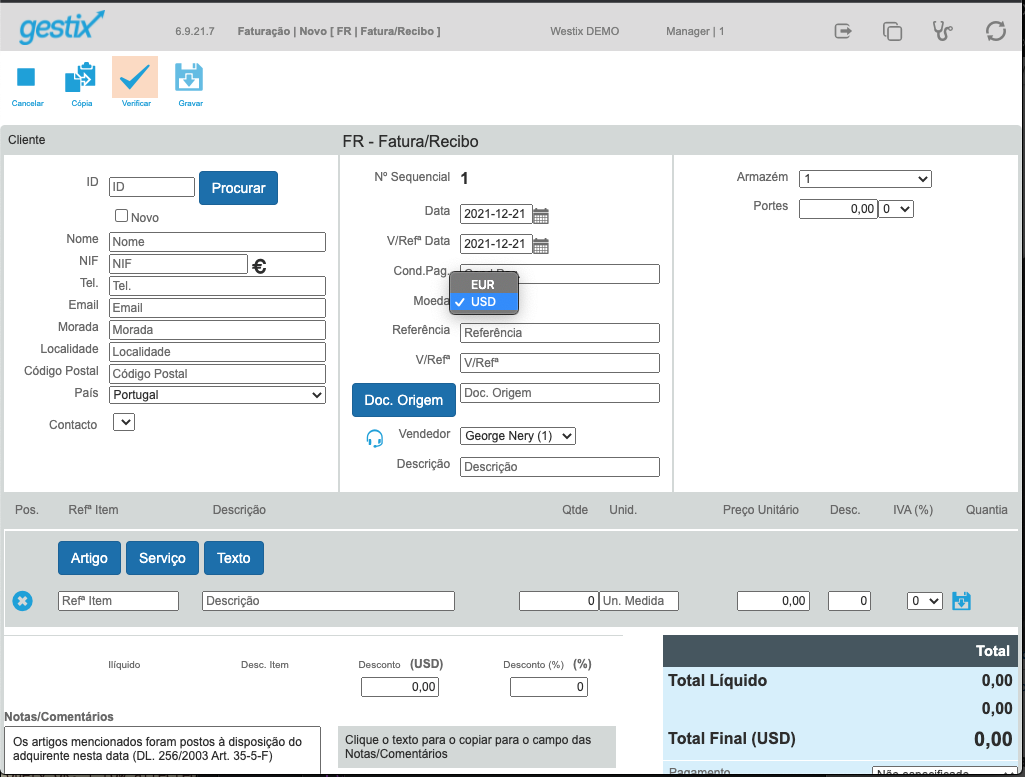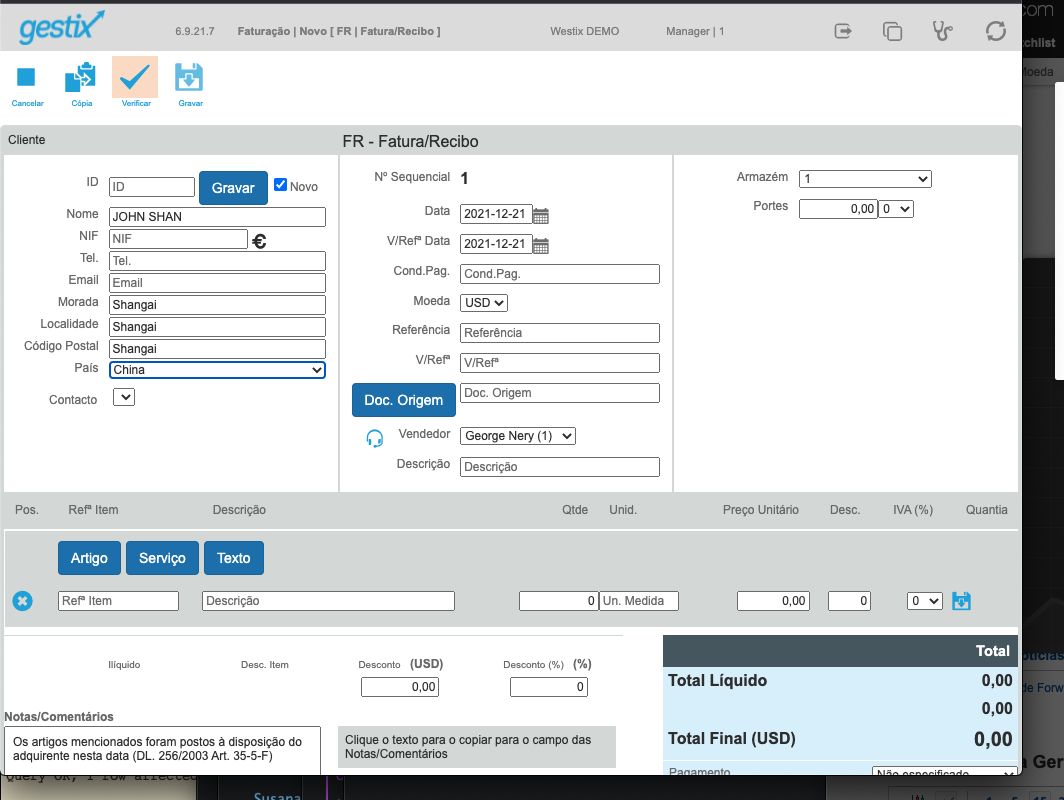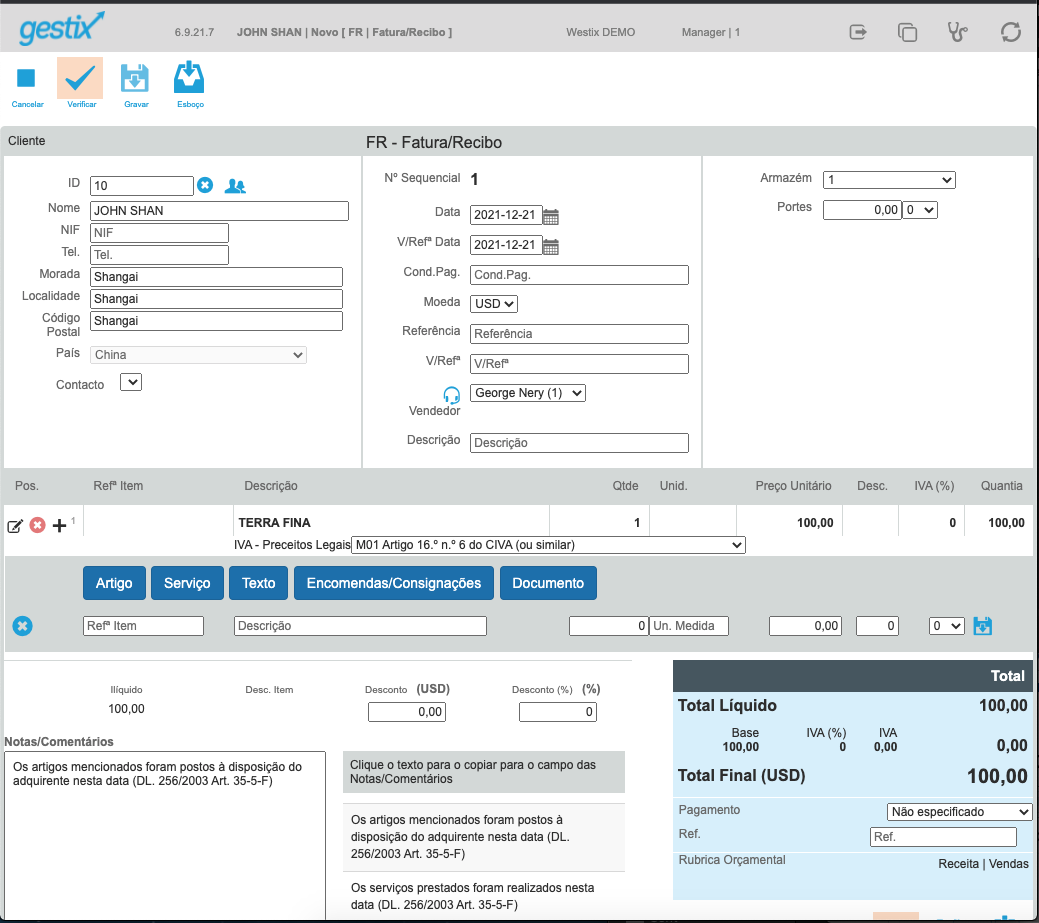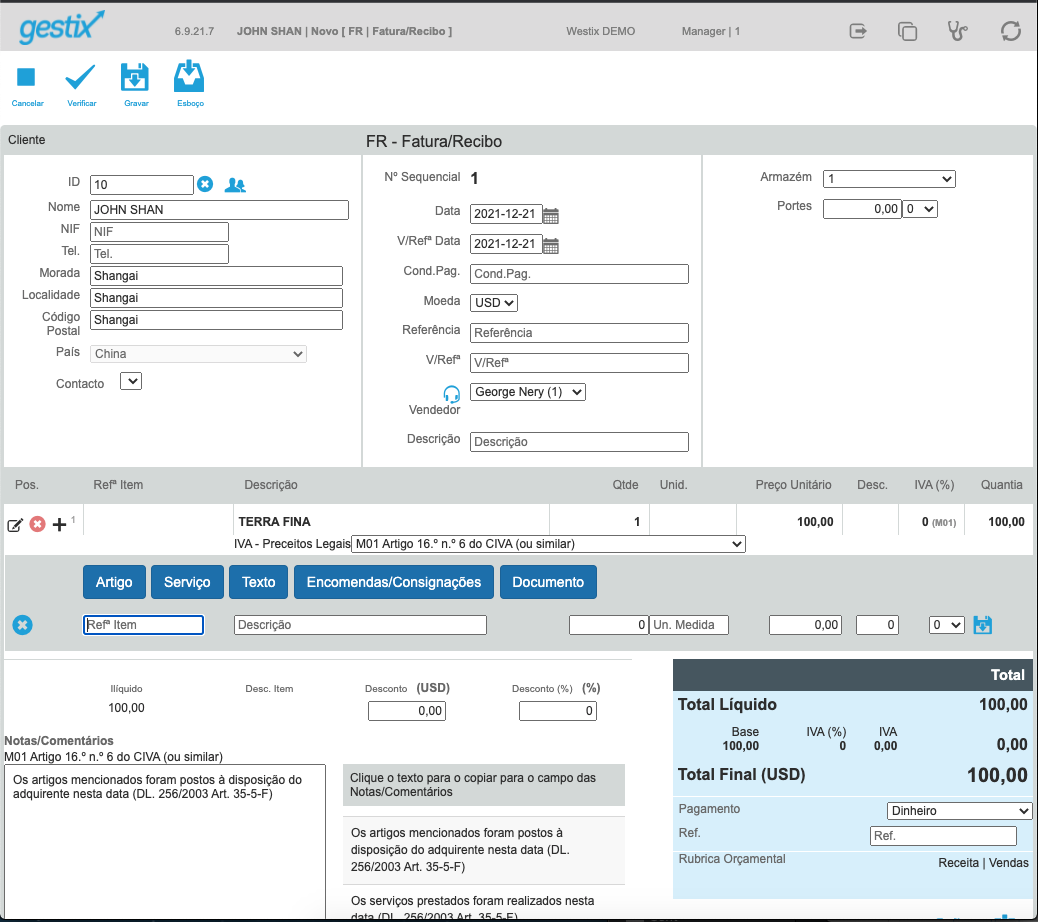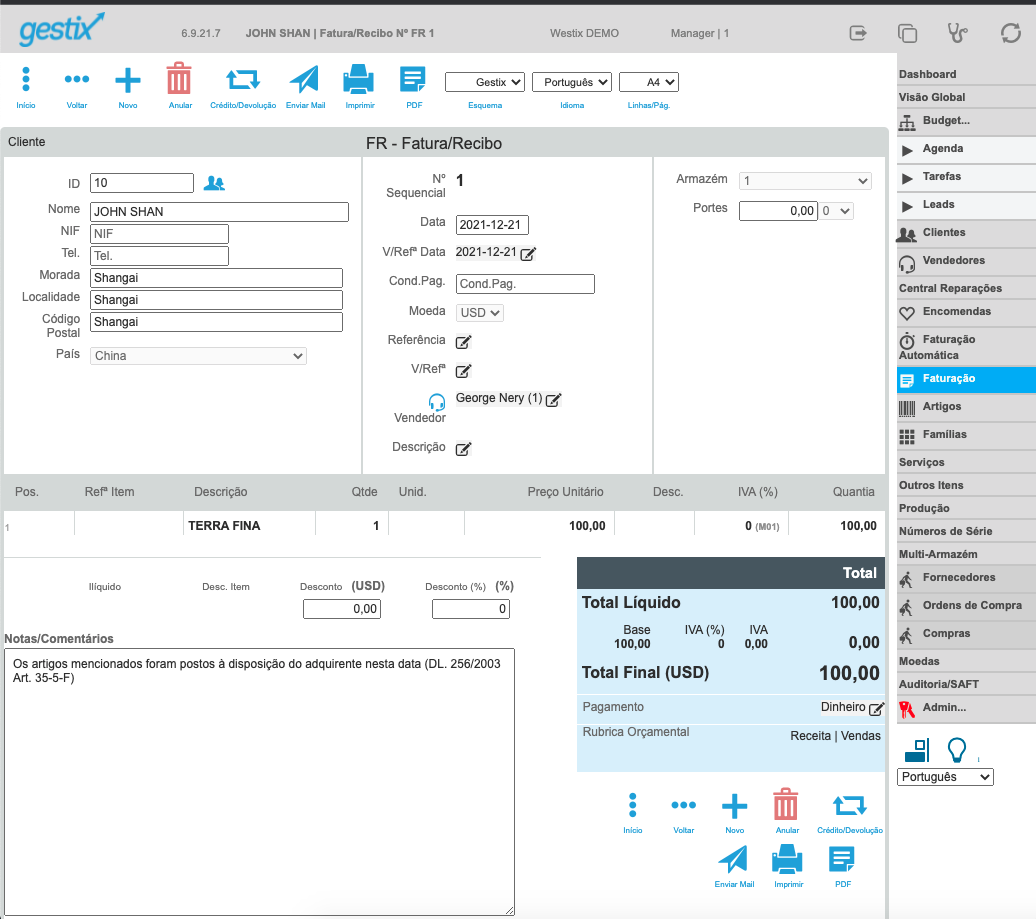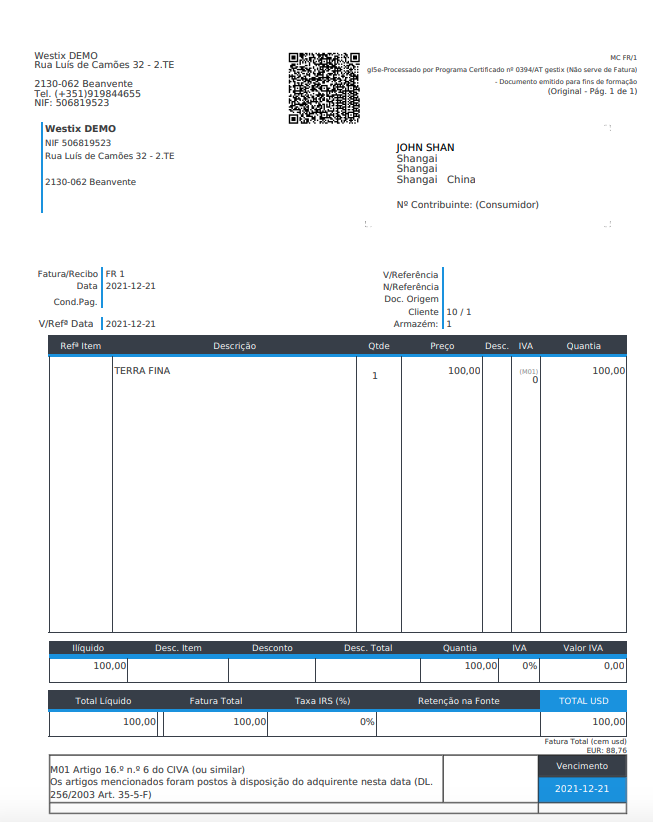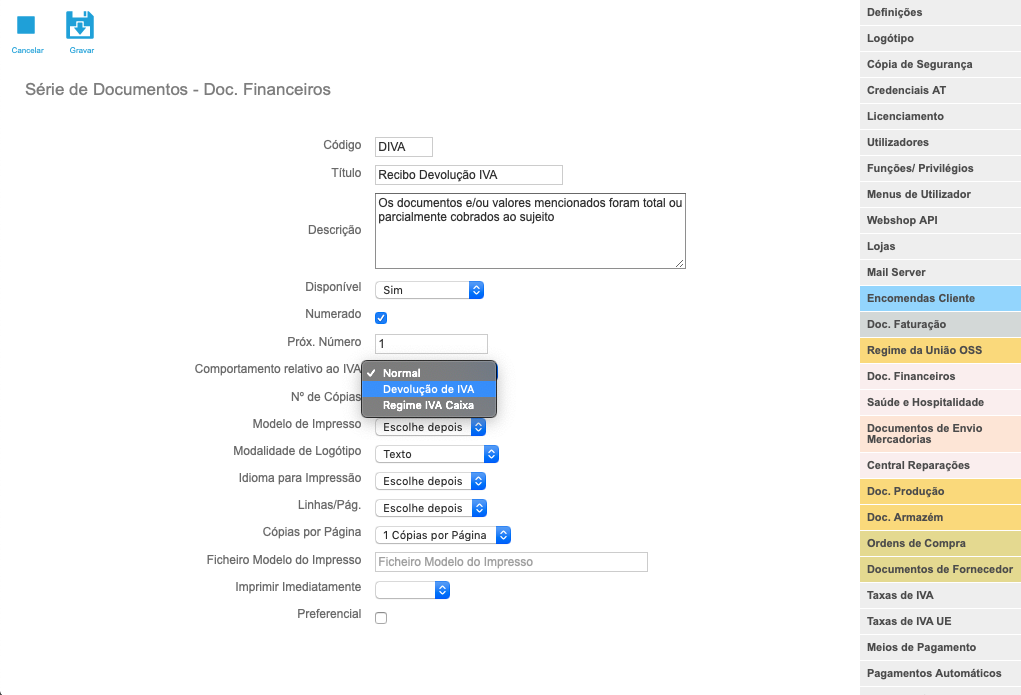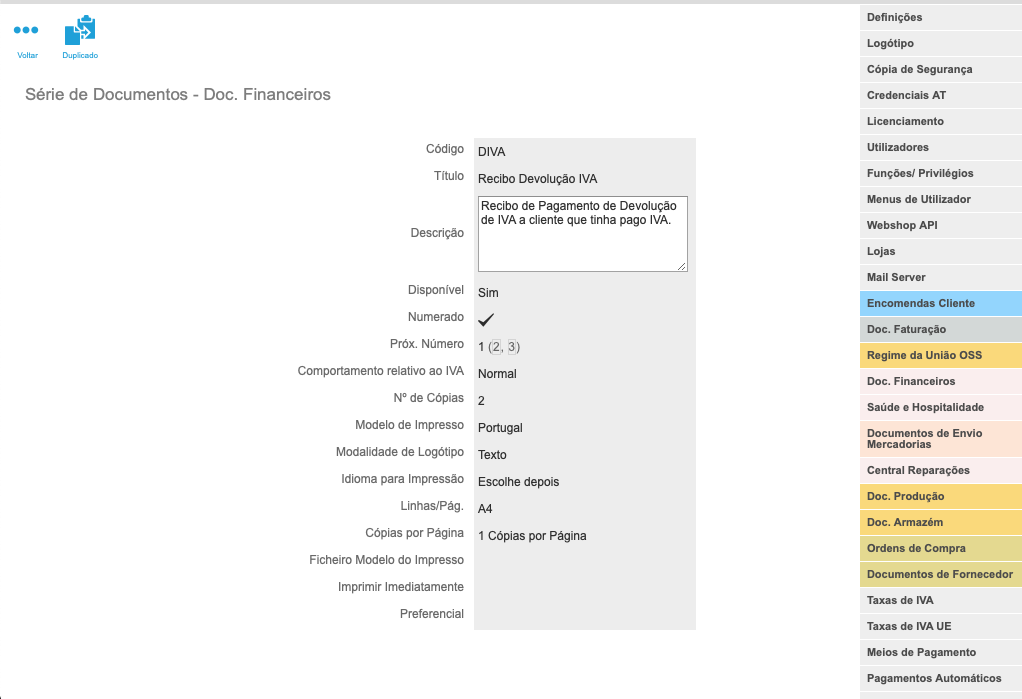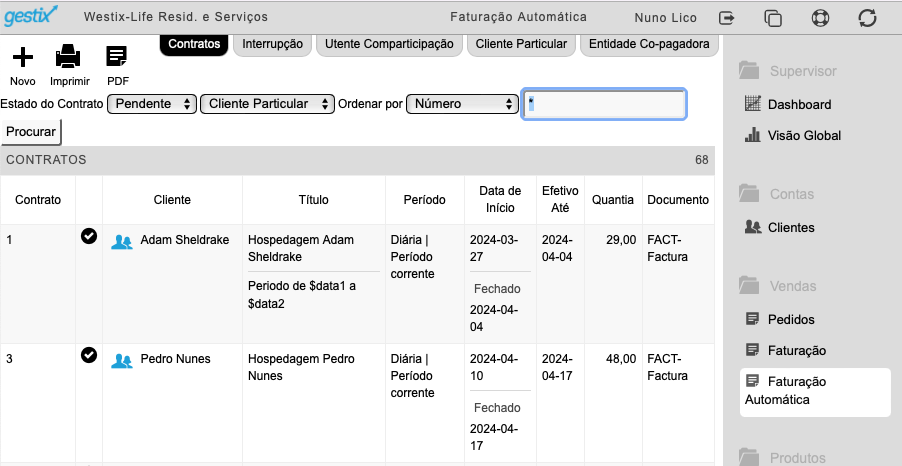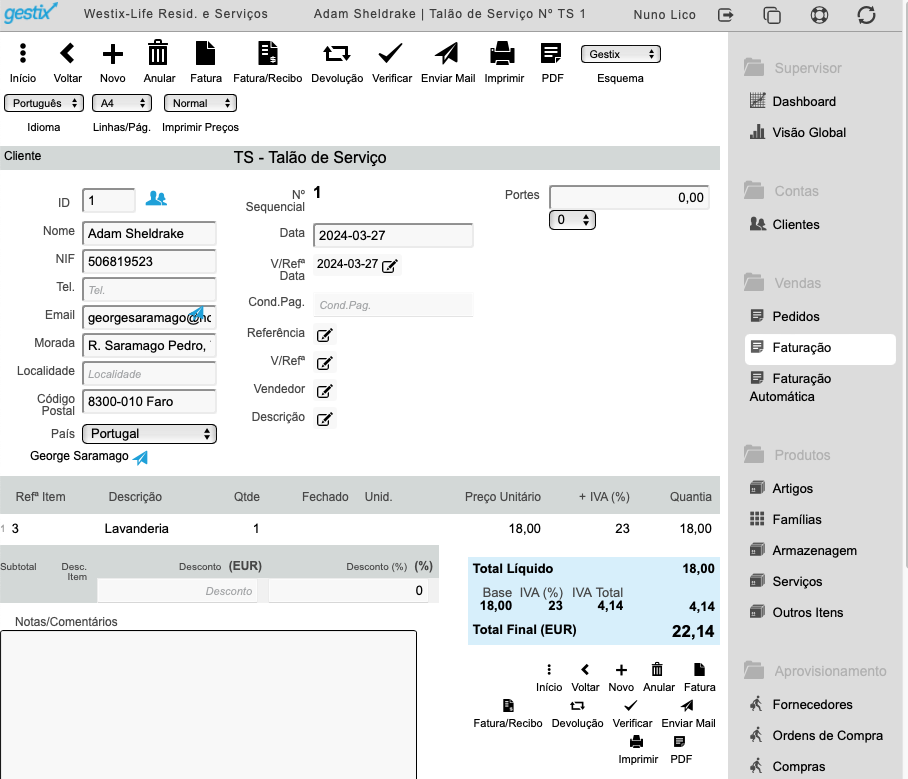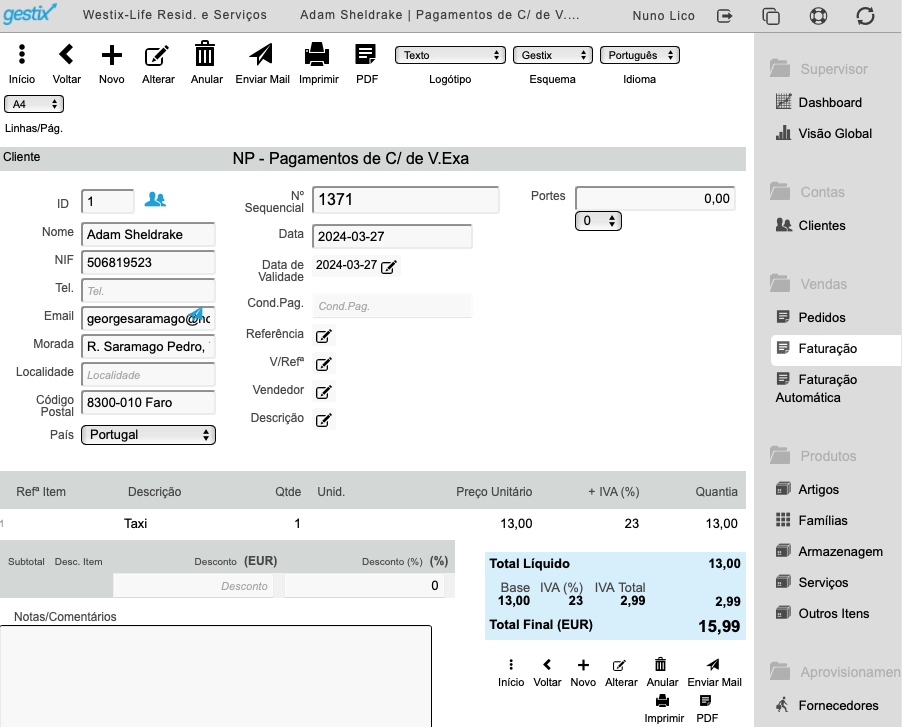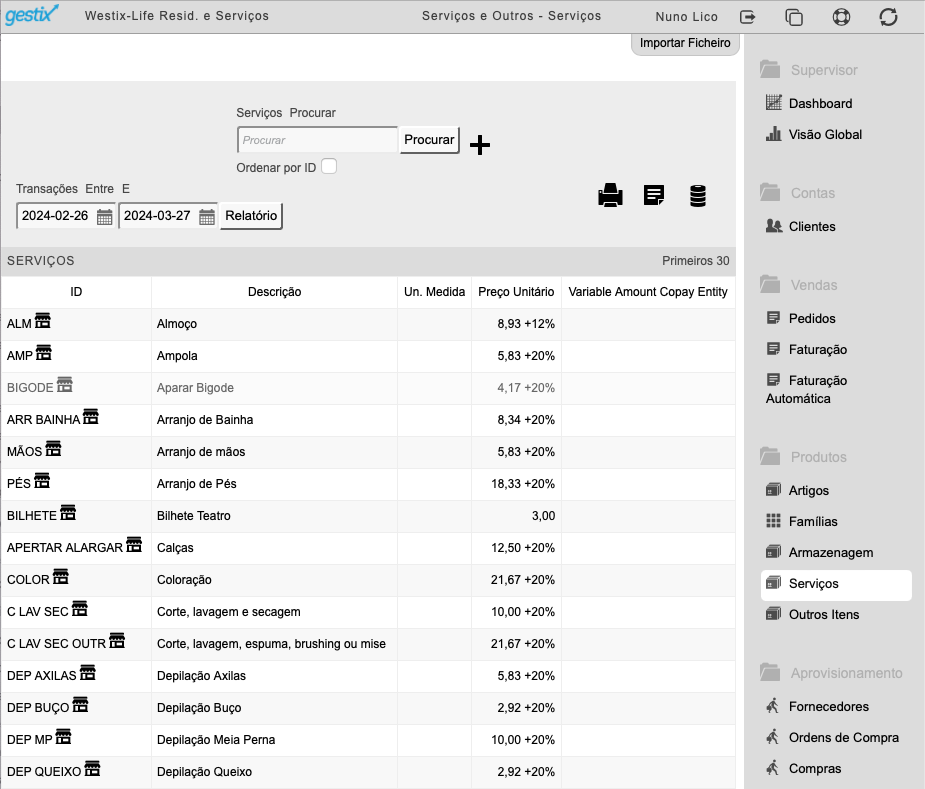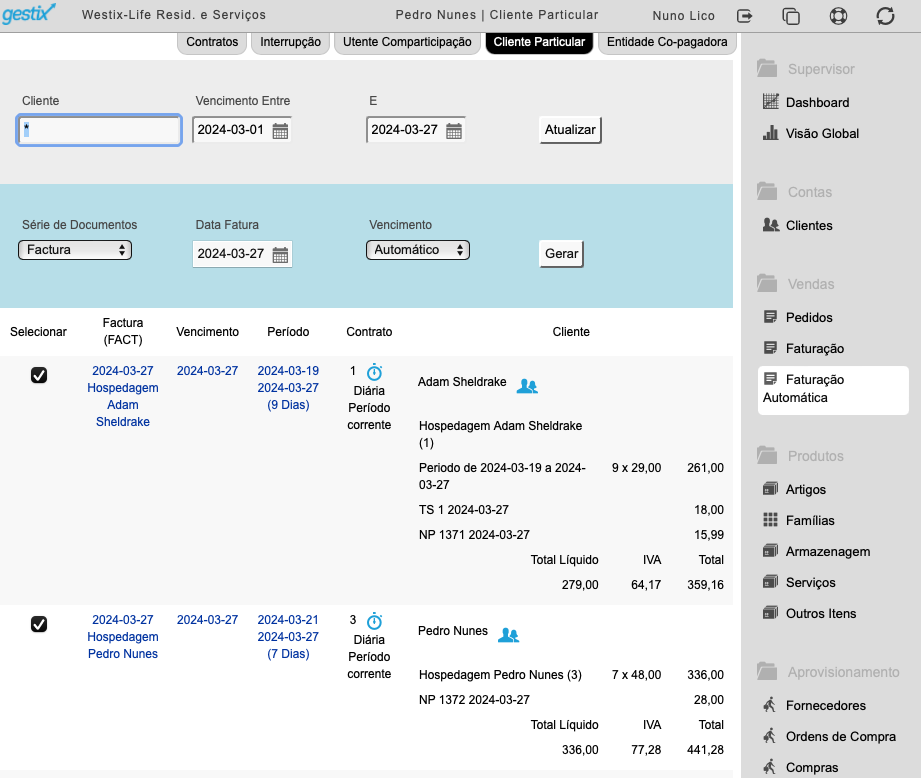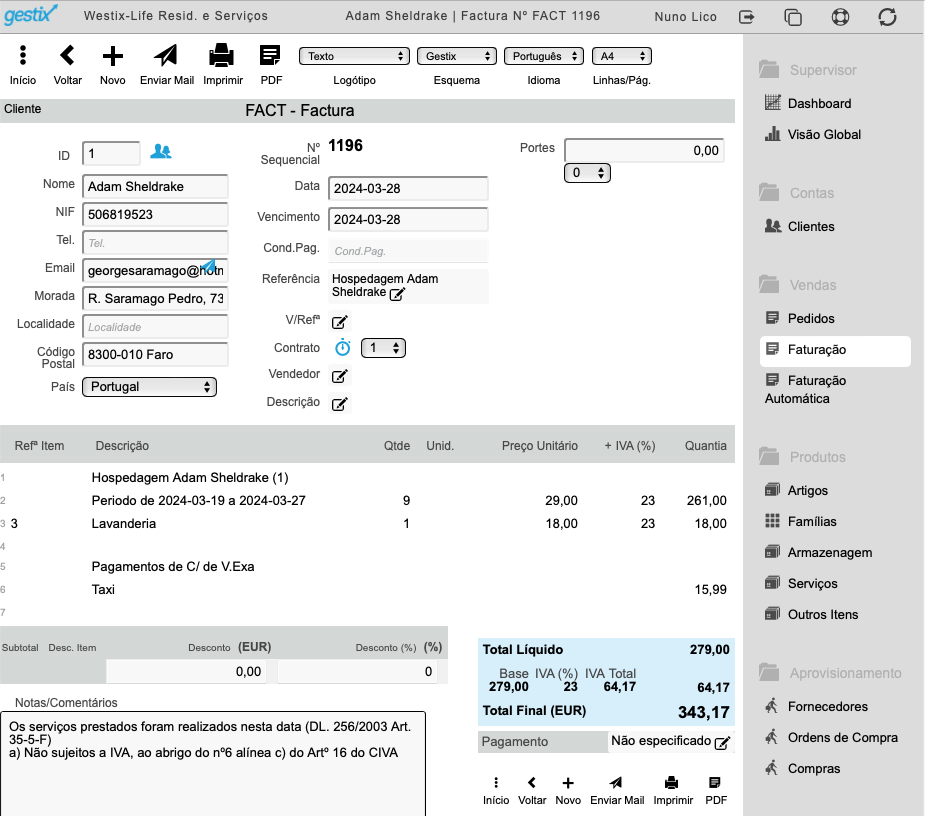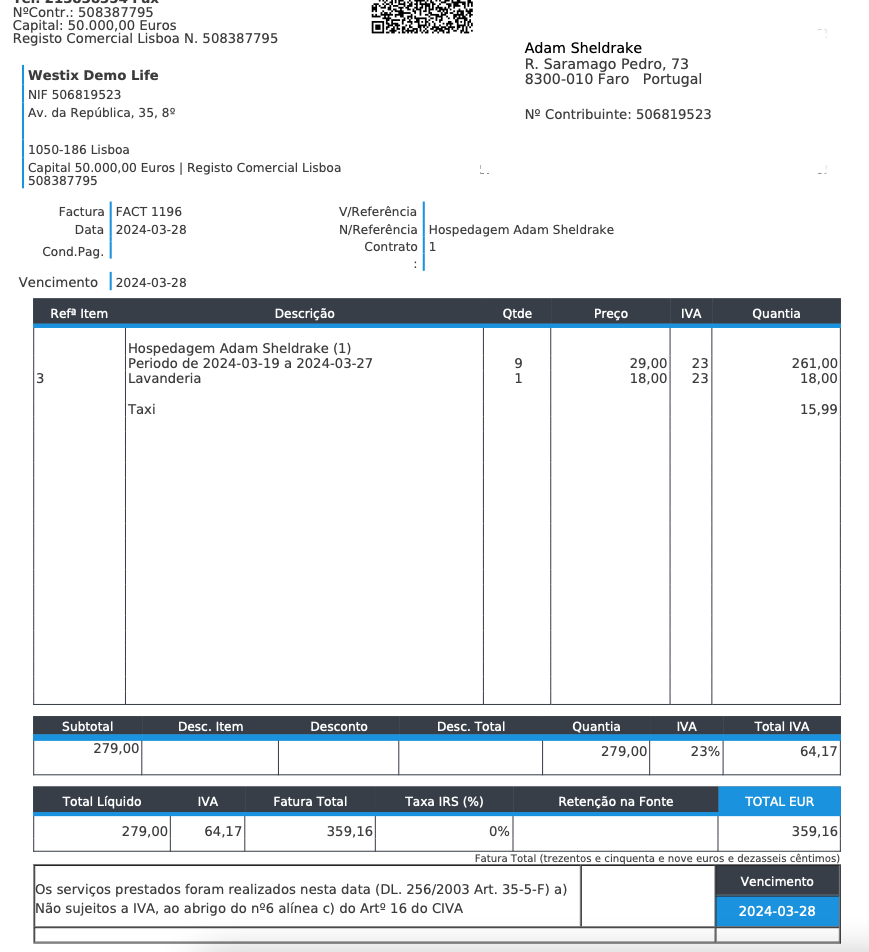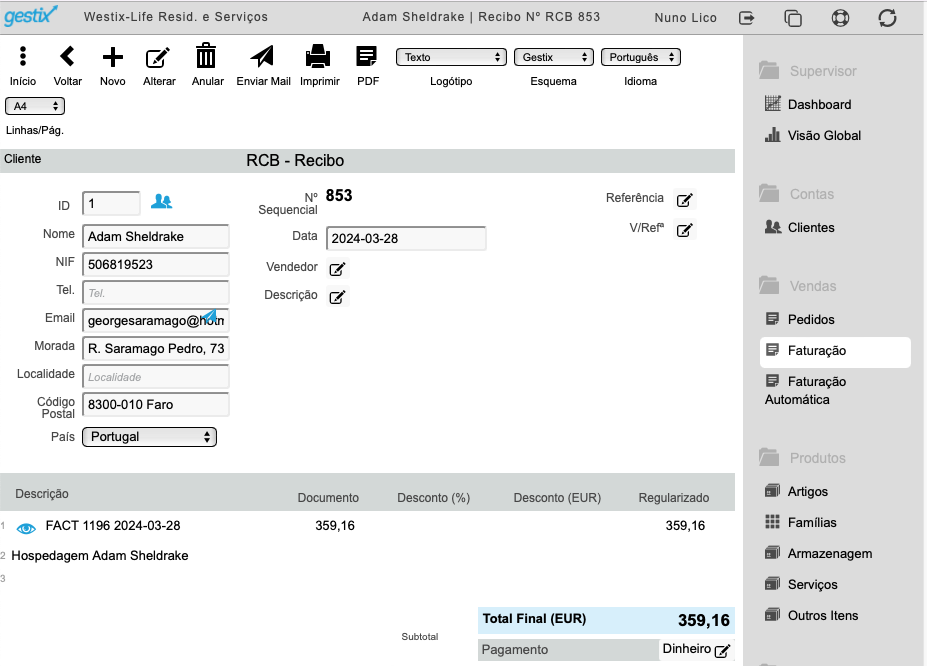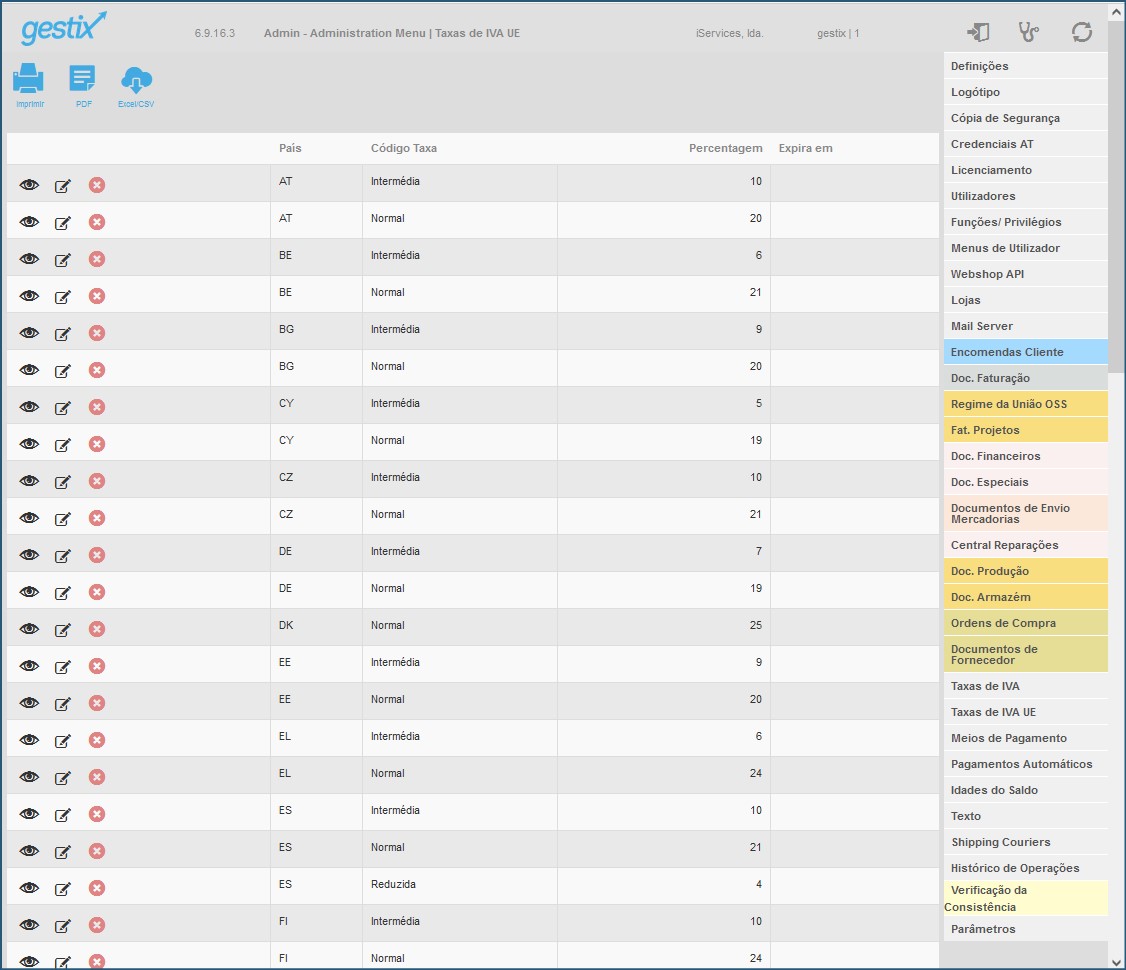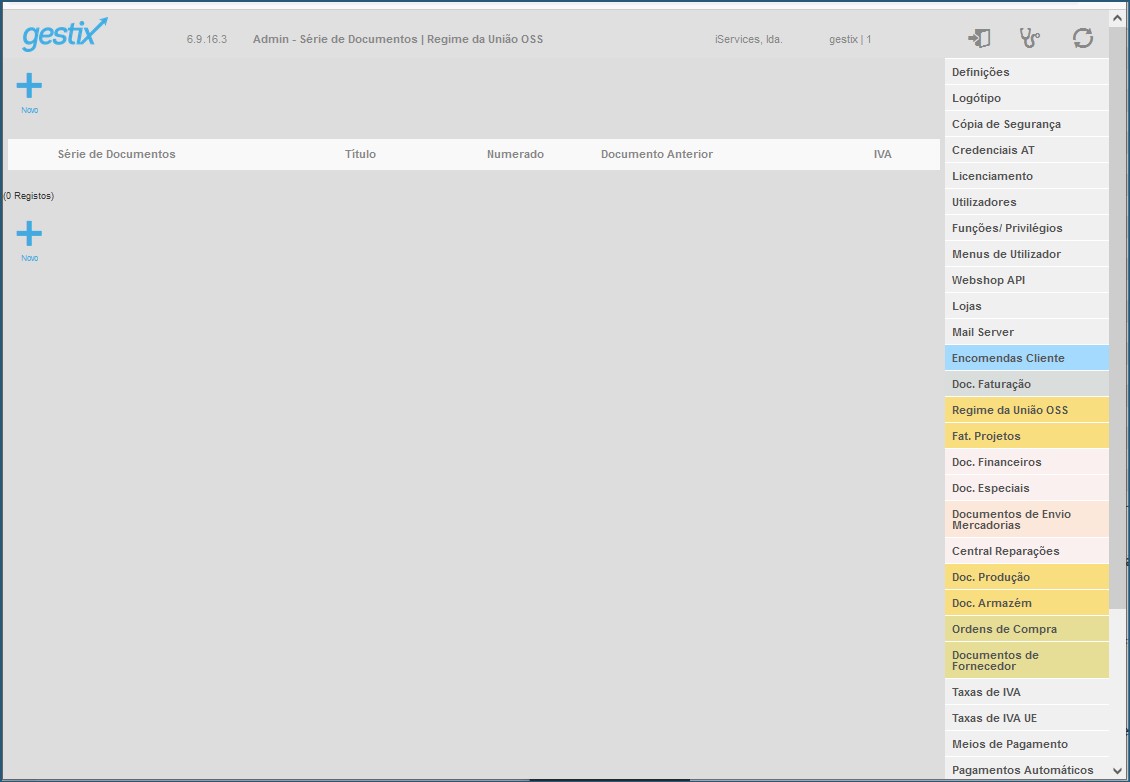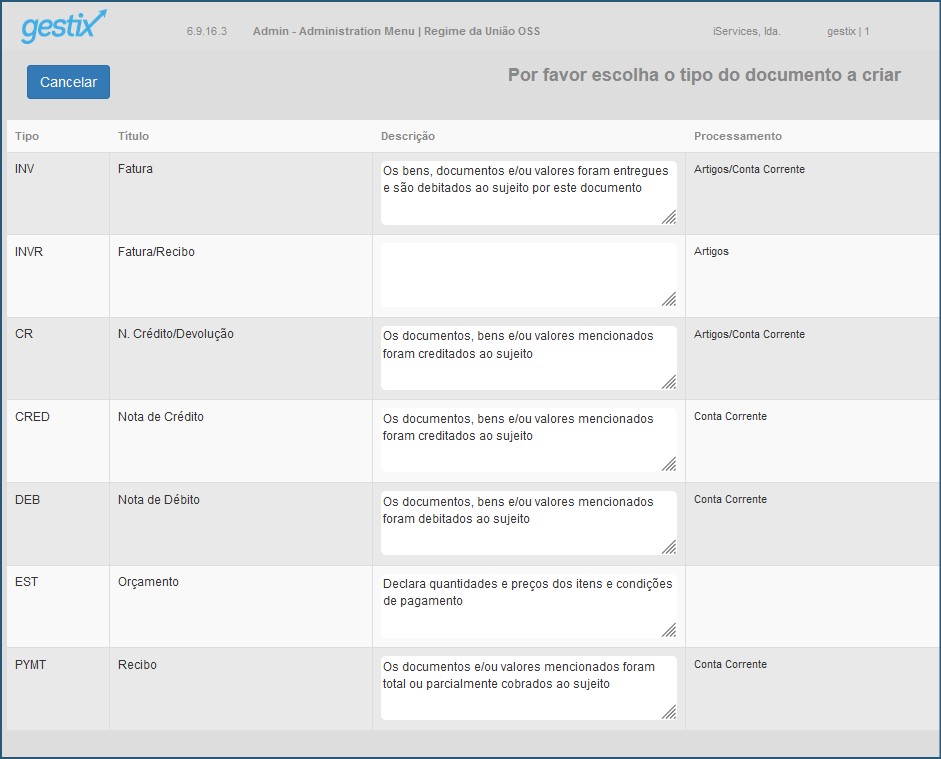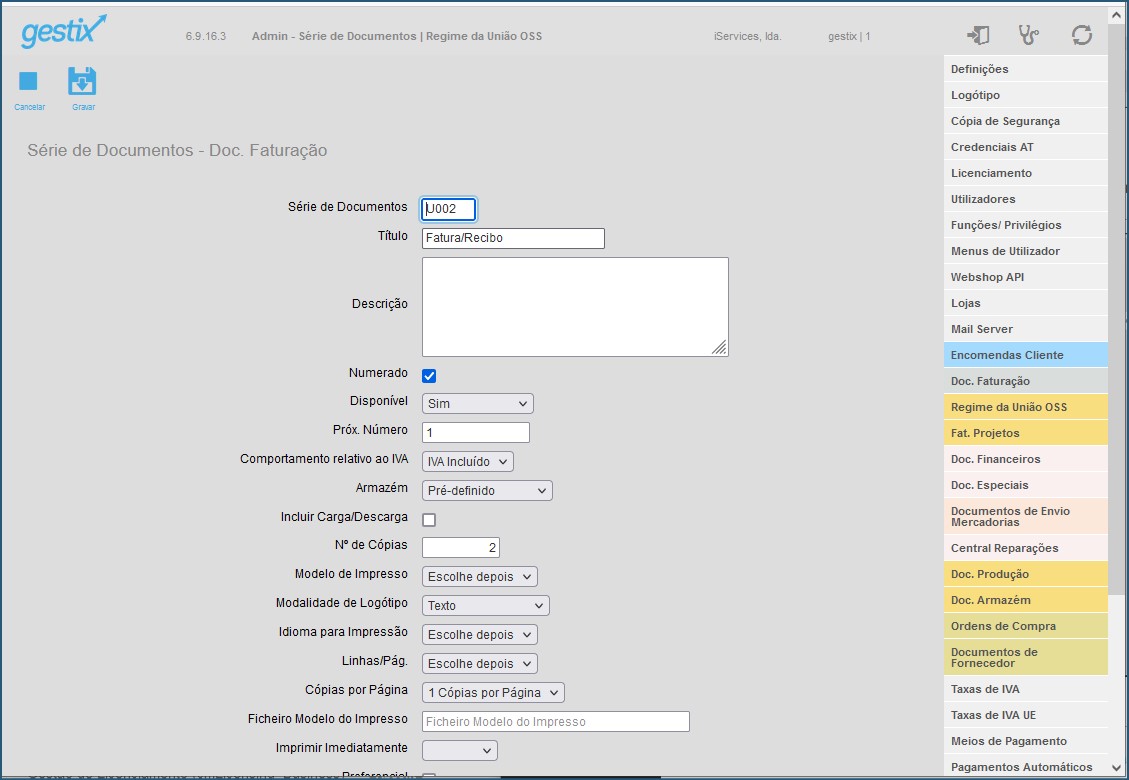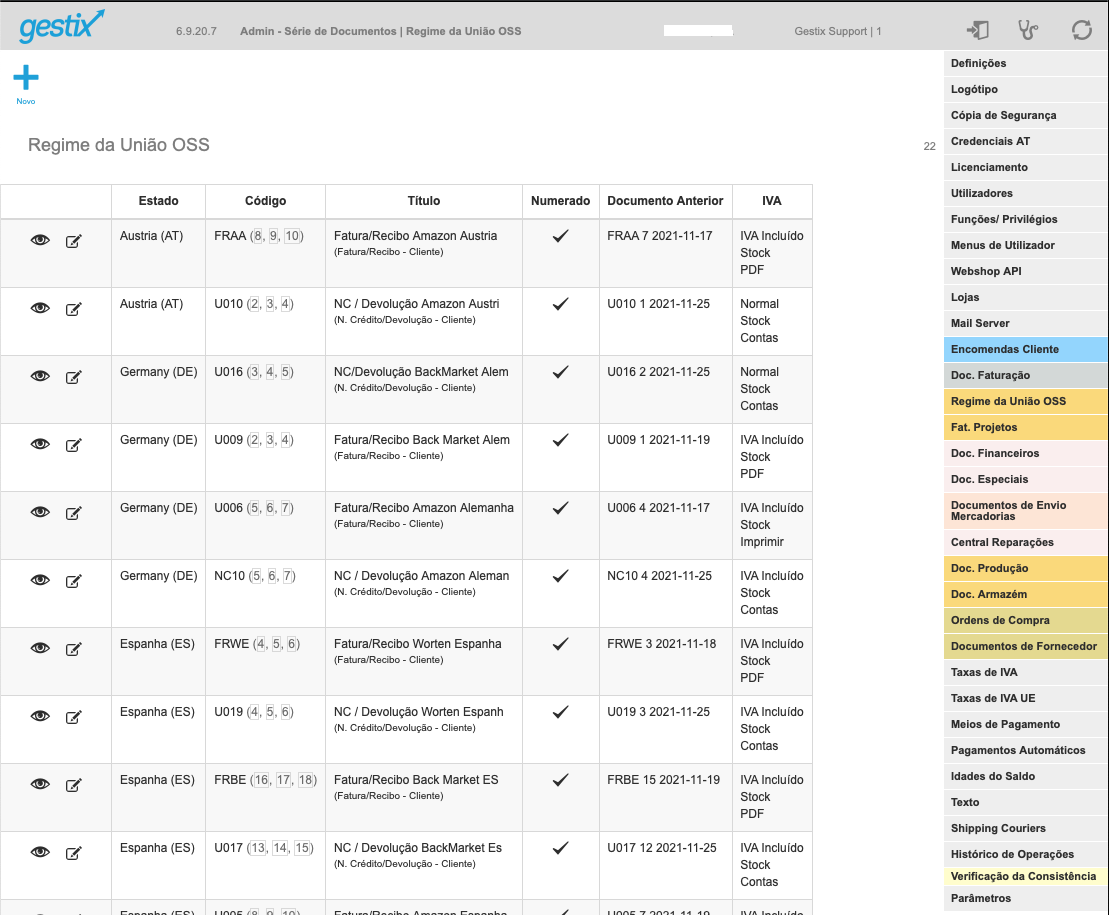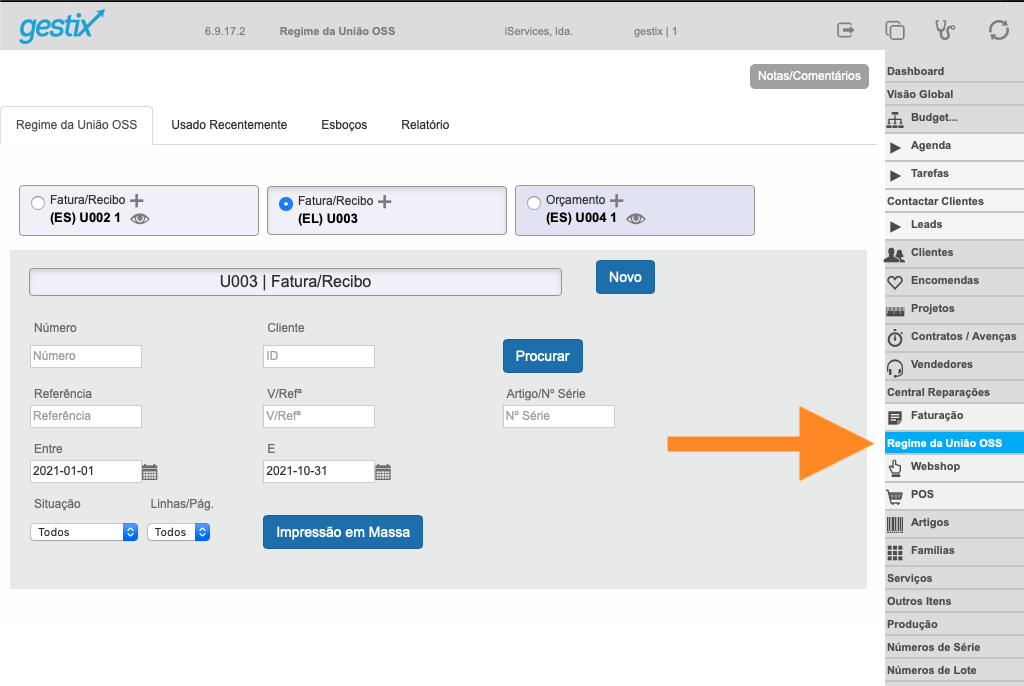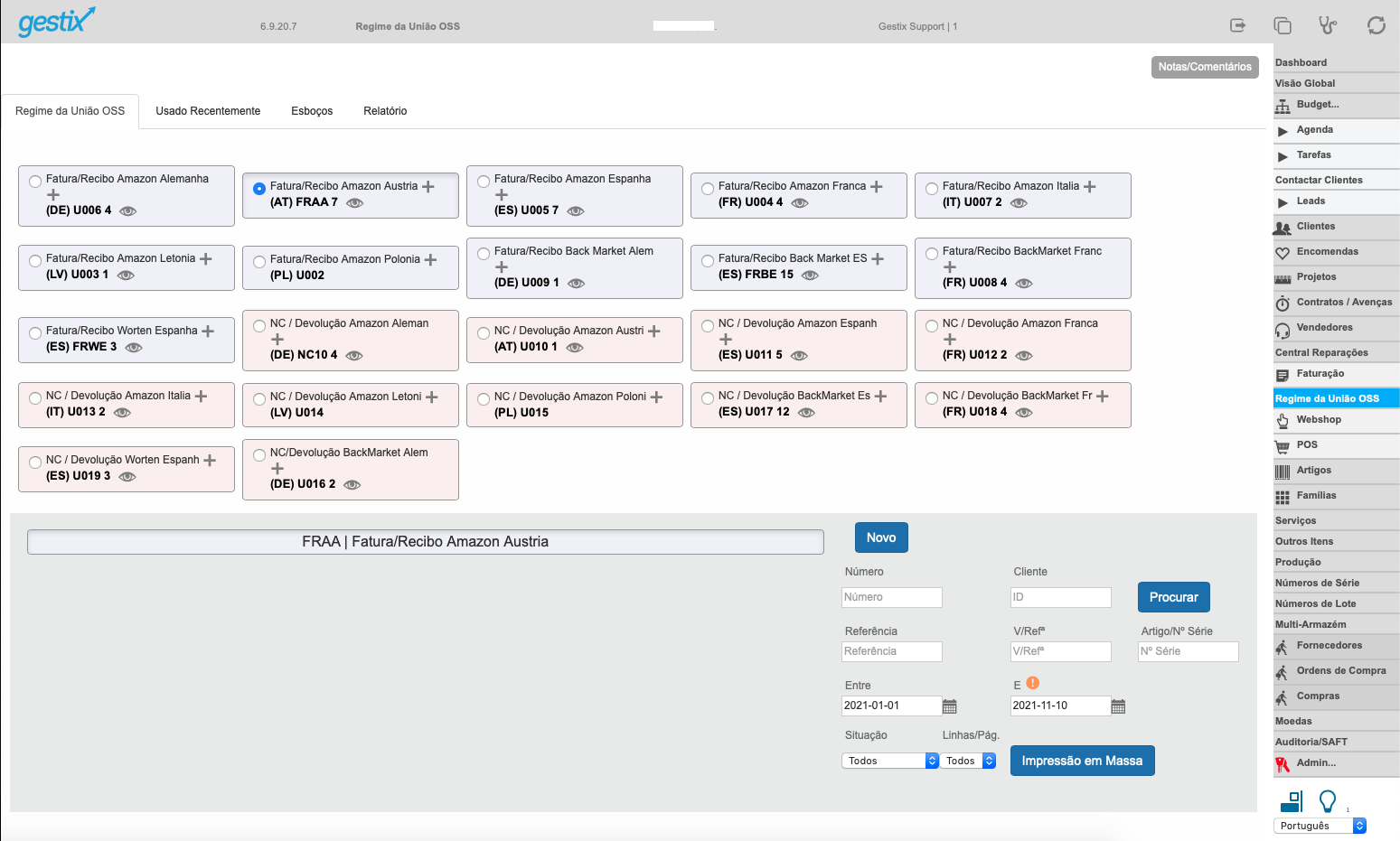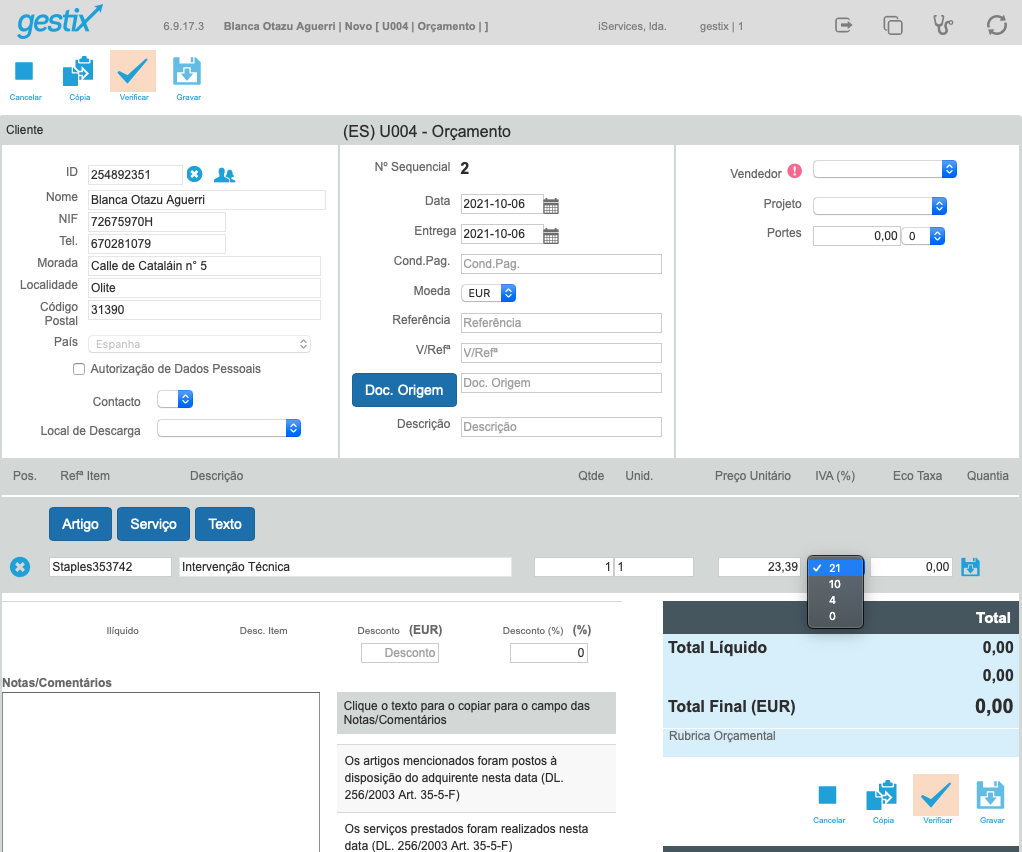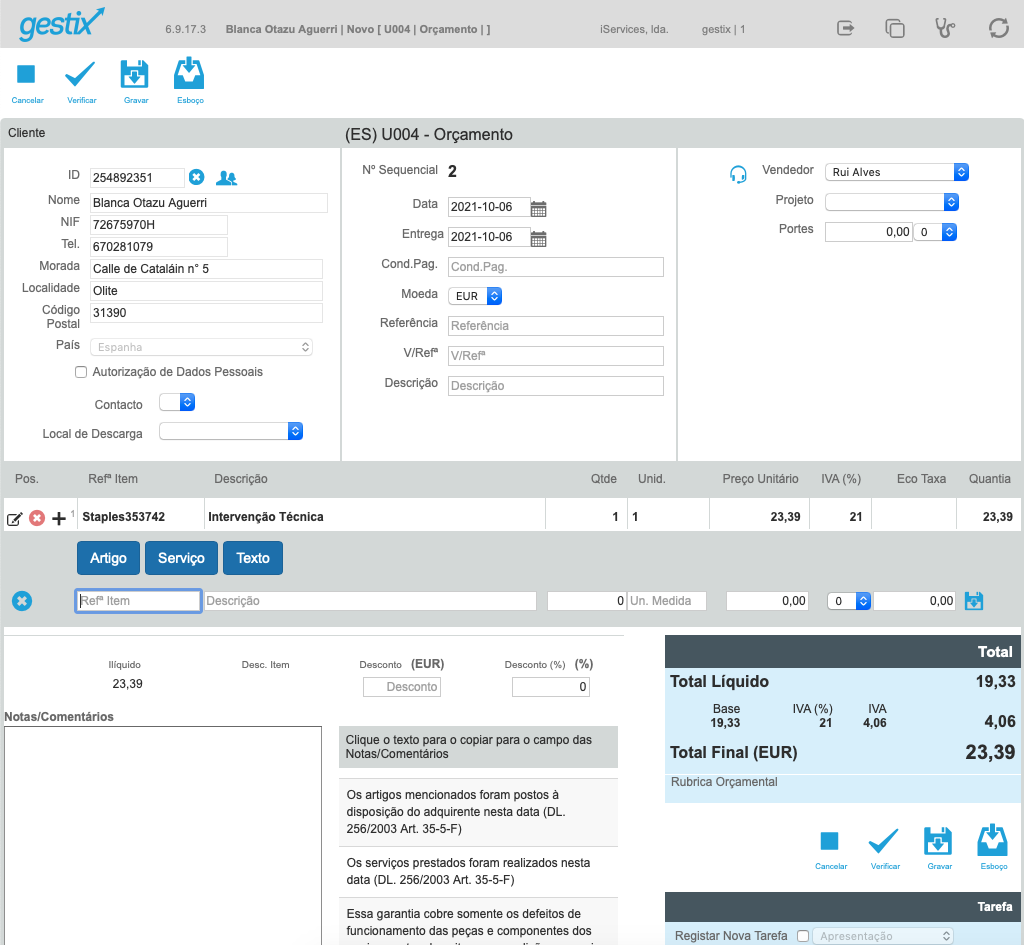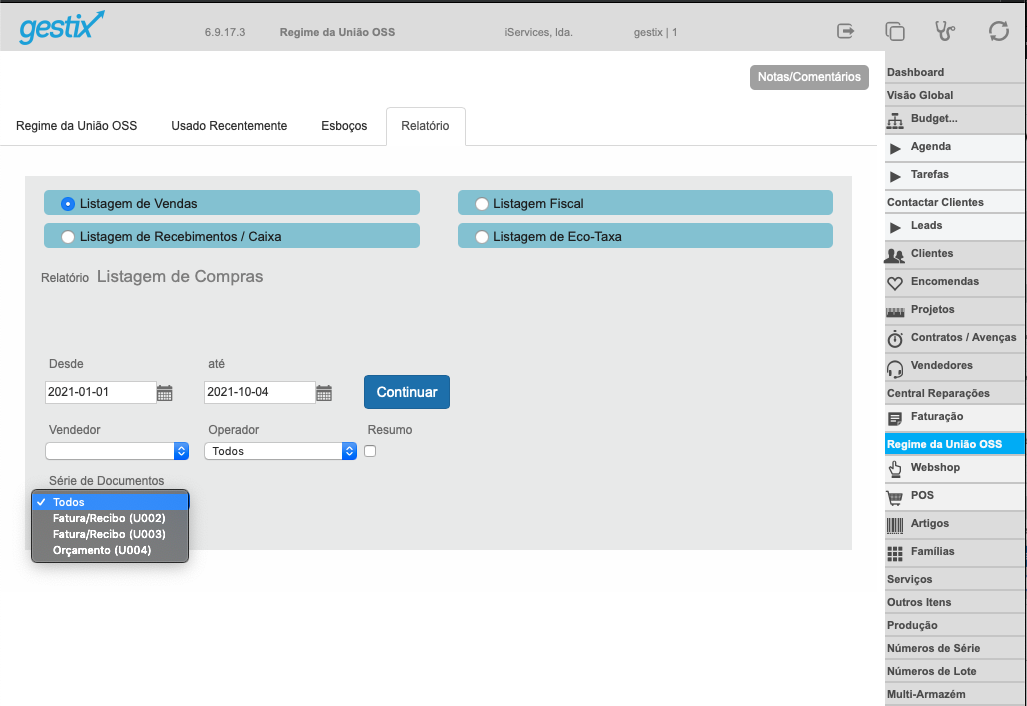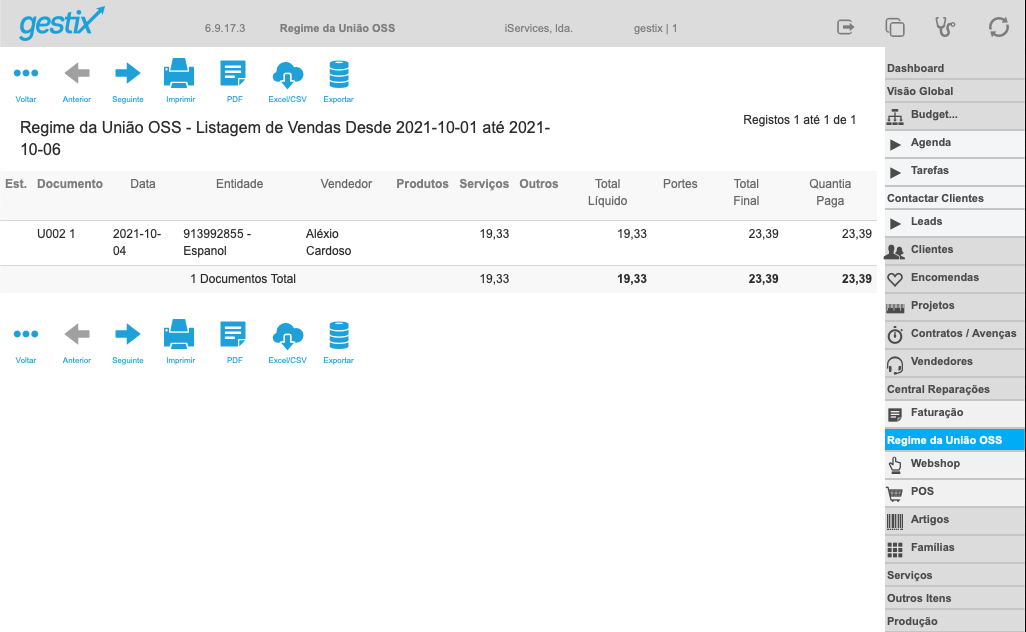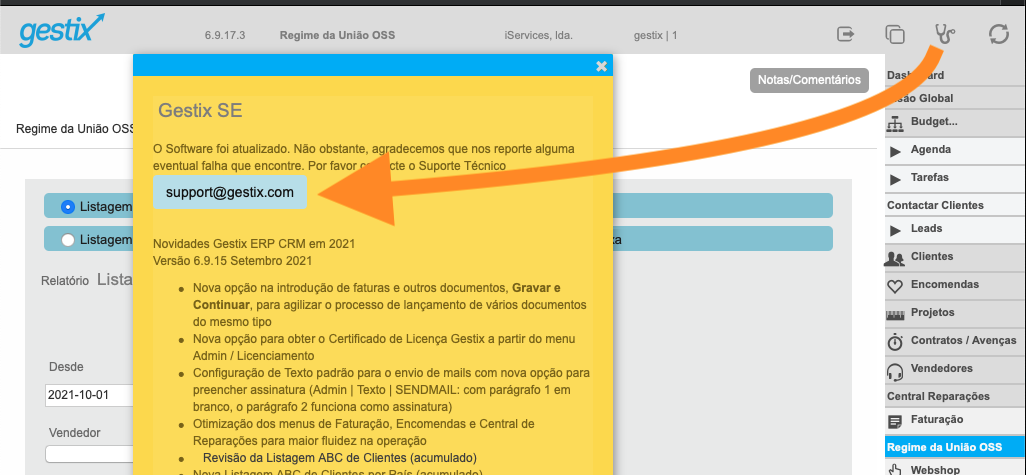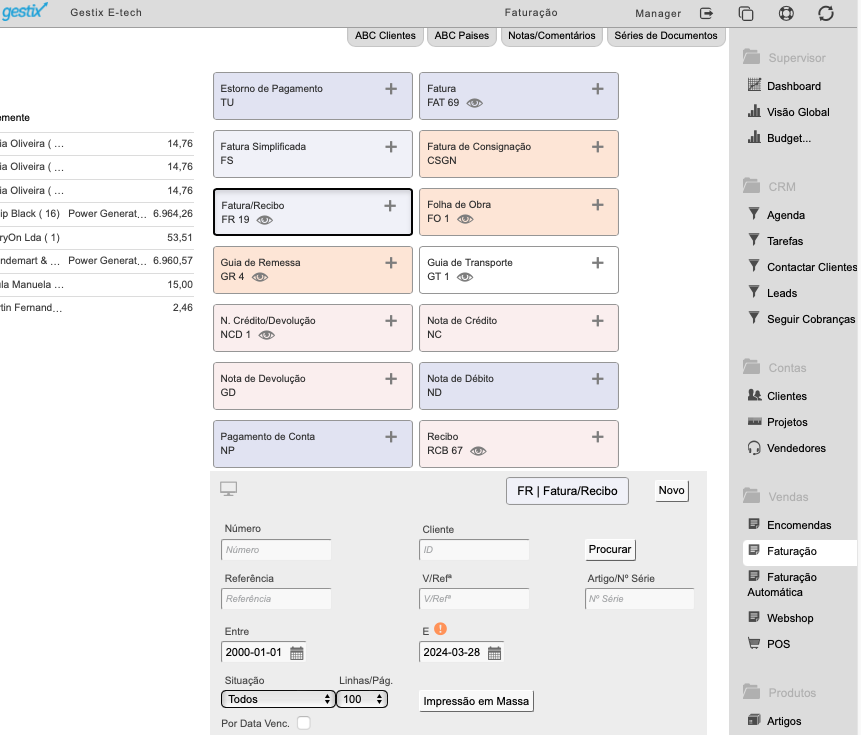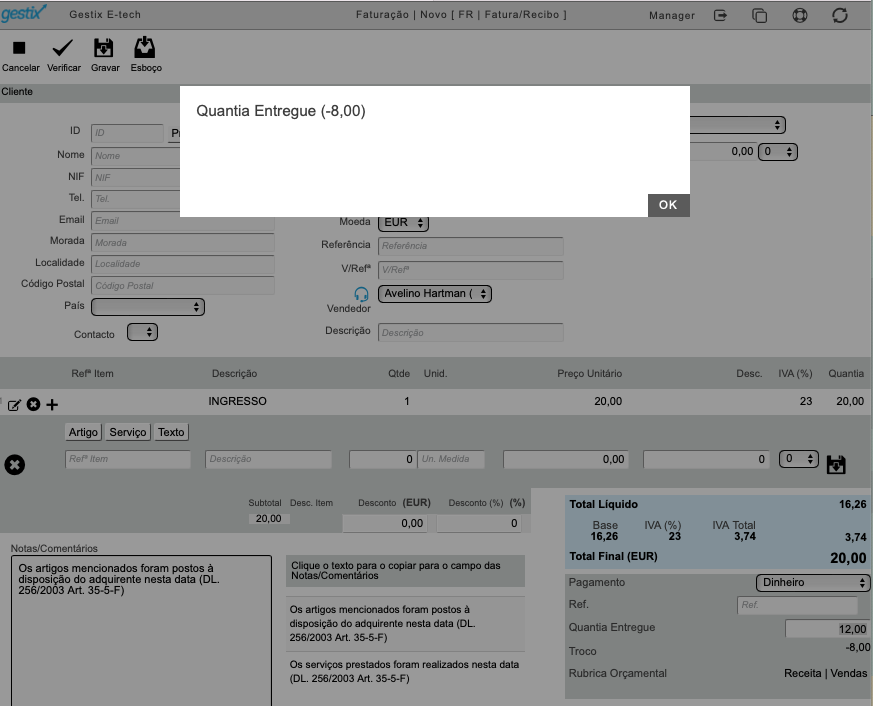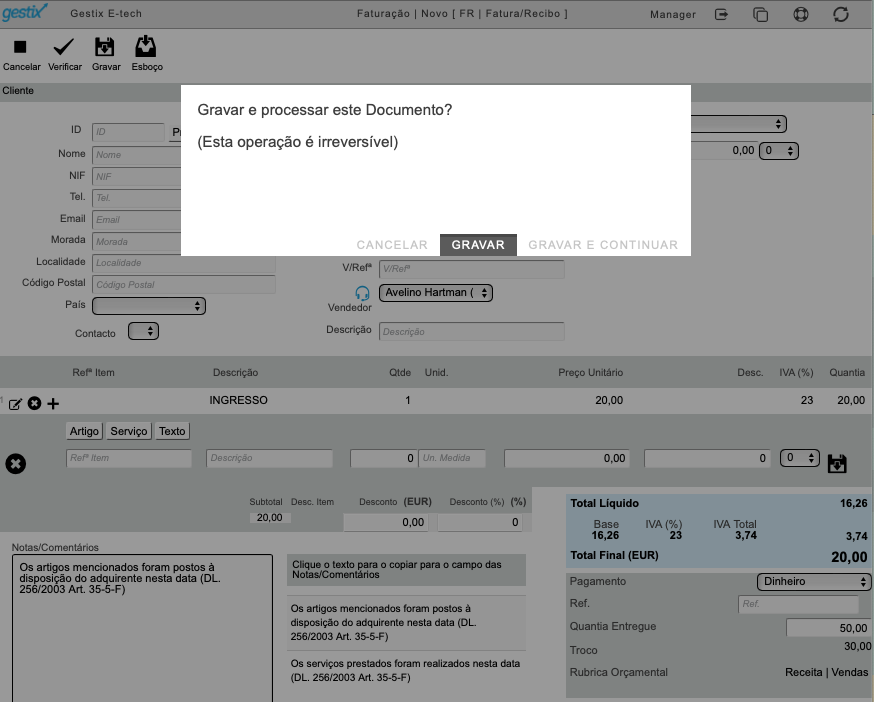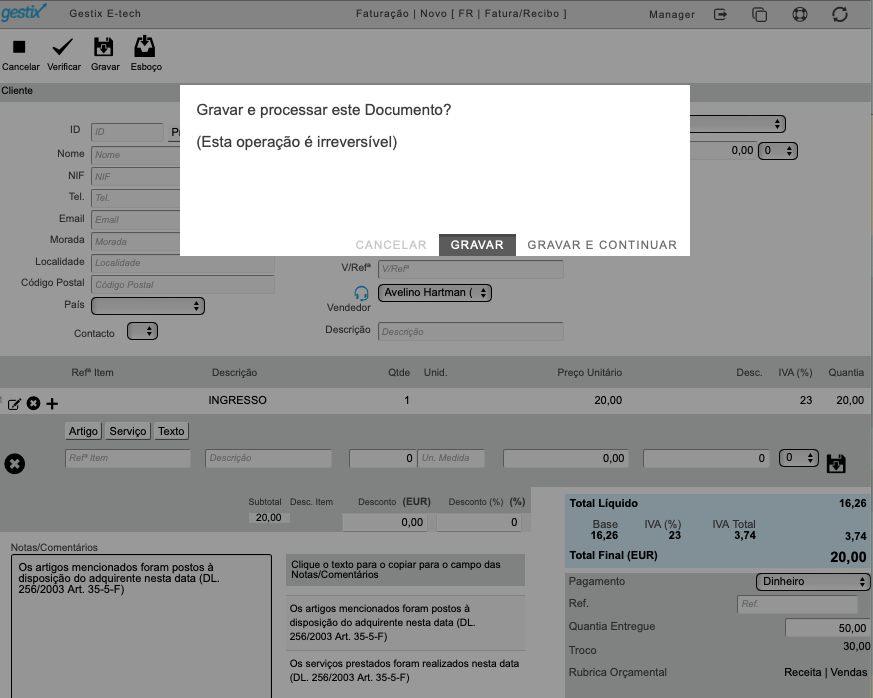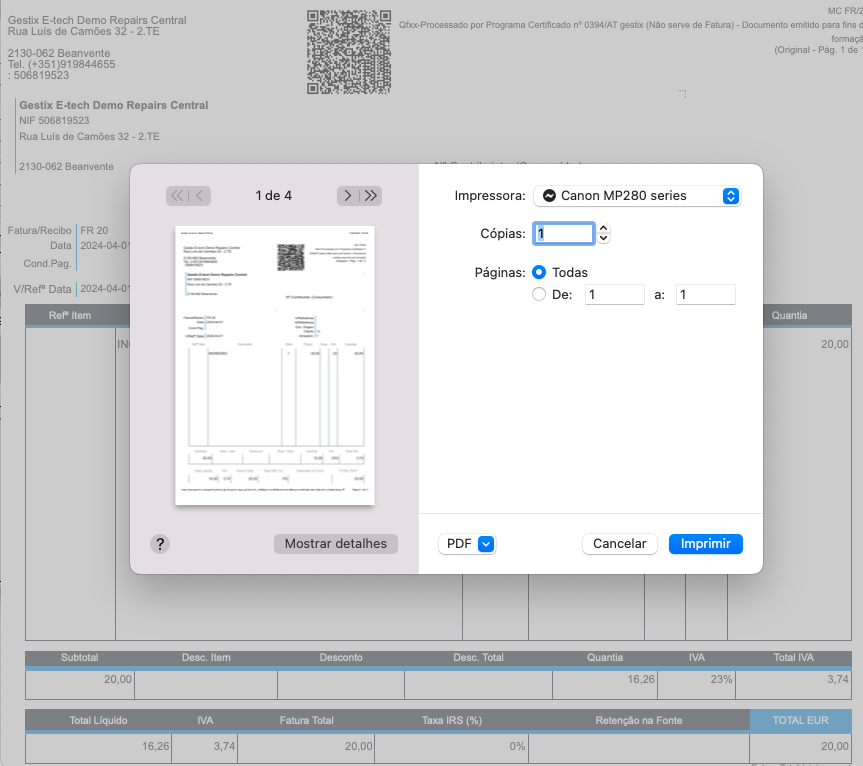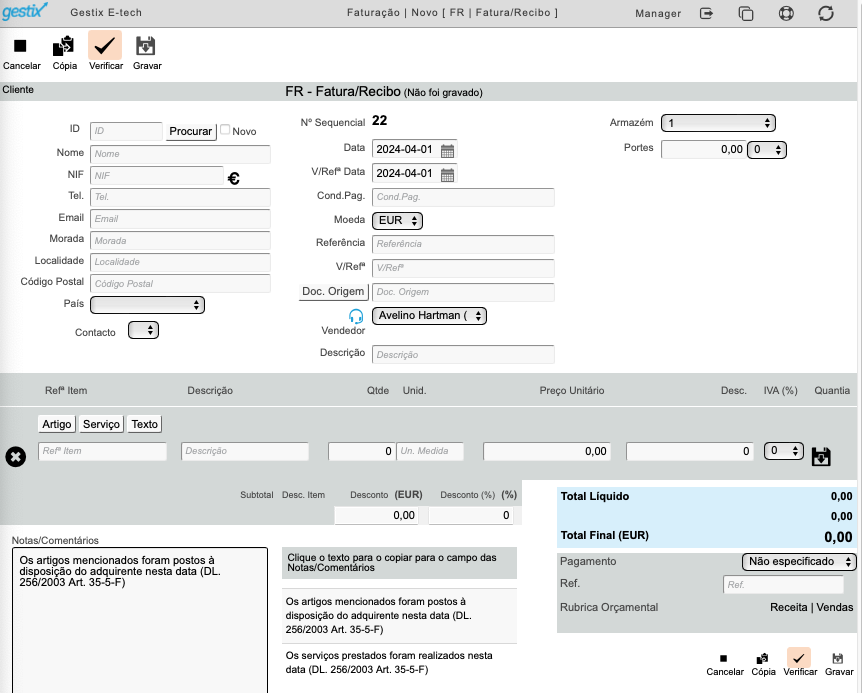Consulte sempre o seu contabilista ou o serviço das Finanças para saber exatamente quais as imposições legais que se aplicam à sua faturação.
Certificados
As várias edições Sistemas Gestix são certificadas pela AT desde 2010. Este estatuto é comprovado pela consulta da lista de software certificado no portal da Autoridade Tributária e Aduaneira, onde constam com os respetivos números de certificados 0394/DGCI a 0397/DGCI.
Certificação de Software de Faturação
- 0394/DGCI – edições Gestix Enterprise são vocacionadas para Pequenas e Médias Empresas (PME) de Distribuição, Manufatura, Produção, Tecnologia, e Serviços
- 0395/DGCI – edições Gestix Business cobrem as necessidades de micro e pequenas empresas bem como Serviços Profissionais
- 0396/DGCI – edições Gestix POS estão orientadas para a gestão integrada de Pontos de Venda de hipermercados e redes de lojas de Retalho.
- 0397/DGCI – edições Gestix Life focam-se nas áreas Farmacêutica, Saúde, Hospitalidade, Cuidados Continuados, Hoteleira.
Pioneiro na Certificação
A Westix TI acompanha desde sempre e de forma exemplar os desafios exigidos pela regulação do software de faturação, a Westix foi dos primeiros a obter a certificação do seu software, como atesta a numeração dos certificados. Integra as sucessivas exigências legais em Portugal, Moçambique e Angola de forma que em 2008 tem a primeira versão do SAF-T, em 2010 garante a Certificação DGCI/AT das várias linhas de produtos Gestix (sob números 394, 395, 396 e 397) e disponibiliza atempadamente upgrades fiscais aos seus clientes ainda antes da entrada em vigor das respetivas leis.
A entrada em vigor em 2014 da obrigação de comunicação eltrónica das guias de transporte antes do início do trânsito das mercadorias, levou à recente implementação da transmissão eletrónica de documentos, em tempo real e por ficheiro.
Obrigatoriedade
A utilização de software de facturação certificado é obrigatória em Portugal, Moçambique, Angola, entre outros países. Muitas empresas que anteriormente podiam utilizar, por exemplo, máquinas registadoras e programas de faturação não certificados, já não o podem fazer, sendo obrigadas a utilizar exclusivamente programa de facturação certificado de acordo com as regras em vigor.
Como é assegurada a conformidade do software Gestix
A conformidade do software Gestix com as regras em vigor é assegurada através de atualizações periódicas disponibilizadas aos clientes detentores do plano anual de suporte em dia. Estas atualizações são automáticas nas soluções Cloud e por download nas soluções Download, instaladas no equipamento do cliente.
Países isentos de certificação do software
Apenas em países onde não é obrigatória a utilização de software de faturação certificado, o Gestix permite ao utilizador escolher o modo de funcionamento do programa, antes de introduzir quaisquer dados no sistema. Por exemplo, é possível a uma empresa de Cabo Verde trabalhar com o programa de forma a poder efetuar correção em documentos após registados.
Funcionalidades e características regulamentares
Disponibiliza ficheiro SAF-T/PT
Suporta regime de IVA específico “Bens 2ª Mão/Obras Arte”
Suporta transações com clientes em regime de IVA de Caixa
Todos os documentos fiscais e logísticos são assinados digitalmente
Os documentos com relevância fiscal não são passíveis de alteração depois registados
Os documentos em fase de esboço não podem ser impressos
Os documentos não podem conter valores negativos nas linhas
As notas de crédito e similares devem conter o motivo para o crédito
Transações a taxa IVA diferente da normal devem ser justificadas com a menção do “preceito legal aplicável à exceção”
A emissão de fatura simplificada permite a omissão dos dados fiscais do adquirente porém está limitada a 100 000 euros
Os documentos logísticos devem ser comunicados à Autoridade Tributária antes do início do transporte
A emissão de documentos fiscais e logísticos requer a menção do nome, morada e número fiscal do adquirente, exceto no caso da Fatura Simplificada.
Todos os documentos emitidos que não sejam considerados faturas (orçamentos, propostas, etc.) devem conter o texto “Este documento não serve de factura”, não podendo este texto ser retirado do modelo de impresso pelo utilizador.
As faturas simplificadas (os antigos talões de venda) onde não esteja identificado o nº de contribuinte do adquirente têm um tracejado a inutilizar o local de identificação do adquirente, ou em alternativa o texto «Consumidor final».
Documentos produzidos noutras aplicações que não sejam assinados digitalmente não podem ser importados para o Gestix como faturas, mas são importados primeiro para documentos pro-forma e depois feita a faturação automática destes documentos, com as faturas já produzidas no Gestix, com a respetiva assinatura digital.
O Gestix é autónomo para gerar quer manualmente quer de forma automática todo o tipo de documentos de faturação com assinatura digital. Não admite portanto a importação de documentos de faturação para efeitos de SAF-T.
Os documentos efectuados manualmente em impresso de tipografia devem sempre ser registados no programa certificado e exportados para o respectivo SAF-T com um texto específico no campo HashControl. Os clientes que pretendam utilizar este método devem adquirir o módulo respetivo em contrato pontual.
O acesso de operadores ao programa é controlado por login e password, seja a partir da base de dados de utilizadores interna, seja a partir do diretório da entidade utilizadora.
O histórico interno de operações do Gestix, identifica o operador, a data e a hora em que a emissão ou anulação de um documento foi feita, abrangendo ainda alterações de fichas de cliente, artigo, fornecedor, entre outros.
Que obrigações fiscais se aplicam à sua empresa
Consulte sempre o serviço das Finanças ou o seu contabilista para saber concretamente como cumprir as disposições legais que se aplicam à sua empresa.
Em Portugal, Angola e Moçambique, e um crescente número de países, a lei obriga as entidades que emitam facturas ou recibos que o façam por meio de software certificado, salvo excepções previstas para grupos específicos. Por exemplo, em Portugal a entidade pode usar recibos manuais se não atingir 100 mil euros de faturação bruta anual. Nos países onde existe obrigatoriedade de utilização de software de faturação certificado é proíbida a utilização de software não certificado.
A lei portuguesa prevê pesadas sanções para quem não cumprir com o requisito de utilização de software de facturação certificado. Para esse efeito o Artigo 155º do OE-2012 altera o Regime Geral das Infracções Tributárias (Lei 15/2001 de 15 de Junho). Foi alterado o nº 2 do artigo 128º deste regime, passando a definir o seguinte: 2 — A aquisição ou utilização de programas ou equipamentos informáticos de facturação, que não estejam certificados nos termos do n.º 9 do artigo 123.º do Código do IRC, é punida com coima variável entre € 375 e € 18750.
A tendência é para a utilização de software certificado ser rapidamente generalizada. No entanto, atualmente aplicam-se algumas exceções à obrigatoriedade de utilizar software certificado.
Consulte sempre o serviço das Finanças ou o seu contabilista para saber concretamente como cumprir as disposições legais que se aplicam à sua empresa.
Informe-se sobre eventuais benefícios fiscais na aquisição de software
Nos paises em que é tornada obrigatória a utilização de software certificado na faturação das empresas, geralmente são dados benefícios diversos a título de incentivo à modernização do sistema informático. Tal aconteceu em Portugal com o orçamento de estado de 2012, em que foram anunciados incentivos para as empresas que se vêem obrigadas a actualizar os seus programas de facturação.
Consulte o seu contabilista sobre a eventual aplicação de benefícios ao seu caso.
Fiscal
O Gestix precisa de alguma operação de Fecho de Ano?
A passagem de ano no Gestix é automática. Logo que se emita faturação do novo ano deixa de ser possível faturar no ano anterior
Como medida de precaução, é fortemente recomendado ir ao menu Admin / Cópia de Segurança e efetuar uma cópia de segurança.
Com uma cópia de segurança feita antes de efectuados registos críticos, se um operador comete um erro terá a opção de restaurar a base de dados para o estado anterior ao engano.
O que preciso de fazer quando muda a taxa do IVA ou VAT?
No Gestix, quando ocorrem alterações da taxa do IVA, o processo é feito de forma fácil no menu Admin / Taxas de IVA
A alteração das taxas de cada escalão é automática e respeita as datas de validade de cada taxa, sem perturbar o funcionamento do sistema.
Faturação de uma guia sem preços
Uma guia registada com items a preço zero, ao ser faturada via Doc.Origem, atribui automaticamente os preços de tabela à fatura, e atualiza os preços na guia.
O Gestix Business STD não possuindo menus específicos para estas operações, pode criar duas séries de documentos de fornecedor baseadas em Compra a Dinheiro: uma Pag. Salários, outra Pag. Finanças.
Utilizando fichas de fornecedor para a entidade Finanças e para cada empregado, pode assim manter um registo completo dos respetivos pagamentos.
As Compras (faturas de fornecedor) têm de ser numeradas sequencialmente?
A configuração original dos documentos de compras é Numerado Sequencialmente, assumindo que o utilizador pretende atribuir o seu próprio número de registo da compra.
Para introduzir o nº constante no documento de compra, a configuração dos respetivos documentos deve omitir a opção Numerado Sequencialmente.
Como posso verificar se o meu Gestix é certificado AT?
O seu Gestix é certificado AT se a respetiva versão for 5.1 ou superior. Pode ver a qual a versão do programa na barra superior do ecrã após entrar no Gestix.
A facturação online Gestix dispõe do Ficheiro de Auditoria Fiscal (SAFT) recomendado pela OCDE e prescrito na Lei Portuguesa?
Sim. O Ficheiro SAFT é disponibilizado em todas as versões Gestix atuais que disponham de algum dos módulos Faturação, Ponto de Venda, ou Webshop Invoicing
Histórico
SAF-T(PT) (Standard Audit File for Tax Purposes – Portuguese version) é um ficheiro normalizado (em formato XML) com o objetivo de permitir uma exportação fácil, e em qualquer altura, de um conjunto predefinido de registos contabilísticos, de faturação, de documentos de transporte e recibos emitidos, num formato legível e comum, independentemente do programa utilizado, sem afetar a estrutura interna da base de dados do programa ou a sua funcionalidade.
A adoção deste modelo proporciona às empresas uma ferramenta que permite satisfazer os requisitos de fornecimento de informação aos serviços de inspeção, acionistas, auditores internos ou externos e revisores de contas.
O formato normalizado facilita a extração e tratamento da informação, evitando a necessidade de especialização dos auditores nos diversos sistemas, simplificando procedimentos e impulsionando a utilização de novas tecnologias.
O ficheiro SAF-T(PT) destina-se a facilitar a recolha em formato eletrónico dos dados fiscais relevantes por parte dos inspetores/auditores tributários, enquanto suporte das declarações fiscais dos contribuintes e/ou para a análise dos registos contabilísticos ou de outros com relevância fiscal.
A Portaria_321A_2007.pdf, de 26 de março estabelece que todos os sujeitos passivos de IRC que exerçam, a título principal, uma atividade de natureza comercial, industrial ou agrícola e que organizem a sua contabilidade com recurso a meios informáticos ficam obrigados a produzir um ficheiro, de acordo com a estrutura de dados divulgada em anexo à portaria e sempre que solicitado pelos serviços de inspeção, no âmbito das suas competências.
O disposto na Portaria n.º 321-A/2007 aplica-se, relativamente aos sistemas de faturação, às operações efetuadas a partir do dia 1 de janeiro de 2008 e, relativamente aos sistemas de contabilidade, aos registos correspondentes aos exercícios de 2008 e seguintes.
Todos os programas certificados têm de exportar o ficheiro XML de SAF-T(PT) para efeitos de validação de assinaturas, pelo que os contribuintes de IRC e IRS que utilizem programas certificados são obrigados a exportar o referido ficheiro relativo à faturação.
A Portaria n.º 1192/2009, de 08 de outubro, procedeu à 1ª alteração ao anexo da Portaria n.º 321-A/2007, de 26 de março, com efeitos a 01.01.2010, e estabelecer uma nova estrutura de dados e correspondente ficheiro XSD.
A Portaria n.º 160/2013, de 23 de abril, procedeu à 2ª alteração ao anexo da Portaria n.º 321-A/2007, de 26 de março, com efeitos a 01.07.2013, e estabelecer uma nova estrutura de dados e correspondente ficheiro XSD.
A Portaria n.º 274/2013, de 21 de agosto, procedeu à 3ª alteração ao anexo da Portaria n.º 321-A/2007, de 26 de março, com efeitos a 01.10.2013, e estabelecer uma nova estrutura de dados e correspondente ficheiro XSD. – (NOVO)
Fatura Simplificada
A 24 de agosto de 2012 foram publicados os decretos-lei n.o 197/2012 e 198/2012, que introduzem alterações em sede de IVA no que respeita à emissão de faturação simplificada. Estas alterações produzem efeitos a partir de 1 de janeiro de 2013. Foi introduzido no art. 40.o do CIVA um novo conceito de faturação simplificada que substitui o anterior conceito de “talão de venda” e de dispensa de faturação.
A faturação simplificada substitui a emissão de fatura prevista no art. 29.o como os requisitos previstos no art. 36.o do CIVA (Prazo de emissão e formalidades das faturas). O No. 5 alínea a do citado artigo 36.o do CIVA, especifica designadamente, os elementos a constar na fatura.
Artigo 36o. do CIVA – Prazo de emissão e formalidades das faturas
1 – A fatura referida na alínea b) do n.o 1 do artigo 29.o deve ser emitida:
(Redação dada pelo Decreto-Lei n.o 197/2012, de 24 de agosto. Com entrada em vigor a partir de 1 de janeiro de 2013)
a) o mais tardar no 5.o dia útil seguinte ao do momento em que o imposto é devido nos termos do artigo 7.o;
(Redação dada pelo Decreto-Lei n.o 197/2012, de 24 de agosto. Com entrada em vigor a partir de 1 de janeiro de 2013)
b) o mais tardar no 15.o dia do mês seguinte àquele em que o imposto é devido nos termos do artigo 7.o, no caso das prestações intracomunitárias de serviços que sejam tributáveis no território de outro Estado membro em resultado da aplicação do disposto na alínea a) do n.o 6 do artigo 6.o;
(Redação dada pelo Decreto-Lei n.o 197/2012, de 24 de agosto. Com entrada em vigor a partir de 1 de janeiro de 2013)
c) na data do recebimento, no caso de pagamentos relativos a uma transmissão de bens ou prestação de serviços ainda não efetuada, bem como no caso em que o pagamento coincide com o momento em que o imposto é devido nos termos do artigo 7.o.
(Redação dada pelo Decreto-Lei n.o 197/2012, de 24 de agosto. Com entrada em vigor a partir de 1 de janeiro de 2013)
2 – Nos casos em que seja utilizada a emissão de faturas globais, o seu processamento não pode ir além de cinco dias úteis do termo do período a que respeitam.
3 – As faturas são substituídas por guias ou notas de devolução, quando se trate de devoluções de mercadorias anteriormente transacionadas entre as mesmas pessoas, devendo a sua emissão processar-se o mais tardar no 5.o dia útil seguinte à data da devolução.
Código do Imposto sobre o Valor Acrescentado
PwC 36
(Redação dada pelo Decreto-Lei n.o 197/2012, de 24 de agosto. Com entrada em vigor a partir de 1 de janeiro de 2013)
4 – Os documentos referidos nos números anteriores devem ser processados em duplicado, destinando-se o original ao cliente e a cópia ao arquivo do fornecedor.
5 – As faturas devem ser datadas, numeradas sequencialmente e conter os seguintes elementos:
(Redação dada pelo Decreto-Lei n.o 197/2012, de 24 de agosto. Com entrada em vigor a partir de 1 de janeiro de 2013)
a) os nomes, firmas ou denominações sociais e a sede ou domicílio do fornecedor de bens ou prestador de serviços e do destinatário ou adquirente, bem como os correspondentes números de identificação fiscal dos sujeitos passivos de imposto;
b) a quantidade e denominação usual dos bens transmitidos ou dos serviços prestados, com especificação dos elementos necessários à determinação da taxa aplicável; as embalagens não efetivamente transacionadas devem ser objeto de indicação separada e com menção expressa de que foi acordada a sua devolução;
c) o preço, líquido de imposto, e os outros elementos incluídos no valor tributável;
d) as taxas aplicáveis e o montante de imposto devido;
e) o motivo justificativo da não aplicação do imposto, se for caso disso;
f) a data em que os bens foram colocados à disposição do adquirente, em que os serviços foram realizados ou em que foram efetuados pagamentos anteriores à realização das operações, se essa data não coincidir com a da emissão da fatura.
No caso de a operação ou operações às quais se reporta a fatura compreenderem bens ou serviços sujeitos a taxas diferentes de imposto, os elementos mencionados nas alíneas b), c) e d) devem ser indicados separadamente, segundo a taxa aplicável.
6 – As guias ou notas de devolução e outros documentos retificativos de faturas devem conter, além da data e numeração sequencial, os elementos a que se refere a alínea a) do número anterior, bem como a referência à fatura a que respeitam e as menções desta que são objeto de alterações.
(Redação dada pelo Decreto-Lei n.o 197/2012, de 24 de agosto. Com entrada em vigor a partir de 1 de janeiro de 2013)
7 – Os documentos emitidos pelas operações assimiladas a transmissões de bens pelas alíneas f) e g) do n.o 3 do artigo 3.o e a prestações de serviços pelas alíneas a) e b) do n.o 2 do artigo 4.o devem mencionar apenas a data, natureza da operação, valor tributável, taxa de imposto aplicável e montante do mesmo.
8 – Pode o Ministro das Finanças, relativamente a sujeitos passivos que transmitam bens ou prestem serviços que, pela sua natureza, impeçam o cumprimento do prazo previsto no n.o 1, determinar prazos mais dilatados de faturação.
9 – No caso de sujeitos passivos que não disponham de sede, estabelecimento estável ou domicílio em território nacional, que tenham nomeado representante nos termos do artigo 30.o, as faturas emitidas, além dos elementos previstos no n.o 5, devem conter ainda o nome ou denominação social e a sede, estabelecimento estável ou domicílio do representante, bem como o respetivo número de identificação fiscal.
(Redação dada pelo Decreto-Lei n.o 197/2012, de 24 de agosto. Com entrada em vigor a partir de 1 de janeiro de 2013)
10 – As faturas podem, sob reserva de aceitação pelo destinatário, ser emitidas por via eletrónica desde que seja garantida a autenticidade da sua origem, a integridade do seu conteúdo e a sua legibilidade através de quaisquer controlos de gestão que criem uma pista de auditoria fiável, considerando-se cumpridas essas exigências se adotada, nomeadamente, uma assinatura eletrónica avançada ou um sistema de intercâmbio eletrónico de dados.
(Redação dada pelo Decreto-Lei n.o 197/2012, de 24 de agosto. Com entrada em vigor a partir de 1 de janeiro de 2013)
11 – A elaboração de faturas por parte do adquirente dos bens ou dos serviços fica sujeita às seguintes condições:
(Redação dada pelo Decreto-Lei n.o 197/2012, de 24 de agosto. Com entrada em vigor a partir de 1 de janeiro de 2013)
a) a existência de um acordo prévio, na forma escrita, entre o sujeito passivo transmitente dos bens ou prestador dos serviços e o adquirente ou destinatário dos mesmos;
b) o adquirente provar que o transmitente dos bens ou prestador dos serviços tomou conhecimento da emissão da fatura e aceitou o seu conteúdo;
c) conter a menção “autofacturação”.
(Aditada pelo Decreto-Lei n.o 197/2012, de 24 de agosto. Com entrada em vigor a partir de 1 de janeiro de 2013)
12 – Sem prejuízo do disposto no número anterior, a elaboração de faturas pelos próprios adquirentes dos bens ou dos serviços ou por terceiros que não disponham de sede, estabelecimento estável ou domicílio em qualquer Estado membro está sujeita a autorização prévia da Autoridade Tributária e Aduaneira, que pode fixar condições específicas para a sua efetivação.
(Redação dada pelo Decreto-Lei n.o 197/2012, de 24 de agosto. Com entrada em vigor a partir de 1 de janeiro de 2013)
13 – Nas situações previstas nas alíneas i), j) e l) do n.o 1 do artigo 2.o, bem como nas demais situações em que o destinatário ou adquirente for o devedor do imposto, as faturas emitidas pelo transmitente dos bens ou prestador dos serviços devem conter a expressão “IVA – autoliquidação”.
(Redação dada pelo Decreto-Lei n.o 197/2012, de 24 de agosto. Com entrada em vigor a partir de 1 de janeiro de 2013)
Código do Imposto sobre o Valor Acrescentado
PwC 37
14 – Nas faturas processadas através de sistemas informáticos, todas as menções obrigatórias, incluindo o nome, a firma ou a denominação social e o número de identificação fiscal do sujeito passivo adquirente, devem ser inseridas pelo respetivo programa ou equipamento informático de faturação.
(Aditado pelo Decreto-Lei n.o 197/2012, de 24 de agosto. Com entrada em vigor a partir de 1 de janeiro de 2013)
15 – A indicação na fatura da identificação e do domicílio do adquirente ou destinatário que não seja sujeito passivo não é obrigatória nas faturas de valor inferior a € 1.000, salvo quando o adquirente ou destinatário solicite que a fatura contenha esses elementos.
(Aditado pelo Decreto-Lei n.o 197/2012, de 24 de agosto. Com entrada em vigor a partir de 1 de janeiro de 2013)
16 – A indicação na fatura do número de identificação fiscal do adquirente ou destinatário não sujeito passivo é sempre obrigatória quando este o solicite.
(Aditado pelo Decreto-Lei n.o 197/2012, de 24 de agosto. Com entrada em vigor a partir de 1 de janeiro de 2013)
Transmissão do Inventário à Autoridade Tributária
Quem está abrangido por esta obrigação?
Esta medida abrange todos os sujeitos passivos singulares ou colectivos que:
Tenham sede, estabelecimento estável ou domicílio fiscal em território português;
Estejam obrigados à elaboração de inventário;
Tenham tido, no ano anterior, um volume de facturação superior a 100 mil euros.
Estão excluídos desta obrigação as empresas com volume de facturação, do ano anterior, igual ou inferior a 100 mil euros
Posso comunicar o meu inventário com Gestix?
Todas as novas edições Gestix dispõem de Inventário em formato compatível pronto a transmitir à AT.
Como é fácil importar o inventário de outras aplicações para o Gestix, muitas empresas optam por mudar agora para o novo Gestix e ficar tranquilas seja qual for o número de artigos e movimento envolvido.
Utilizadores de edições Gestix com gestão de armazém (Gestix Classic e superiores) e que tenham o plano anual de suporte em dia têm acesso a atualização do software para fazer face ao novos requisitos. Se não estiver nestas condições, contacte-nos para condições especiais de upgrade.
O prazo de comunicação de inventários termina no dia 31 de janeiro, não corra riscos e faça já o upgrade para as novas edições Gestix.