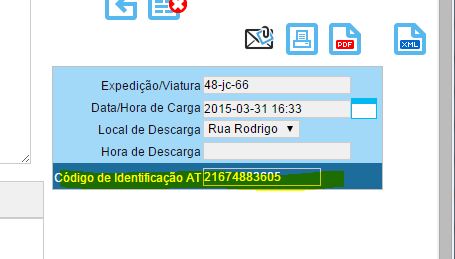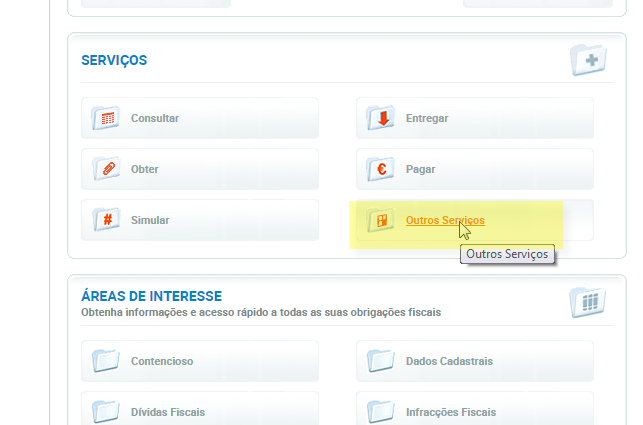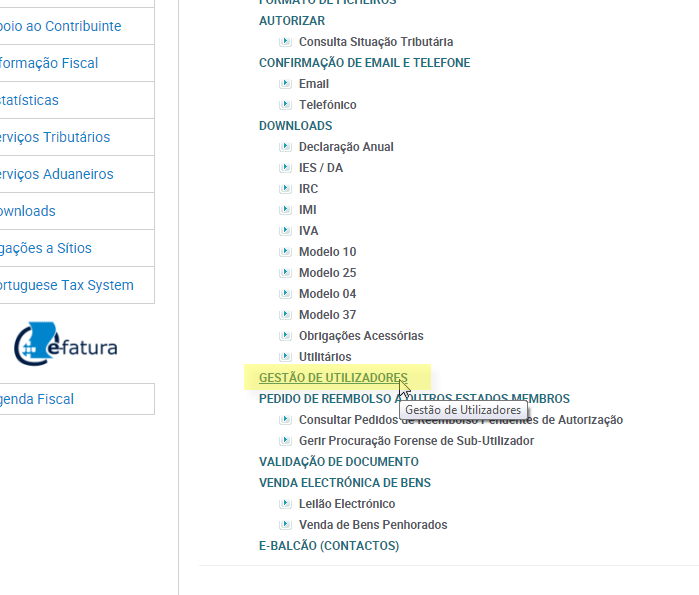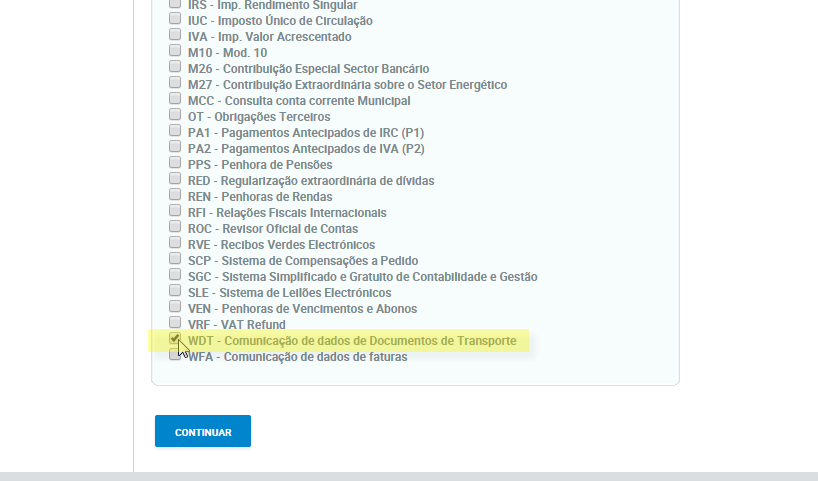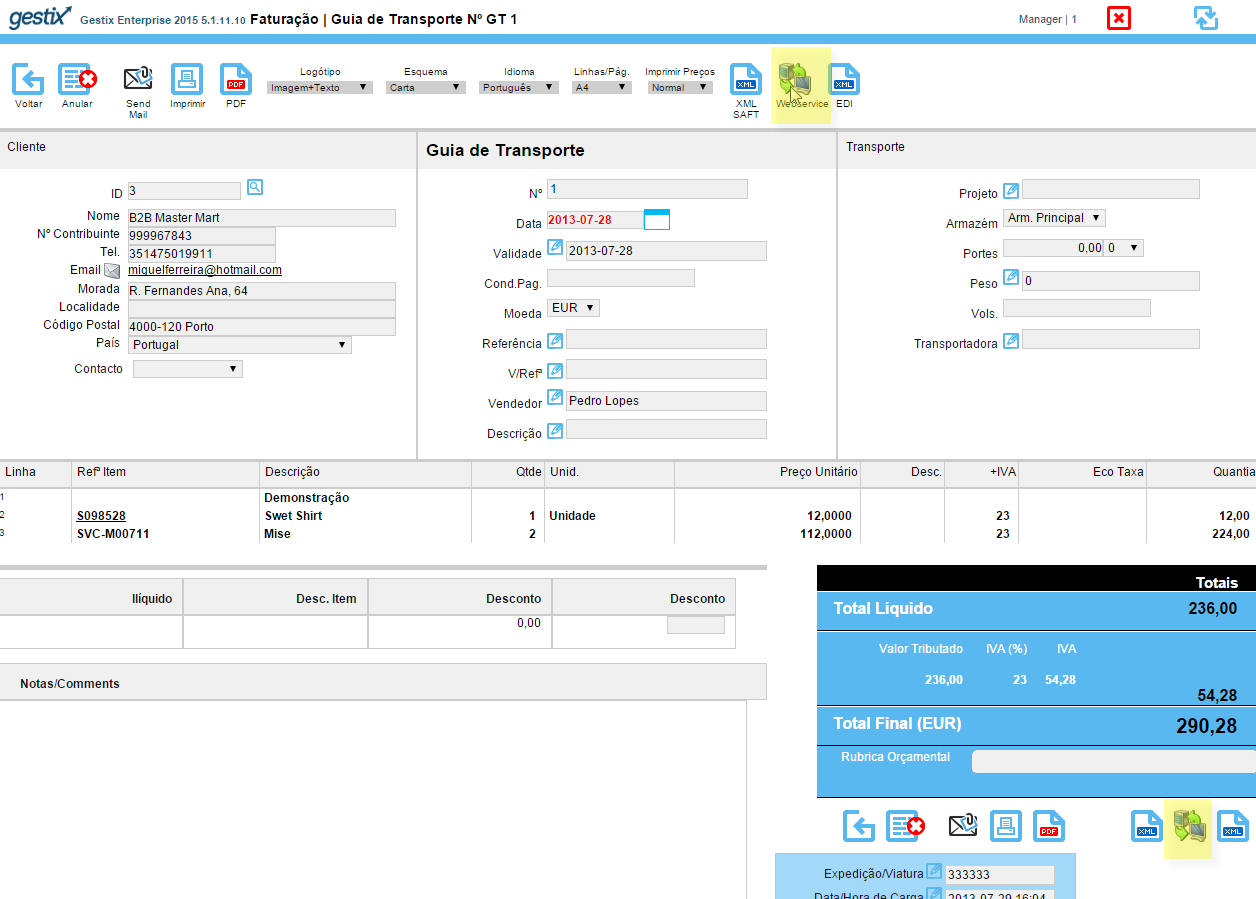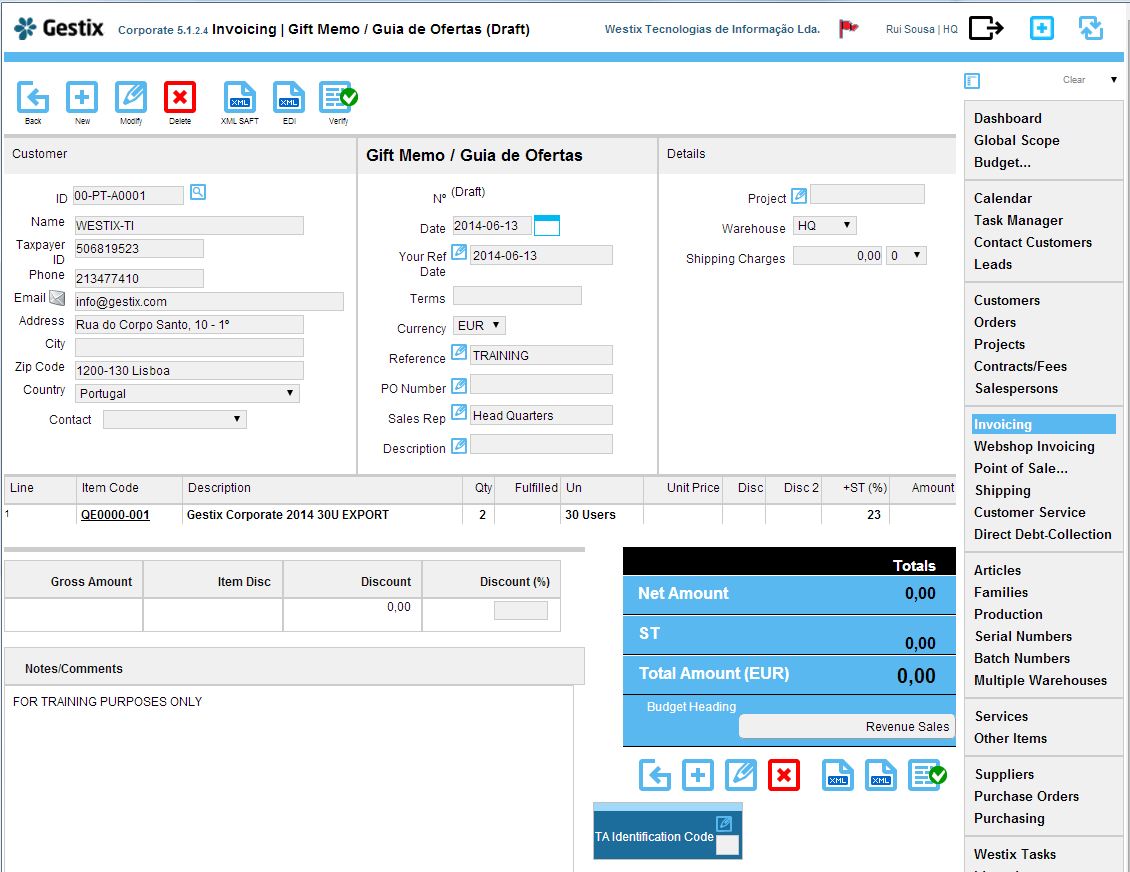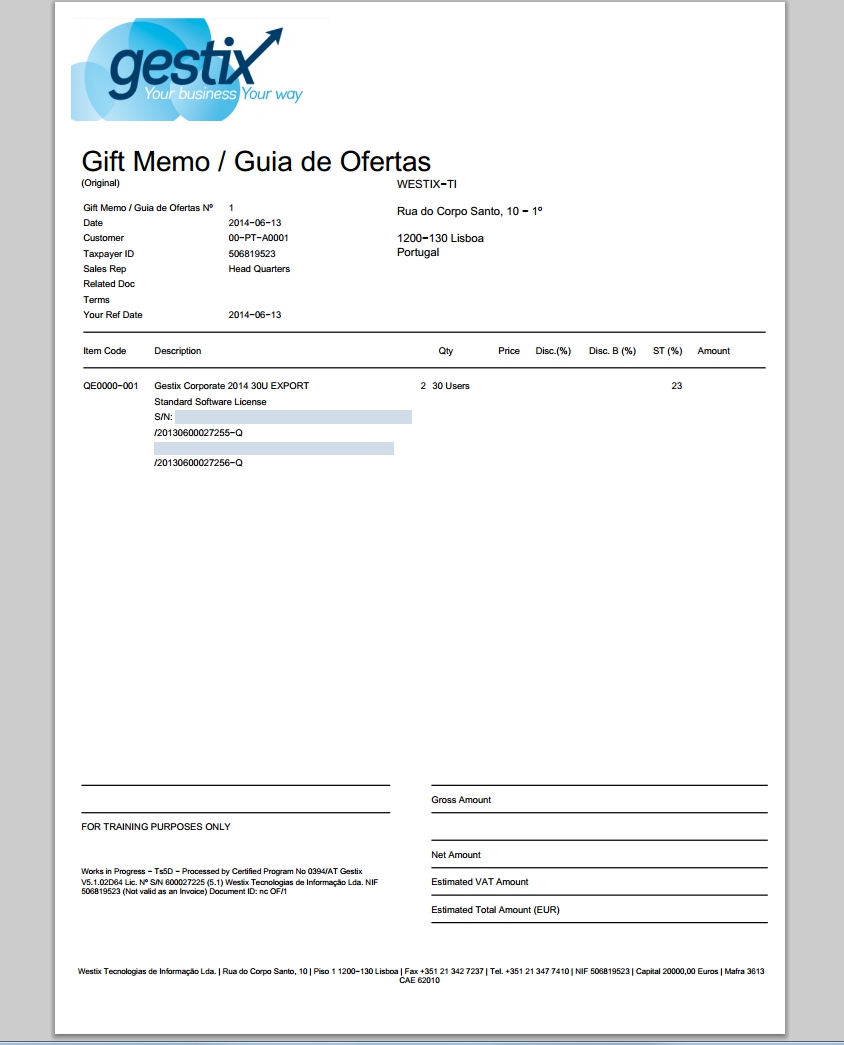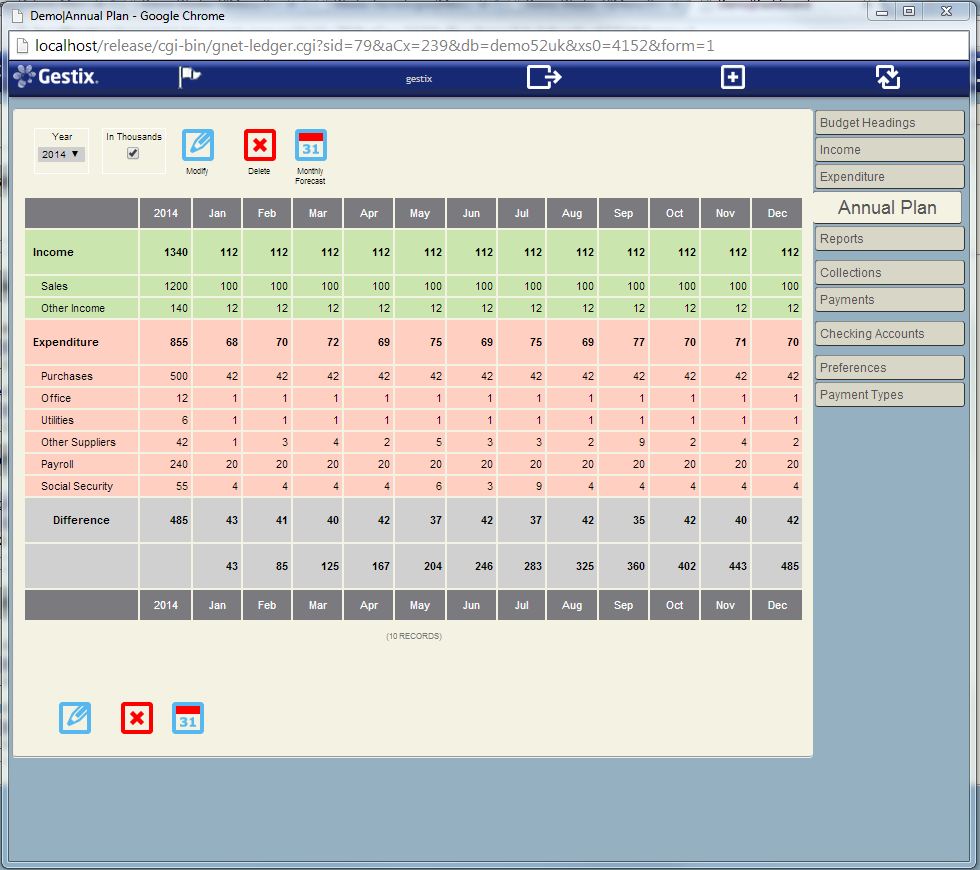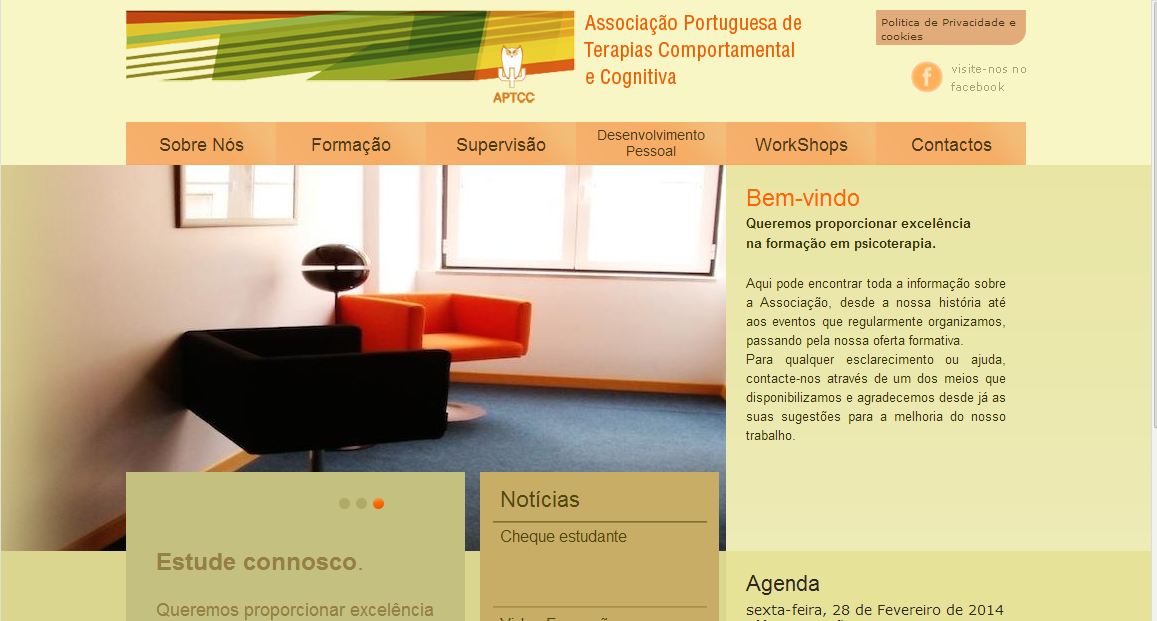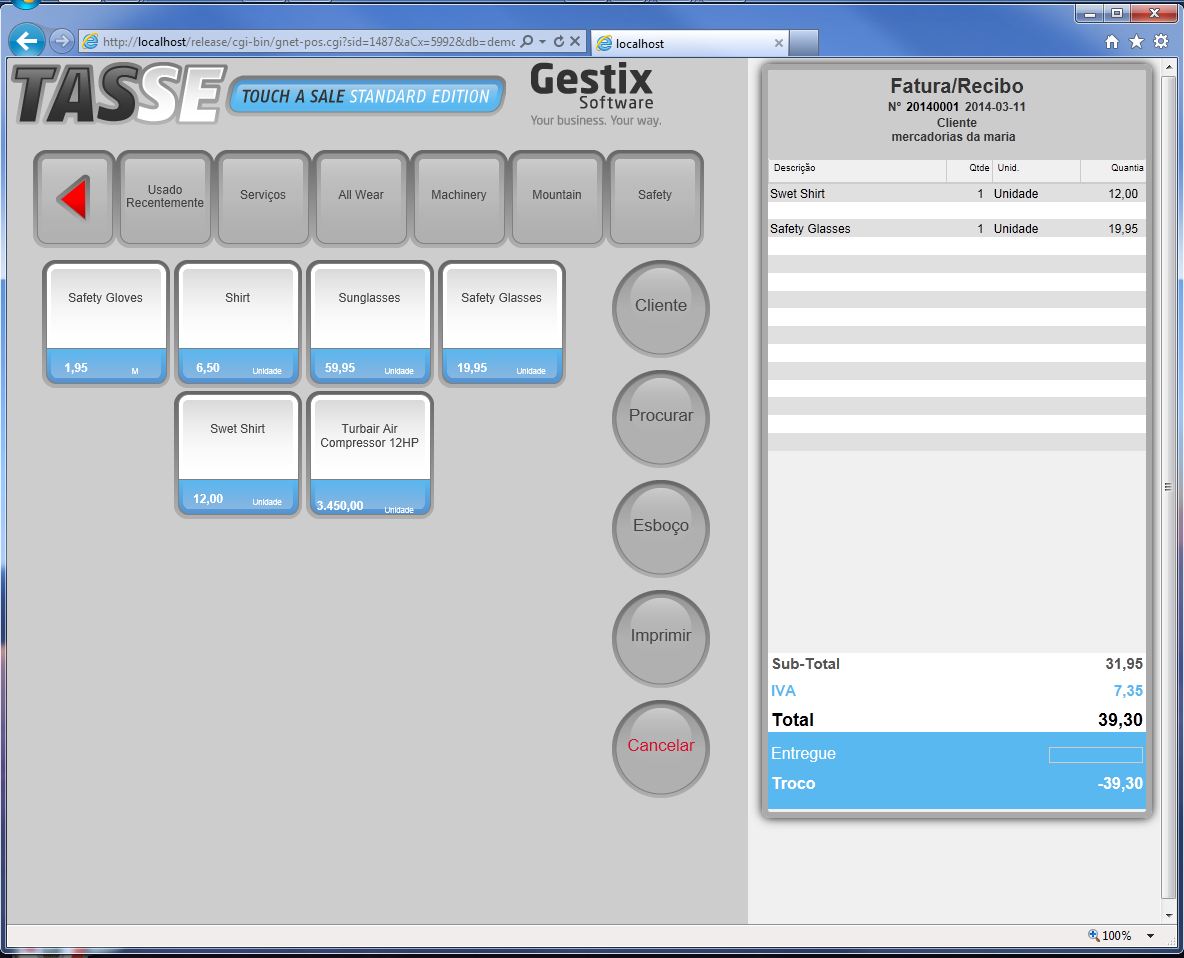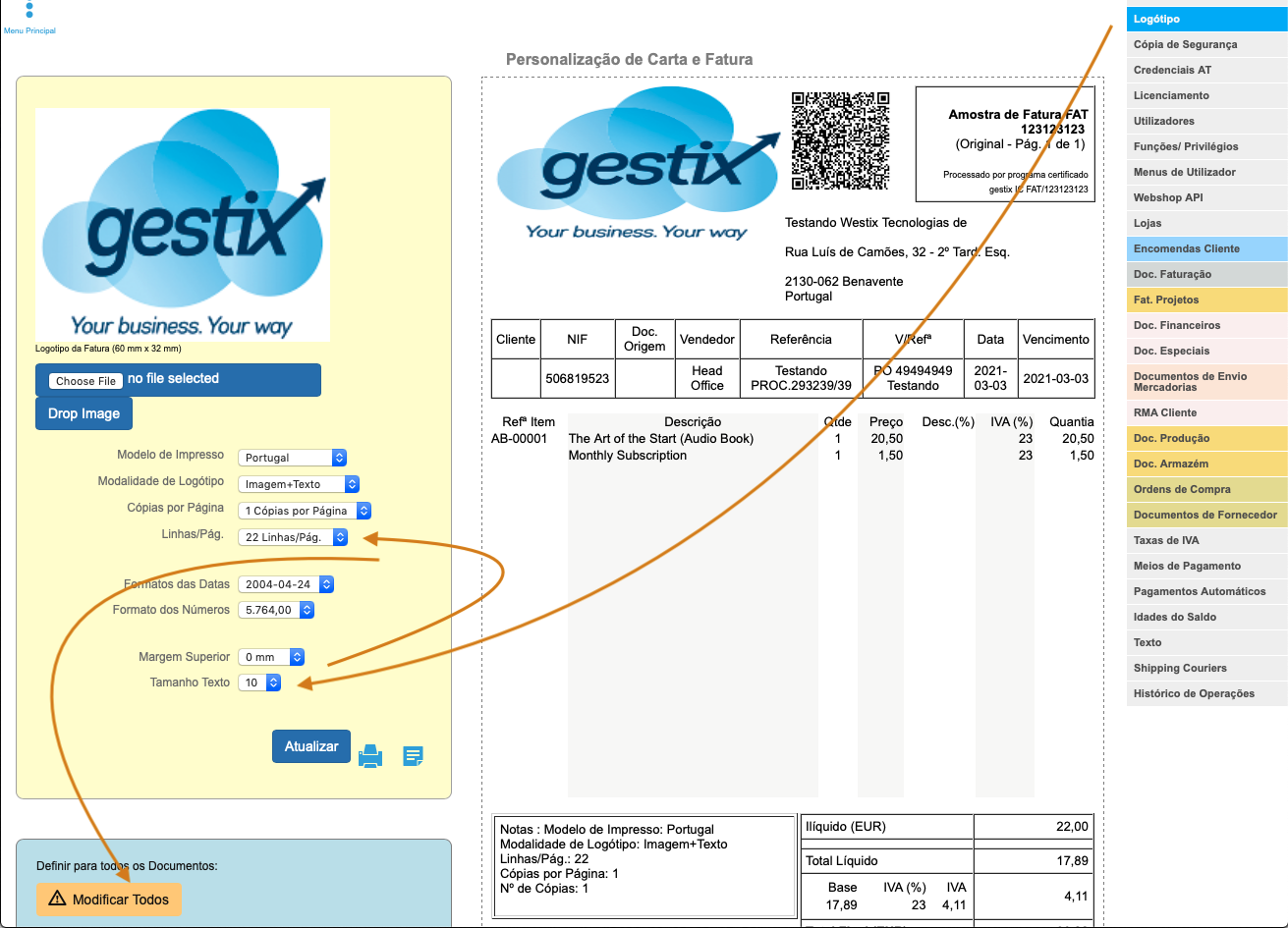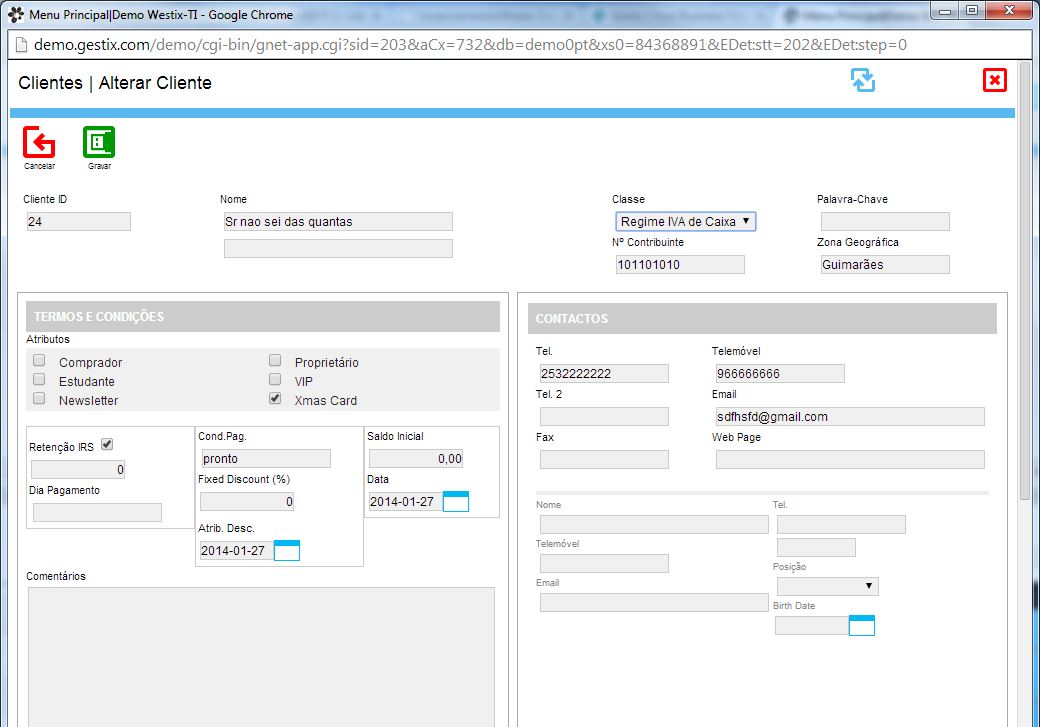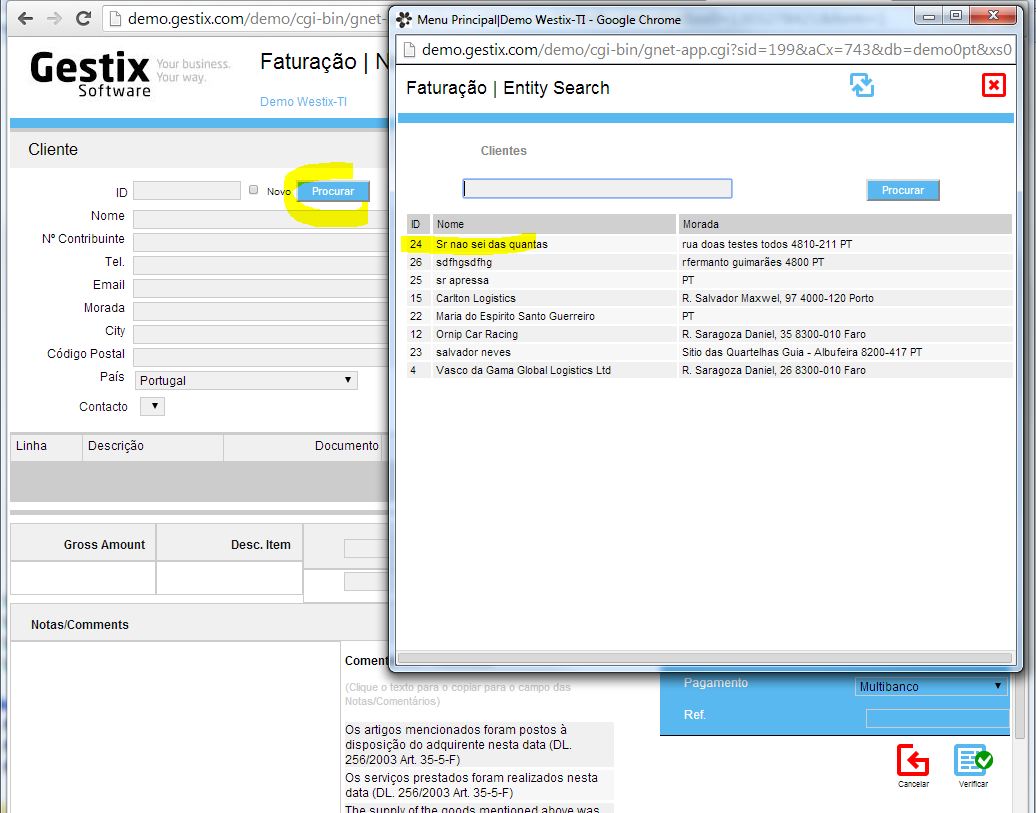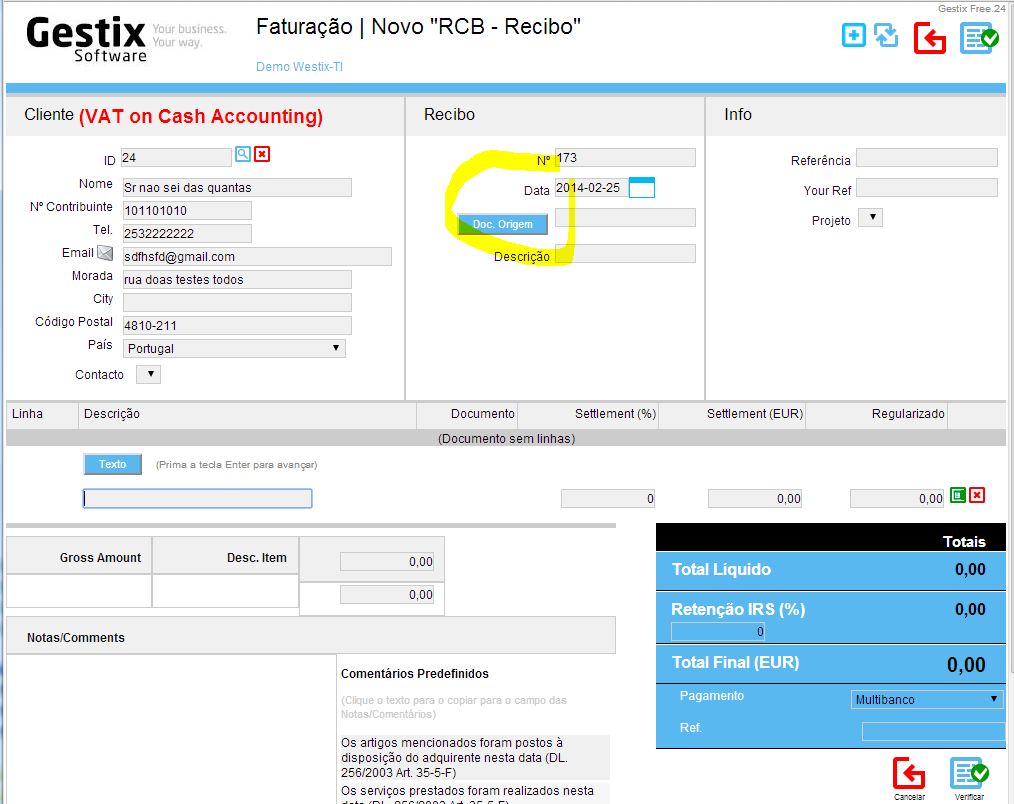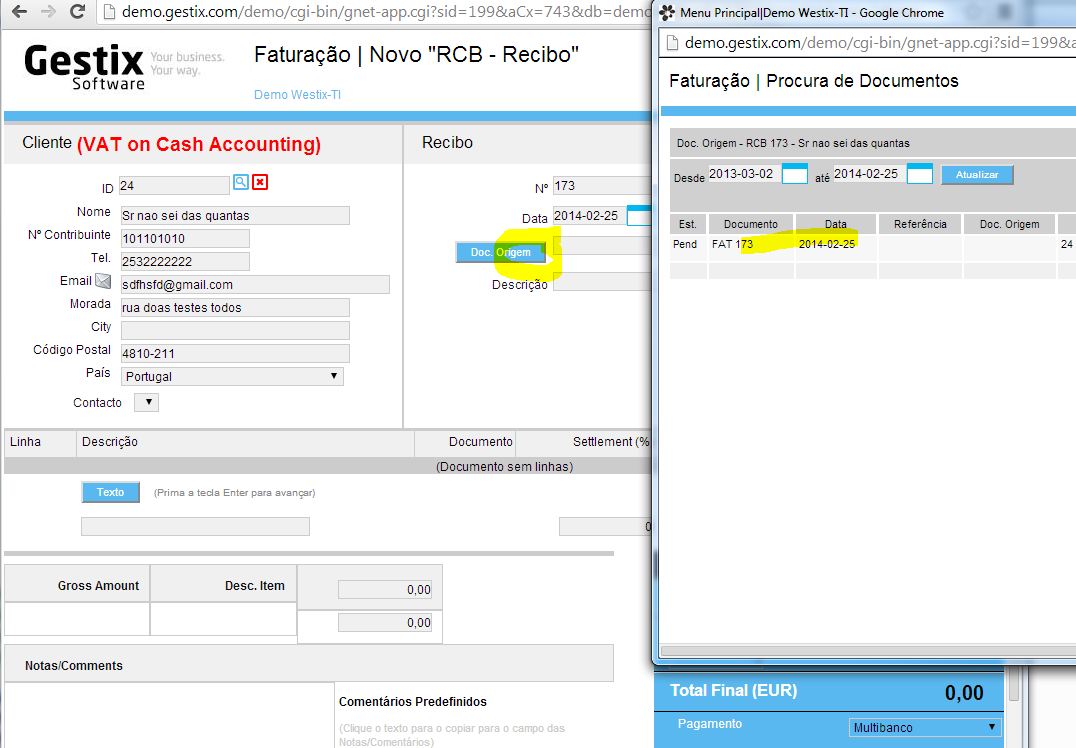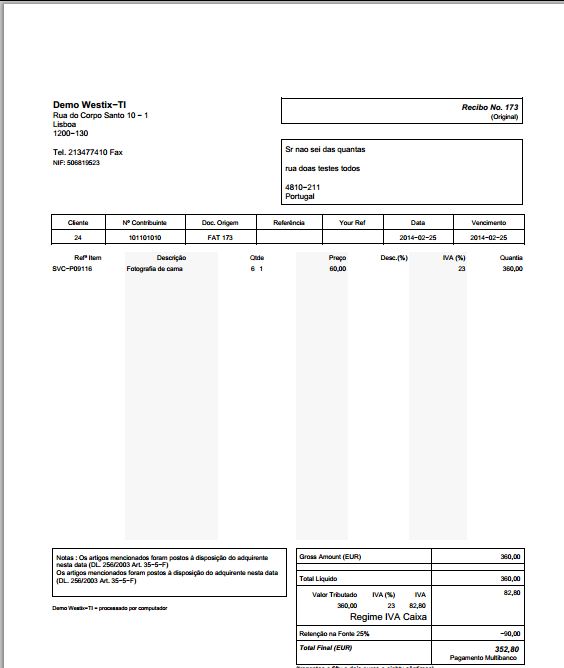Guia de Transporte – comunicar instantaneamente uma guia à AT por Webservice
O Gestix ERP oferece a possibilidade de comunicar os documentos de transporte por Webservice. Ao fazer um documento válido para transporte (Guia de Remessa, ou Guia de Transporte) fica disponível o botão Webservice na barra de ferramentas do documento.
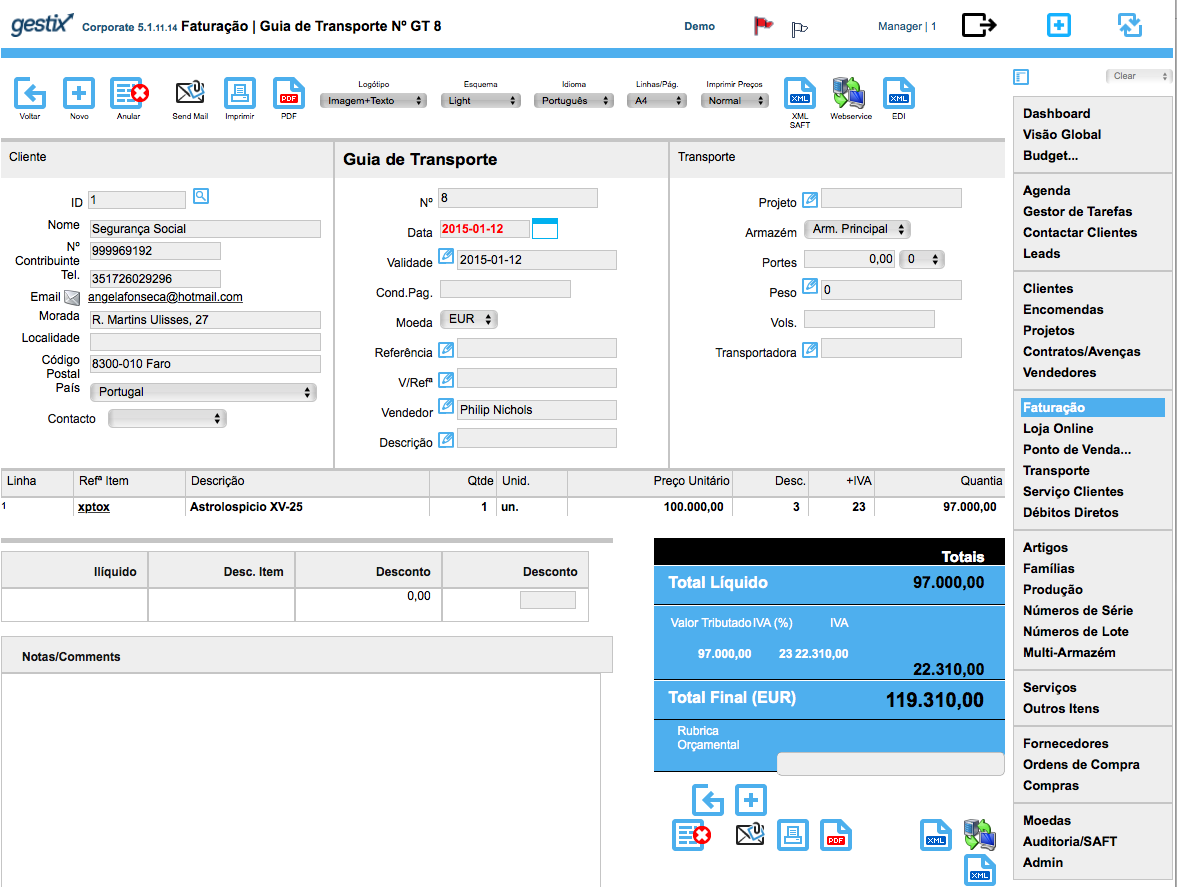
Para o documento poder ser comunicado à AT deve dispor de informação de Viatura e Data/Hora de Carga.
Se ainda não definiu o Utilizador e Password no site das Finanças e colocou estes dados na configuração do Gestix (menu Admin / Credenciais AT) veja nos passos seguintes como proceder a essa configuração inicial.
Criar utilizador no site da autoridade tributaria e configuração no Gestix
Aceda ao site da AT em https://www.portaldasfinancas.gov.pt/pt/home.action;
Faça login com os seus dados habituais e depois no painel centrar escolha a opção “Os seus Serviços”
Na lista de opções que aparecem, escolha a opção “Outros Serviços”
Na lista de opções, escolha a opção “Gestão de Utilizadores”
Irá parar a uma listagem de utilizadores com autorização para aceder aos serviços da AT. Se ainda não tiver nenhum utilizador, escolha a opção “Criar um novo Utilizador”
Para documentos de Transporte, deve ativar a opção “WDT – Comunicação de dados de Documentos de Transporte”;
Guardar a informação sobre o número de utilizador, bem como a palavra passe que escolheu e inserir estes dados no seu Gestix em Admin | Credenciais AT.
Uma vez completada esta configuração, o seu Gestix fica pronto para comunicar instantaneamente os documentos de transporte à AT.
Comunicação Automática de Documentos de Transporte por Webservice
Ao concluir uma Guia de Remessa ou Guia de Transporte, ao lado do botão Imprimir e PDF encontra o botão Webservice.
Basta clicar neste botão para a guia ser comunicada e atualizada com o respetivo Código AT para efeitos de transporte.
Funcionalidade disponível em edições Gestix Business 2014 e posteriores.
Para mais informações visite gestix.com ou contacte-nos pelo telefone +351 919 844 655