As promised, here is the old installer that worked quite well as long as it was ran from the Windows command line in Administrator’s Mode:
Apache Software Foundation / Apache 2.2
Gestix Business Management Software
Cloud & On Premises ERP+POS
As promised, here is the old installer that worked quite well as long as it was ran from the Windows command line in Administrator’s Mode:
Apache Software Foundation / Apache 2.2
Na gestão de encomendas e faturação Gestix pode habilitar até três descontos por linha. Neste exemplo, o número de descontos por linha indicado no menu Admin / Definições é 3, e o software é a última edição Gestix Enterprise.
O desconto da Tabela de Descontos por Cliente/Artigo é assumido na primeira coluna de desconto, Desc..
O Desconto Fixo da ficha de cliente é utilizado na segunda coluna de desconto, Desc. B.
O Desconto Promocional da ficha de artigo é utilizado na terceira coluna de desconto, Desc. C.
Configurar o número de descontos por linha no menu Admin / Definições

Definir Grupos de Clientes
Associar um cliente a um dos Grupos, e indicar Desconto Fixo de 3%
Definir Categorias de Artigos
Associar um artigo a uma das Categorias
No artigo, definir Desconto Promoção de 11,5%
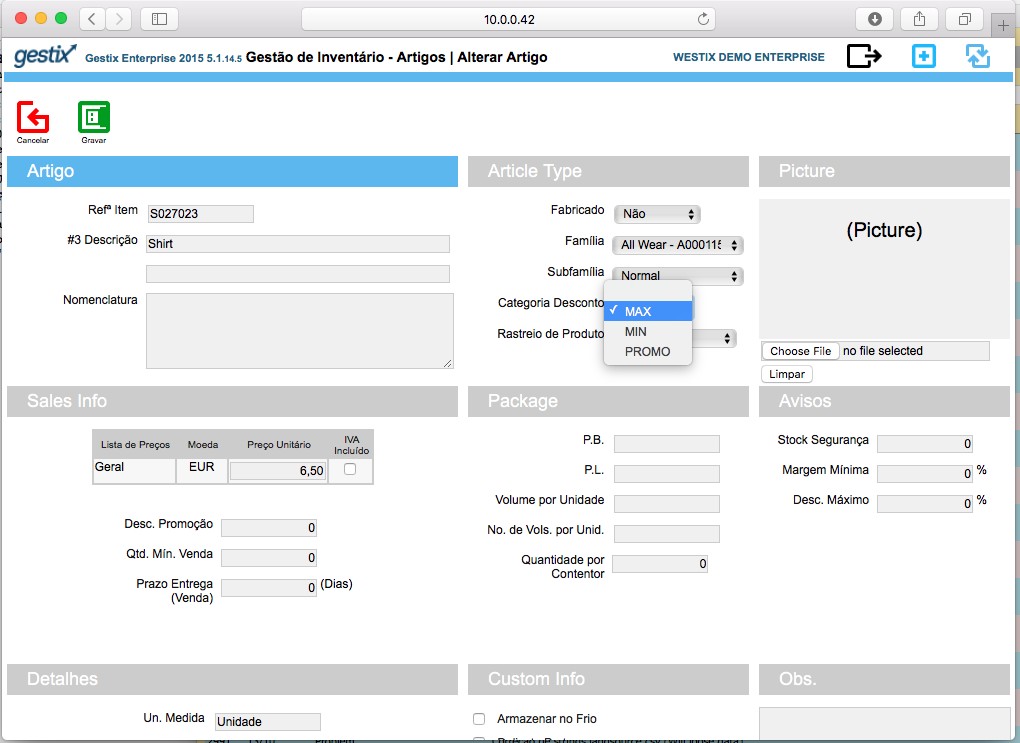
Editar a tabela de descontos Cliente/Artigo com valores para o exemplo
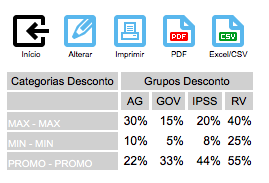
Simular o registo de uma proposta no menu Encomendas
Os descontos definidos são dispostos nas colunas de desconto por linha conforme esperado.
Visite http://gestix.com/pt
Para faturar ou registar compras no Novo Ano, não se esqueça de copiar o Plano Financeiro (Budget) do ano anterior, ou criar um a partir do exemplo.
A comunicação automática, em tempo real, de documentos de transporte é disponibilizada nas edições Gestix Cloud.
Nas edições Gestix Download, esta comunicação é feita por ficheiro XML SAF-T, o qual é extraído no Gestix e submetido no site da AT.
Para configurar e utilizar a comunicação de documentos de transporte em tempo real, no Gestix Cloud, veja o seguinte artigo:
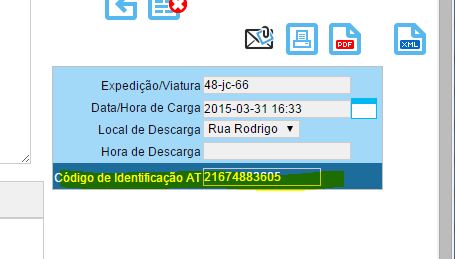
Sou prestador de serviços. Como retirar Data/Hora de Carga das Faturas?
Se as suas vendas não envolvem a movimentação de mercadorias, pode não querer que apareça a informação legal de data e hora de carga, matrícula da viatura, e local de carga/descarga. Para tal precisa de ter acesso ao menu Admin do Gestix, onde é possível parametrizar e configurar vários aspetos da aplicação ERP/CRM.
Exemplo: suprimir a secção Data/Hora de Carga e Descarga da Fatura/Recibo
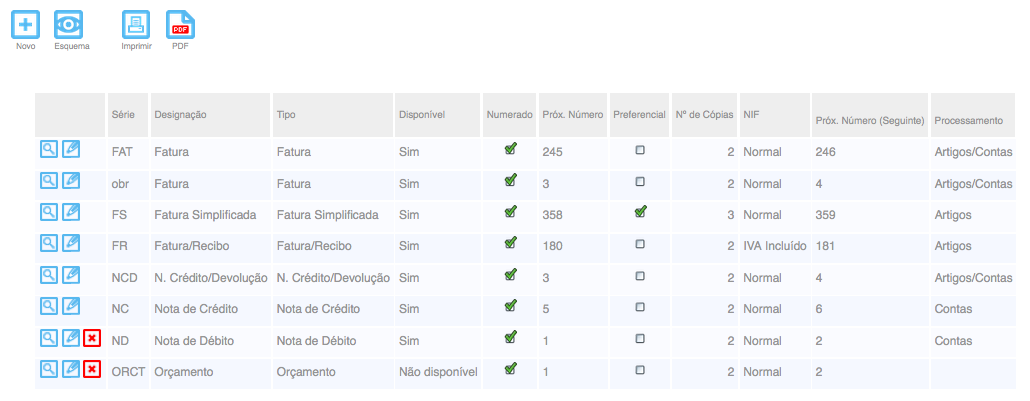
O novo Diploma 8632/2014 define uma série de características que o software deve incorporar para ser considerado válido para utilização corrente para efeitos de faturação e transmissão eletrónica de documentos legais.
As últimas versões do Gestix disponibilizam já a generalidade destas imposições legais, algumas delas mesmo antes da publicação do diploma. Refira-se que o software de gestão Gestix estabelece exigentes critérios de registo, tratamento e transmissão eletrónica de informação importante, ostentando desde sempre muitas das funcionalidades recentemente tornadas obrigatórias.
As novas soluções Gestix, bem como upgrades agora adquiridos já fazem face às novas exigências.
Os utilizadores com o plano anual Download, Cloud++ ou SaaS em dia, têm desde já acesso a autalizações, automáticas no caso das edições Cloud++ e SaaS, por download no caso das edições Download.
O documento oficial do Diploma 8632/2014 pode ser consultado aqui
Despacho_n_8632_2014_03_07.pdf
Como foi referido antes, o software Gestix já dispõe das características necessárias ao cumprimento das novas disposições, porém a forma como as empresas utilizam o software deve ser reavaliada para evitar práticas outrora permitidas e que após este diploma são manifestamente inválidas do ponto de vista legal.
Para mais informação contacte o nosso suporte técnico e obtenha um parecer sem qualquer compromisso – email suporte@gestix.com.
Mais sobre as soluções faturação/erp/crm: http://gestix.pt
This tiny application has been created with Automator and can be inspected to see the applescript program inside it:
on run
do shell script "/usr/local/mysql/bin/mysqld_safe > /dev/null 2>&1 &" with administrator privileges
do shell script "apachectl restart > /dev/null 2>&1" with administrator privileges
end run
The script will try to launch MySQL by calling mysqld_safe directly, thus without the need to have the StartupItems / System Preferences components installed.
Then it will try restarting apache as well, by invoking apachectl restart.
Download link: http://gestix.com/download/Server-kickstarter-by-gestix.app.zip
Open the application, it will prompt for the computer’s password.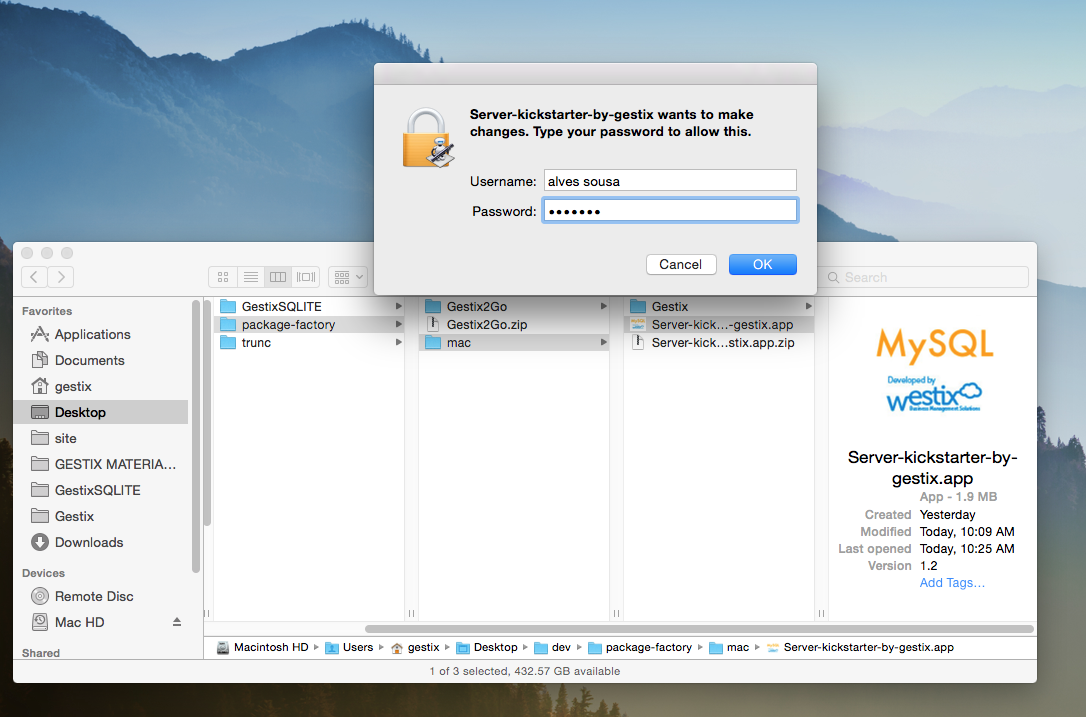
Then it tries launching both services and displays a confirmation message that enables sending your feedback directly to the supporting team.
Check the support page http://gestix.com/go/support
Like us on facebook http://facebook.com/gestix
Zona Geográfica é um dos campos disponíveis na ficha de cliente.
Sendo inicialmente um campo de texto livre, pode ser configurado no menu Admin | Definições, Opções de Zona Geográfica para o operador escolher o dado a partir de uma lista de valores pré-definidos.
Ao ativar Opções de Zona Geográfica, pode inserir opções e remover opções que não estejam utilizadas em nenhuma ficha de cliente. Se pretende remover uma opção que já esteja em uso numa ou mais fichas de cliente, altere primeiro essas fichas para outra zona geográfica, podendo depois eliminar a respetiva opção da lista.
Para uma explicação detalhada da ficha de cliente do Gestix ERP ver o guia de utilizador Gestix-Manual-Contactos.pdf