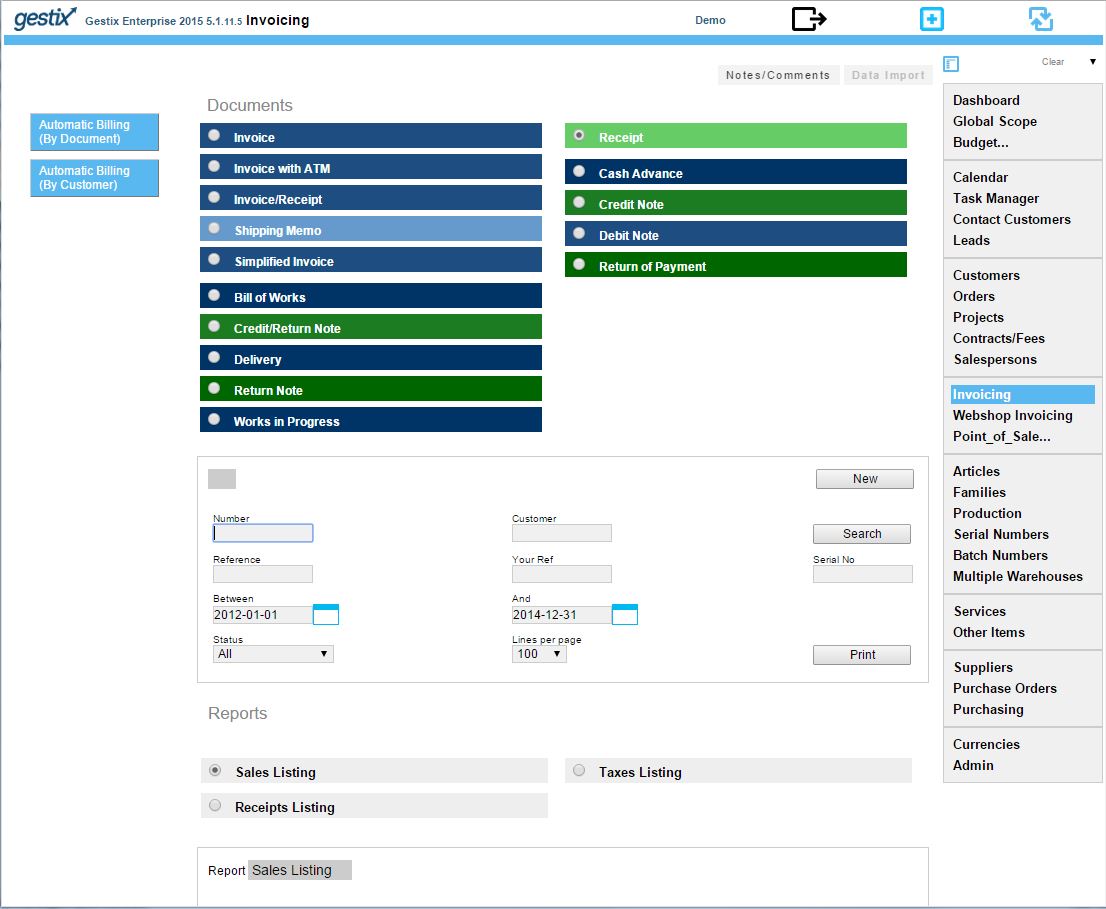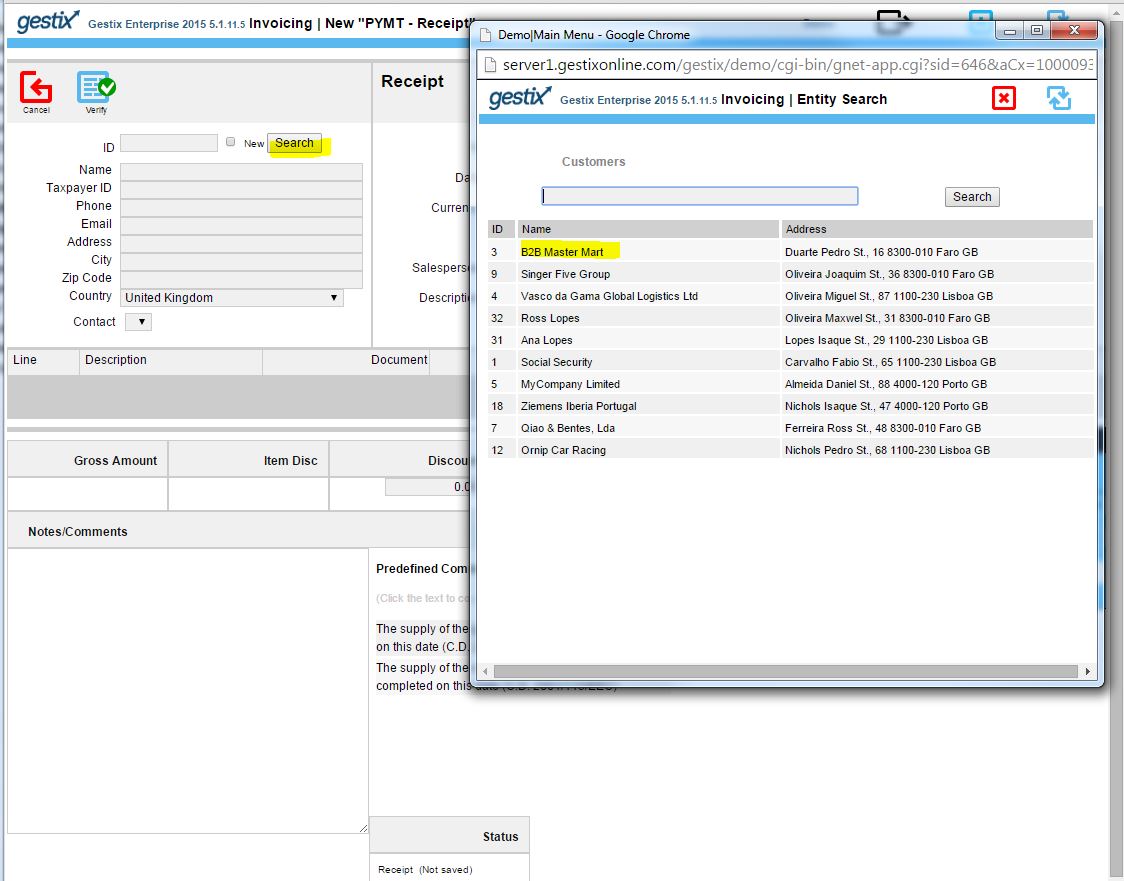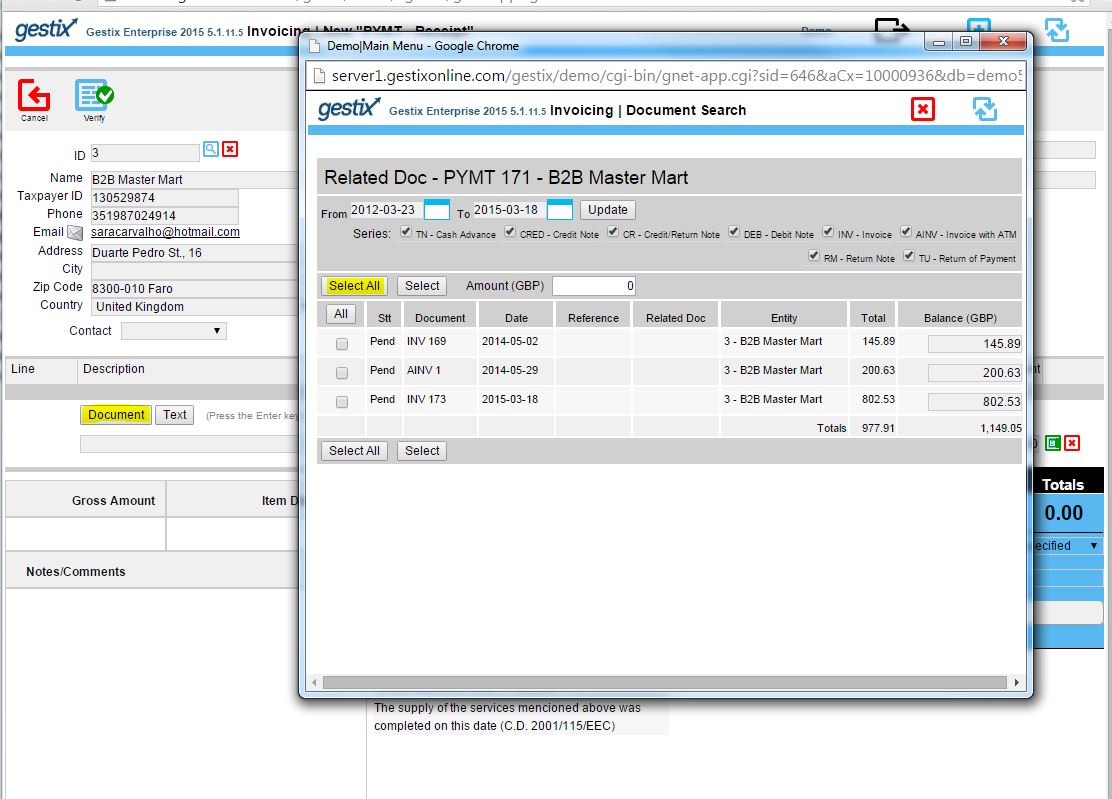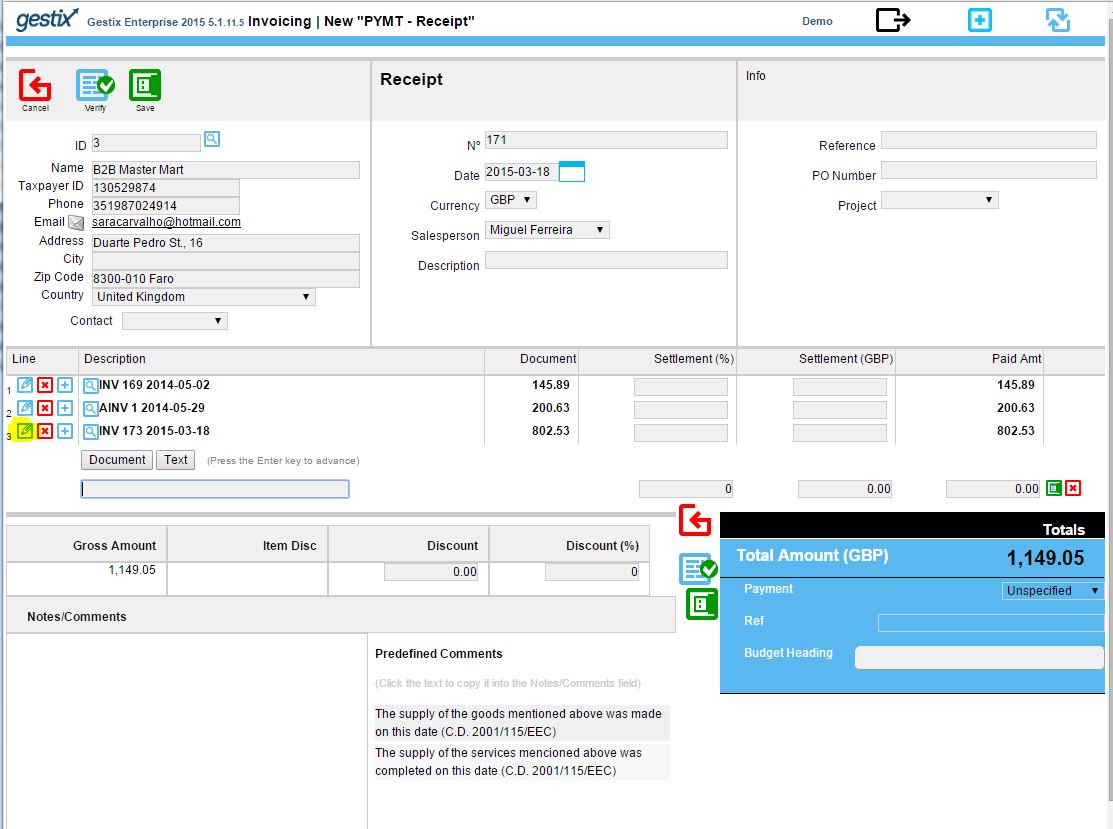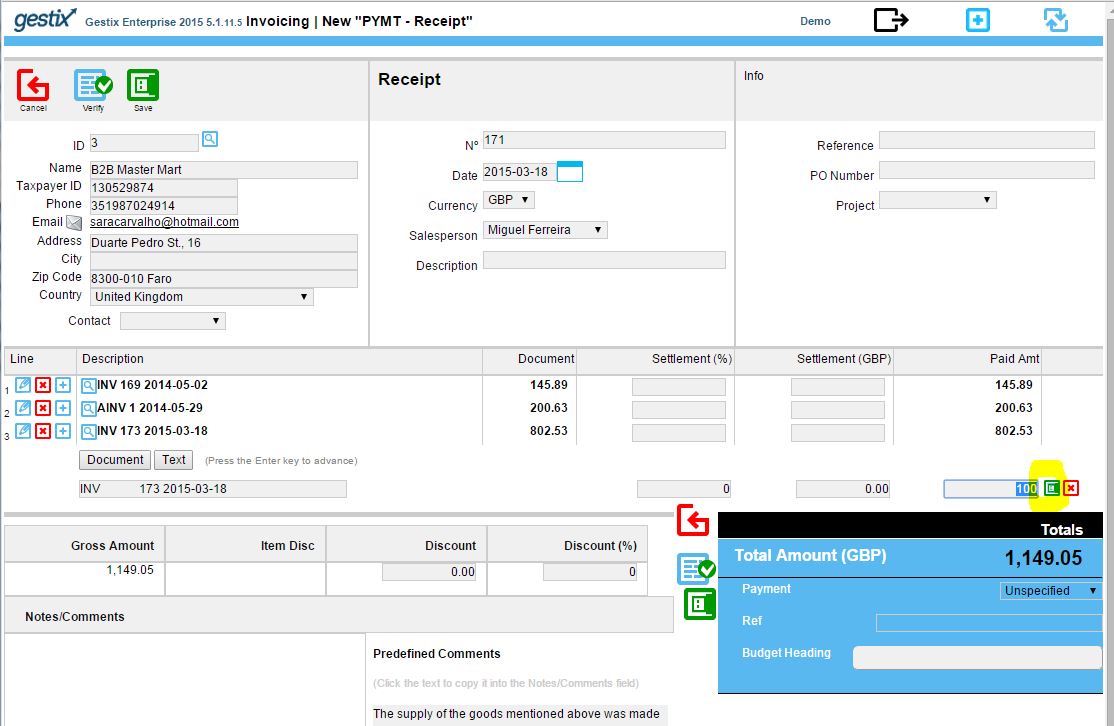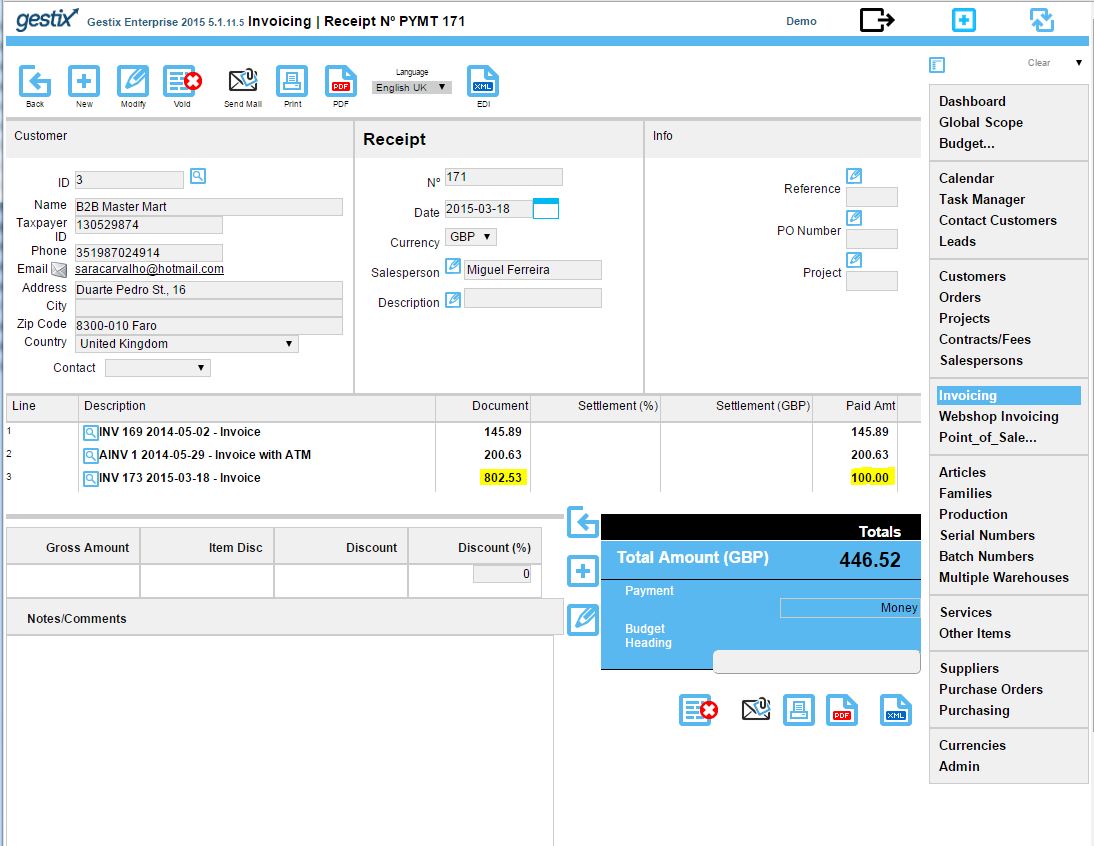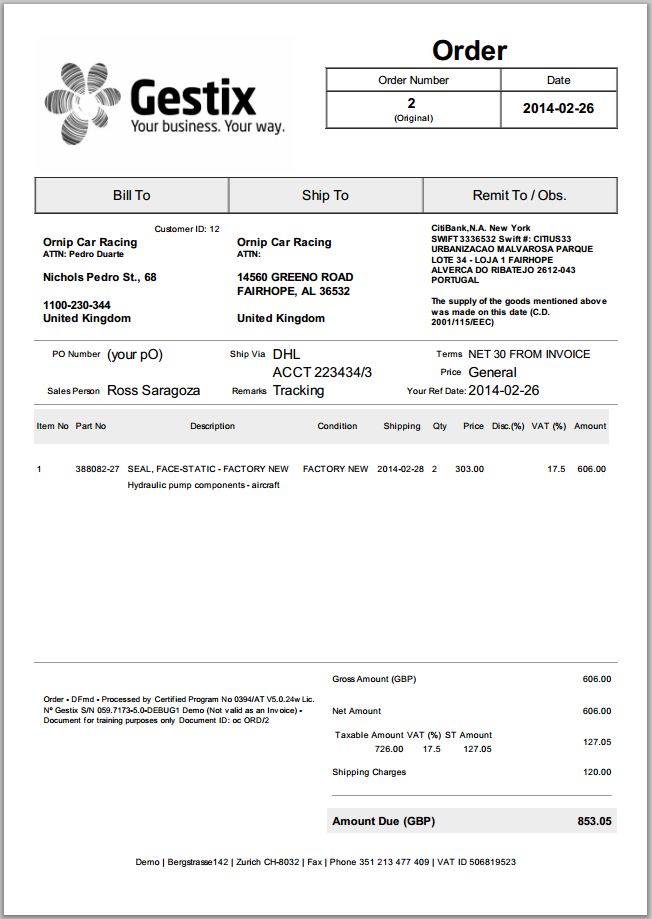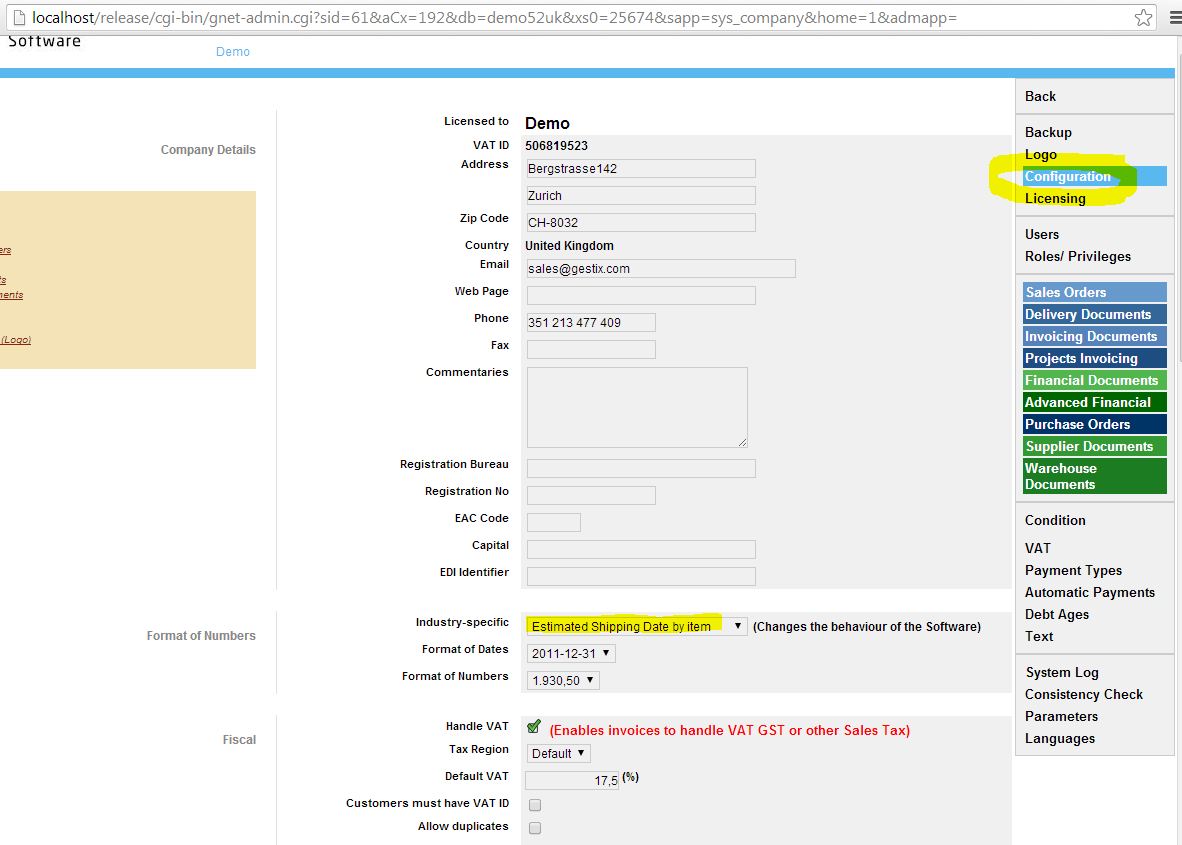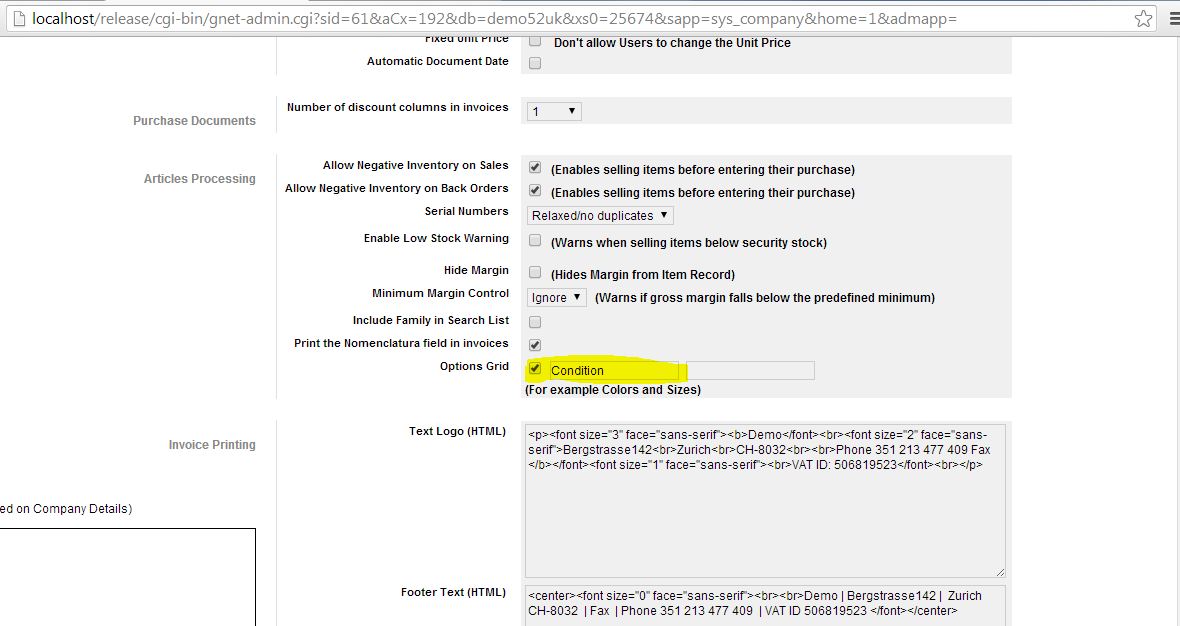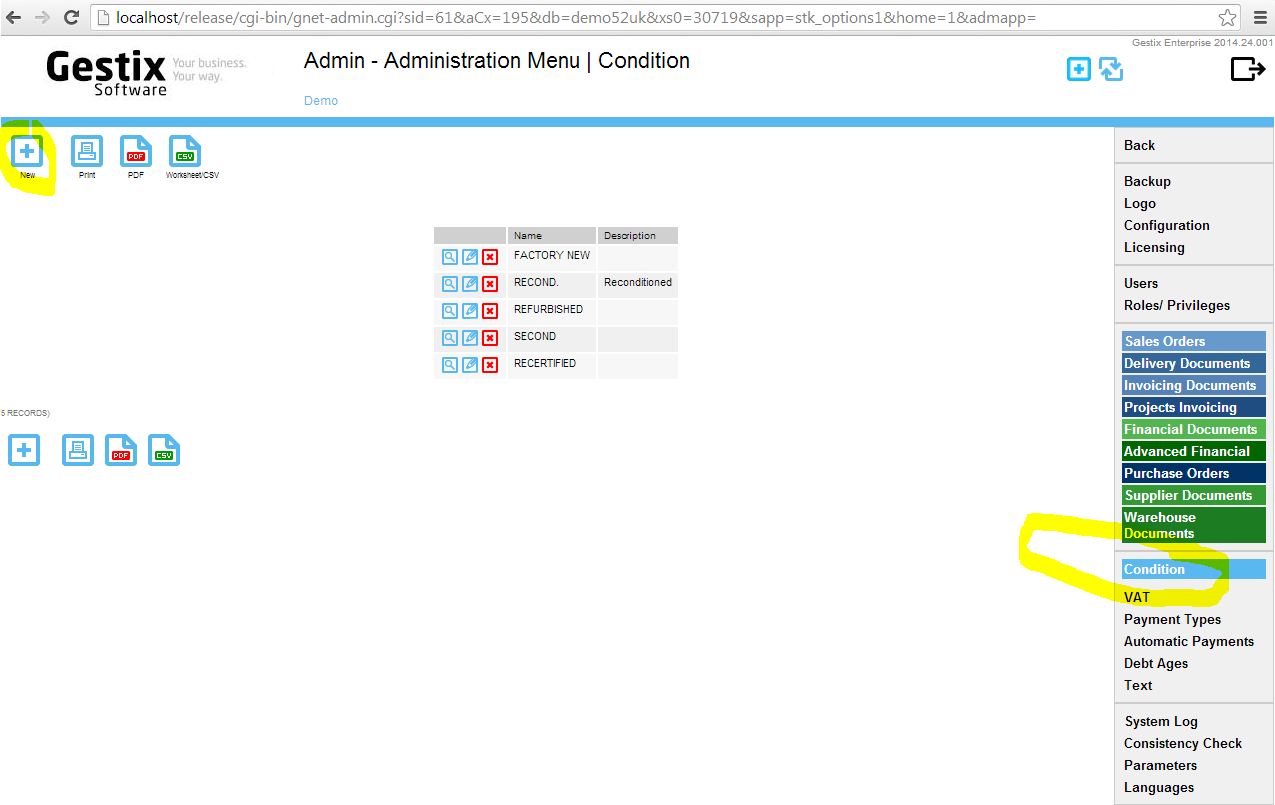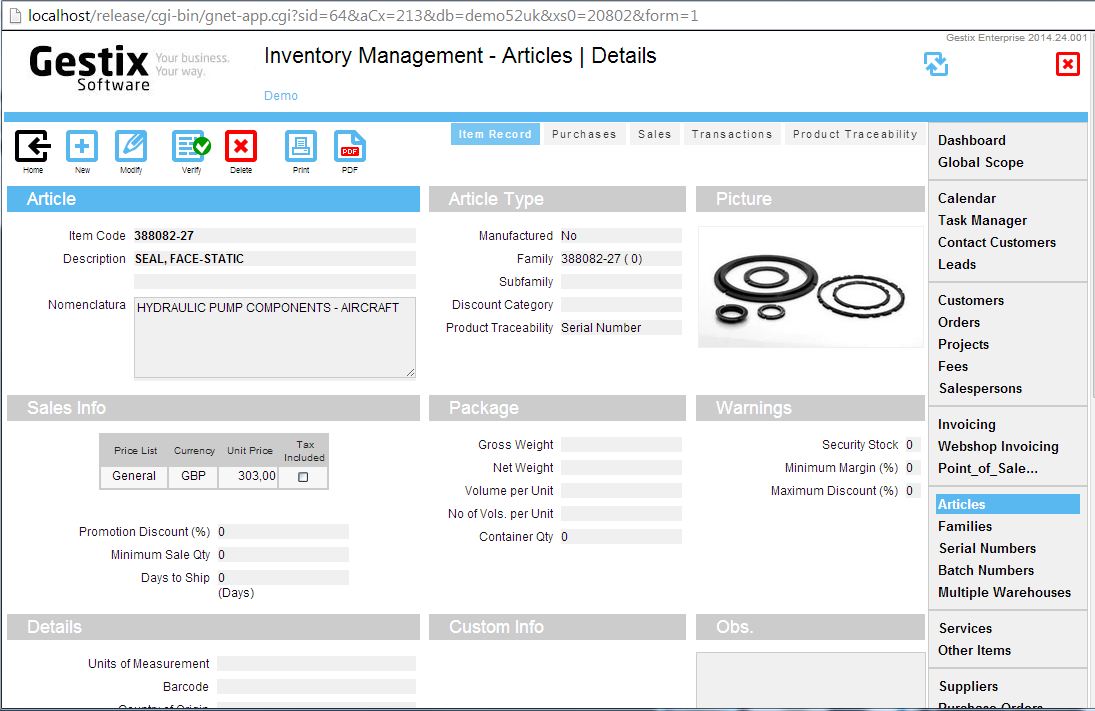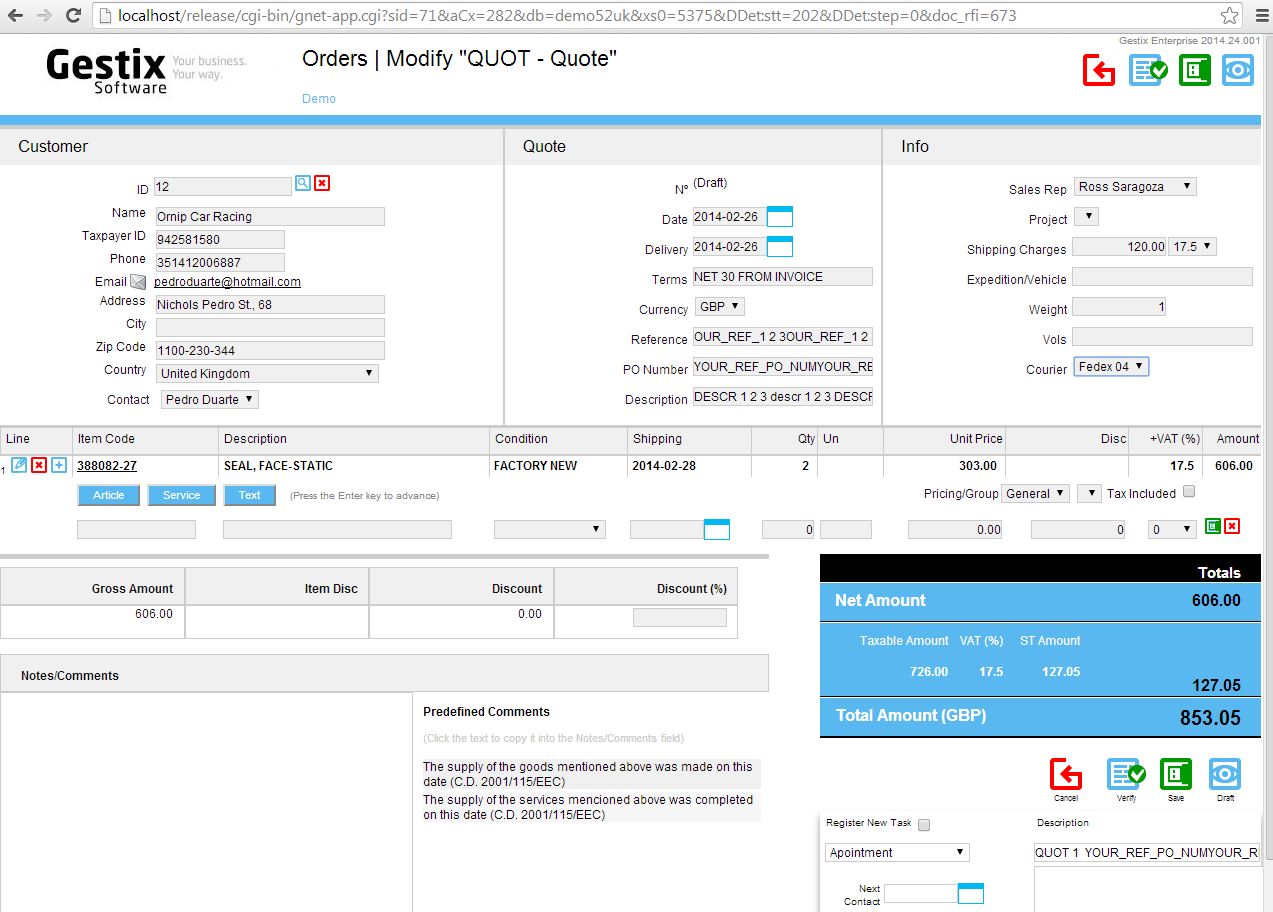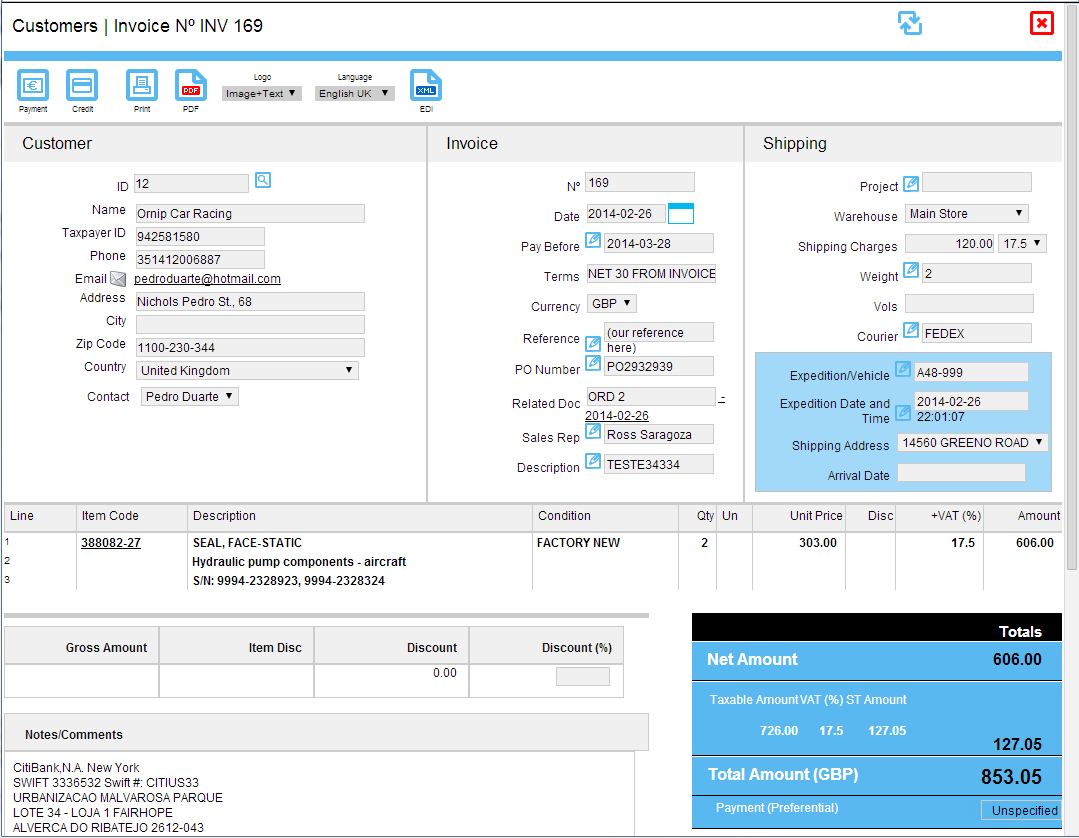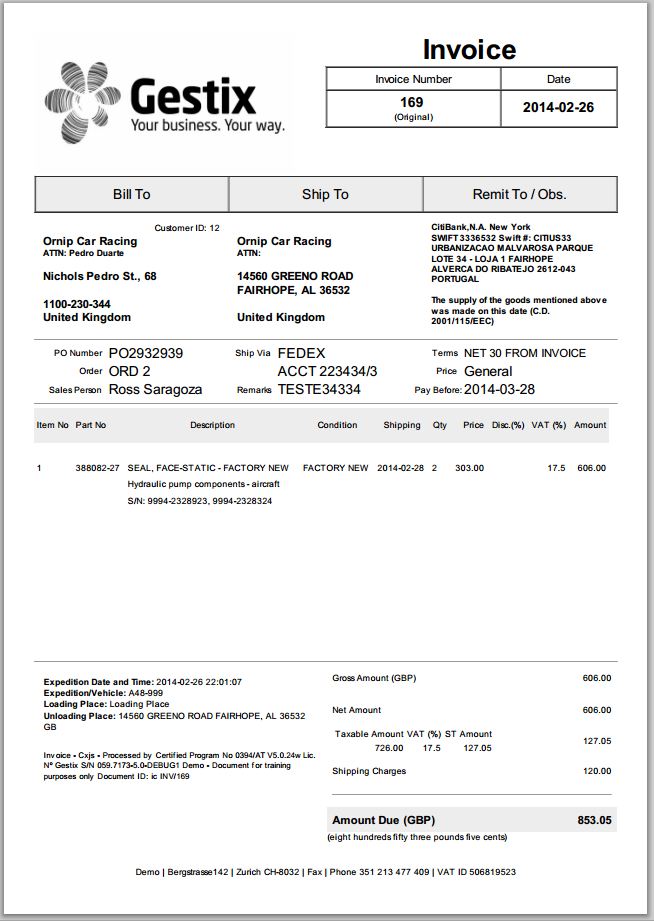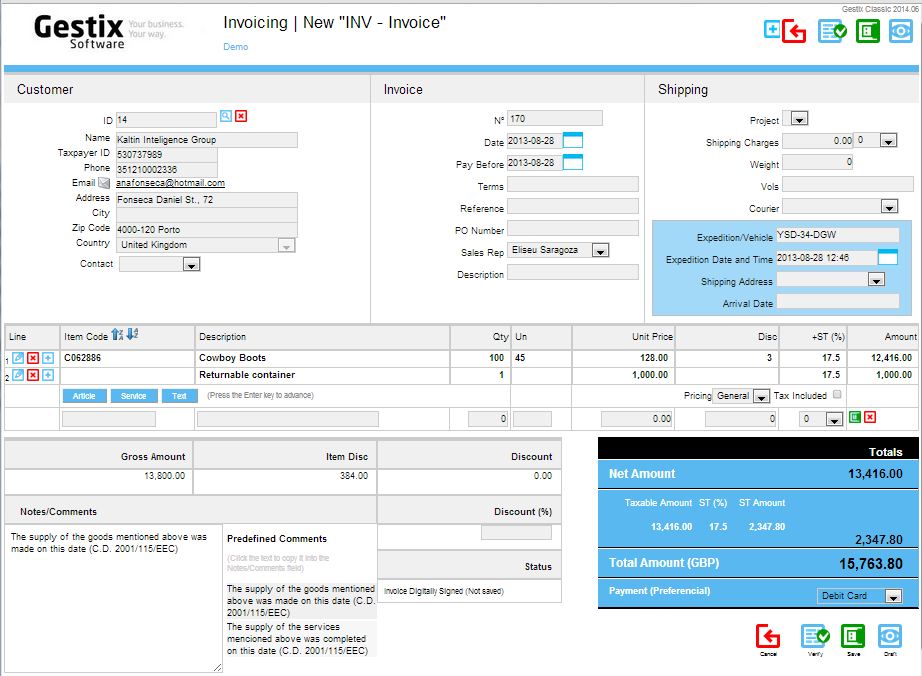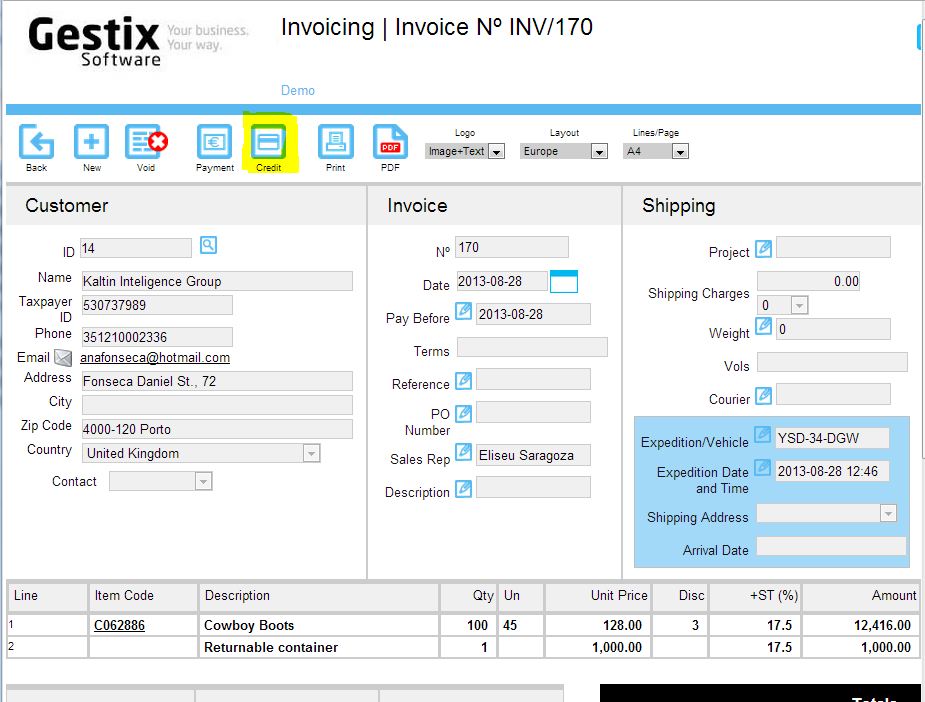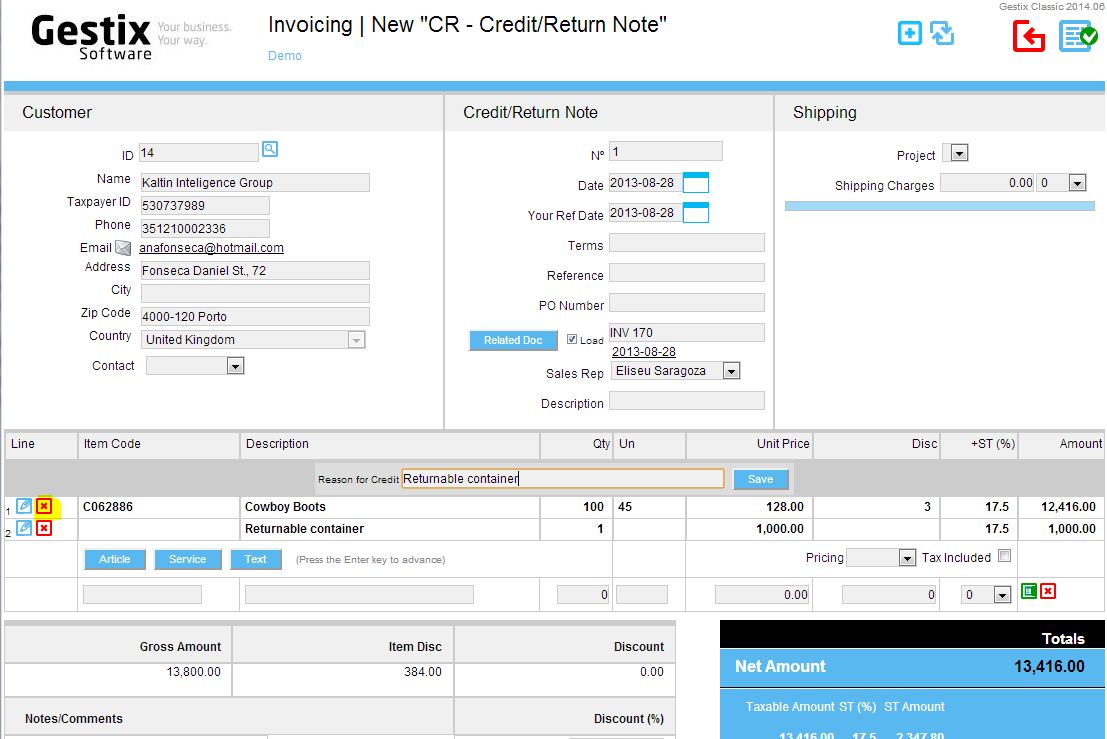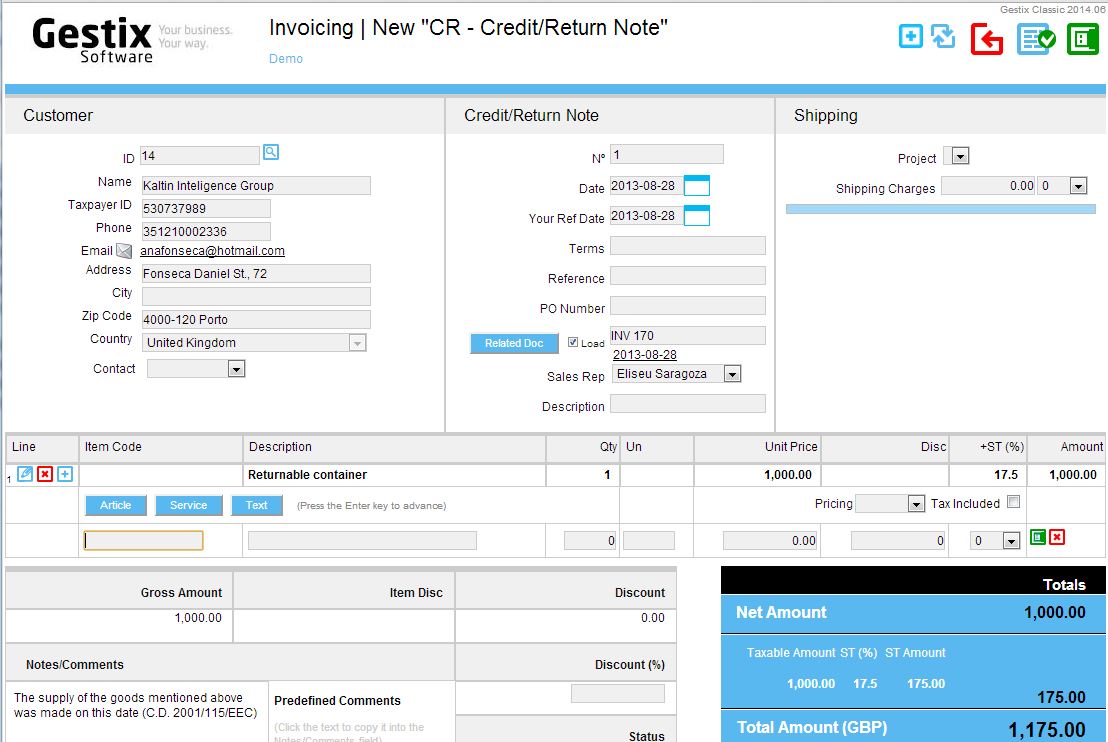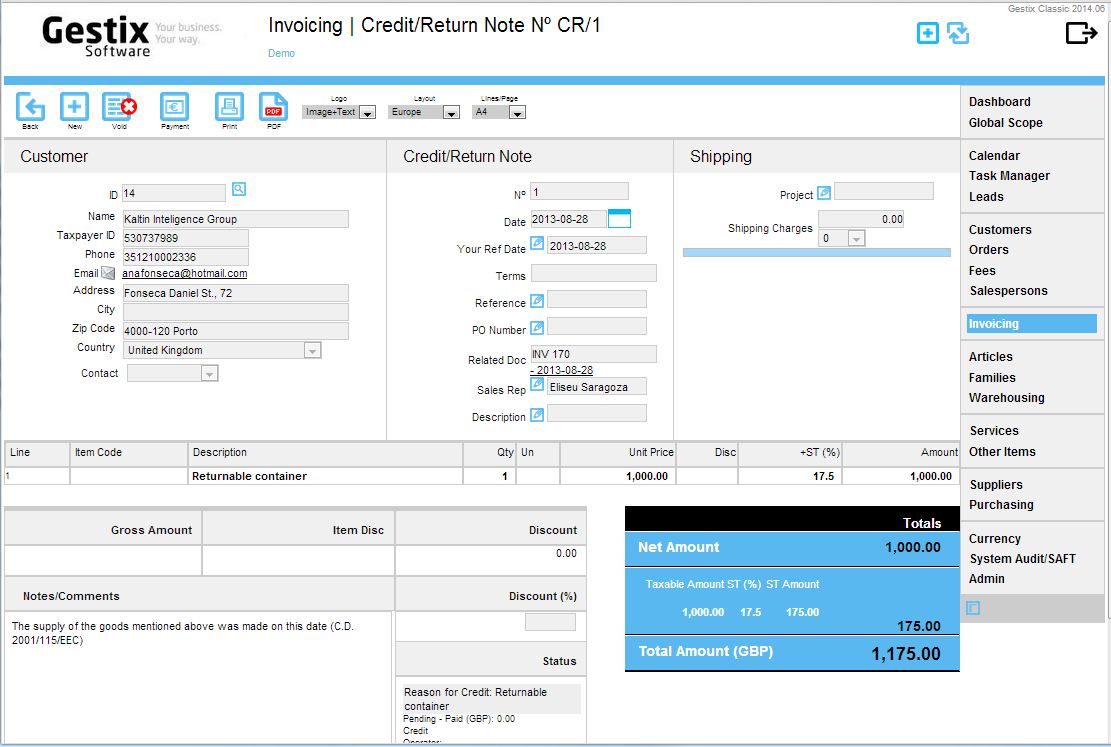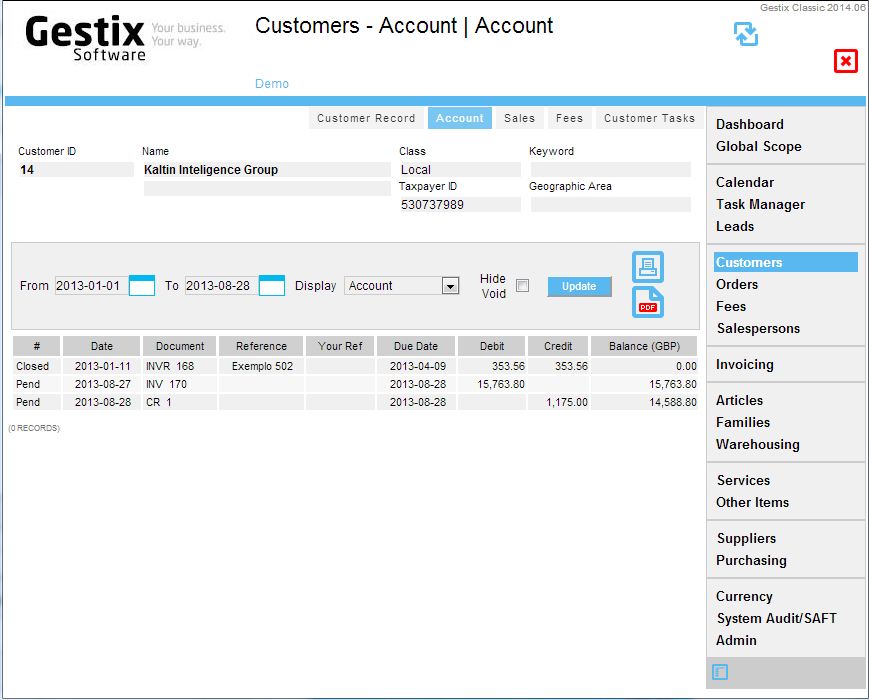With the Gestix ERP you can easilly issue a payment receipt for part of an invoice.
Here we go through the steps to process a customer payment, from the Invoicing menu, whereas a similar procedure would be performed for processing payments made to suppliers from the Purchasing menu.
Open the Invoicing menu and click Receipt, New.
Here we’re clicking the Search button to choose the customer from a pop-up list.
Then we click the button labeled Document to select the invoices being paid, then we click over Select All to add those invoices to the receipt.
Since the customer is paying the amount of GBP 446,52 and the selected invoices total is greater than this, we want to edit the amount paid for, say, the last of the three invoices. Click the little pencil button labeled Edit at the left hand side of the line.
Now let’s enter the correct amount and click the little button labeled Save next to the Paid Amt field.
Click the Save button at the top of the document, and it’s ready to print or send by email.
For more information please check the Gestix website at http://gestix.com