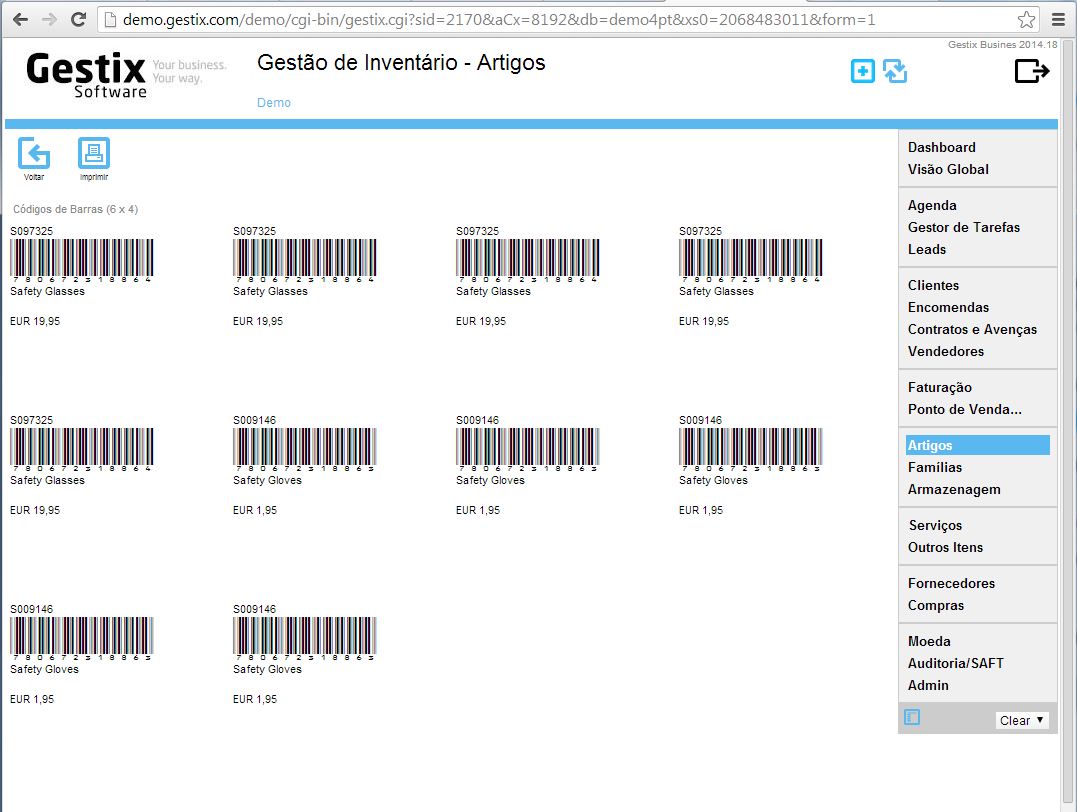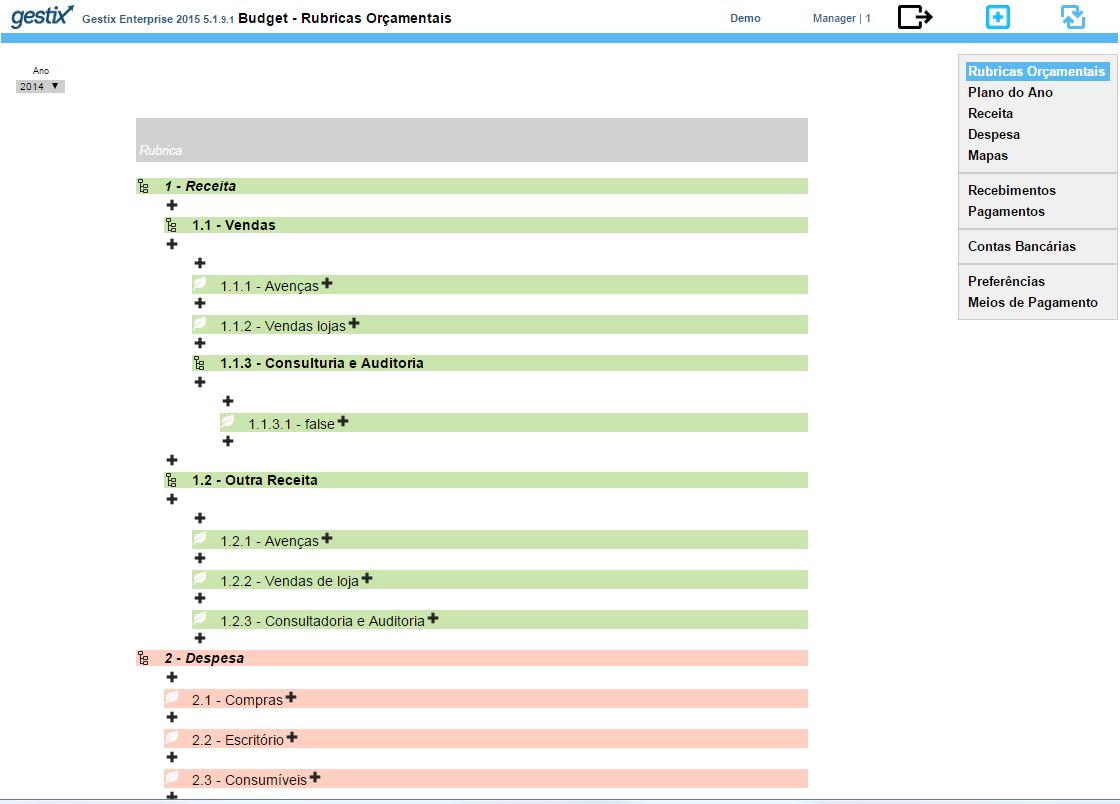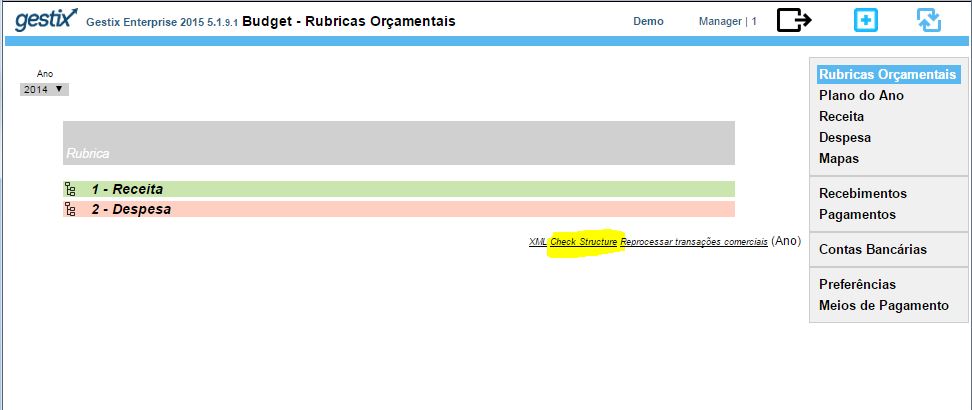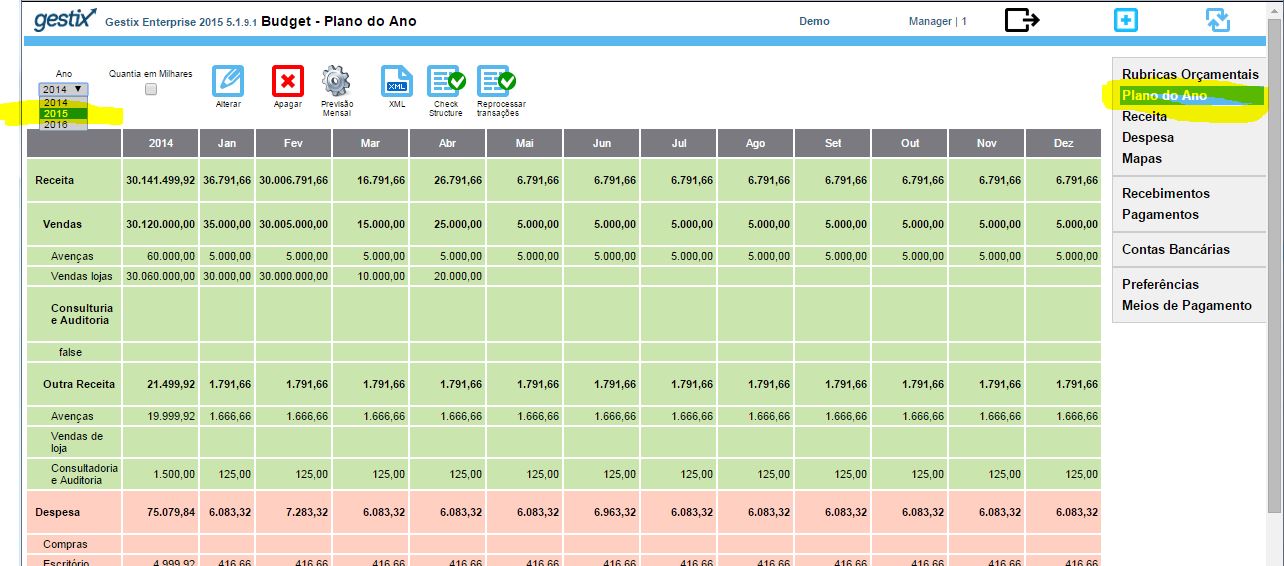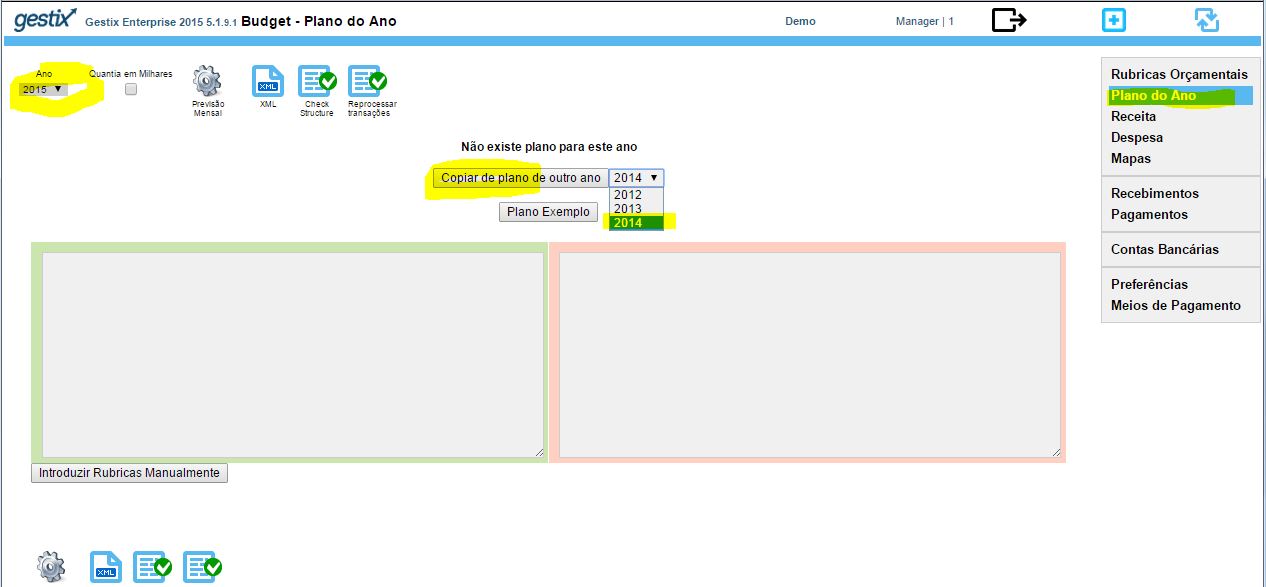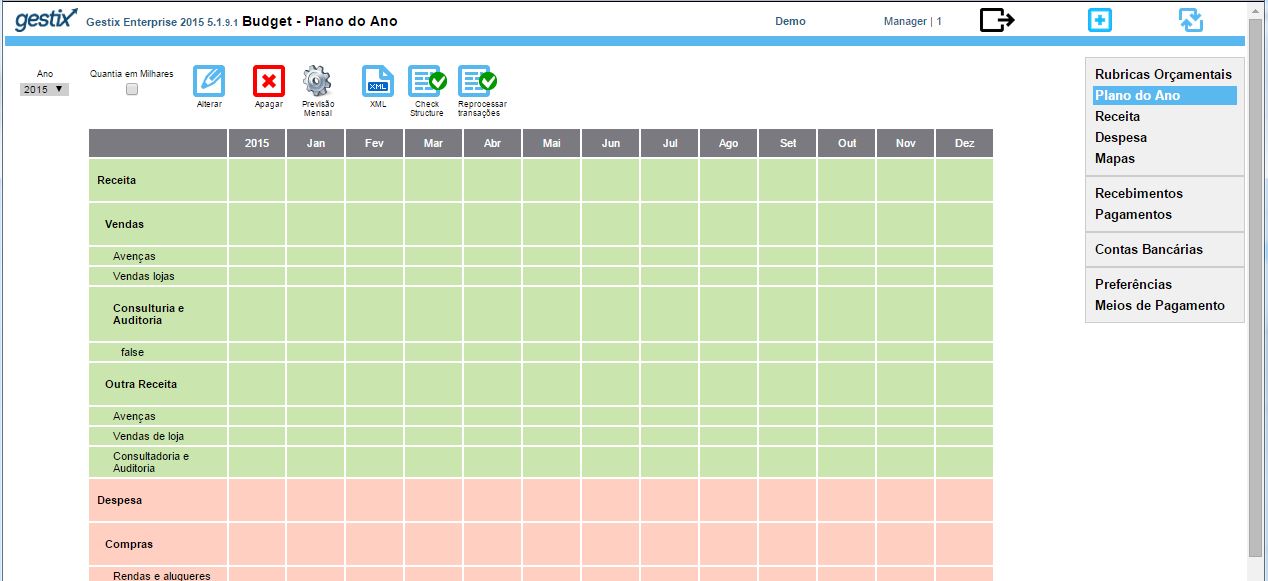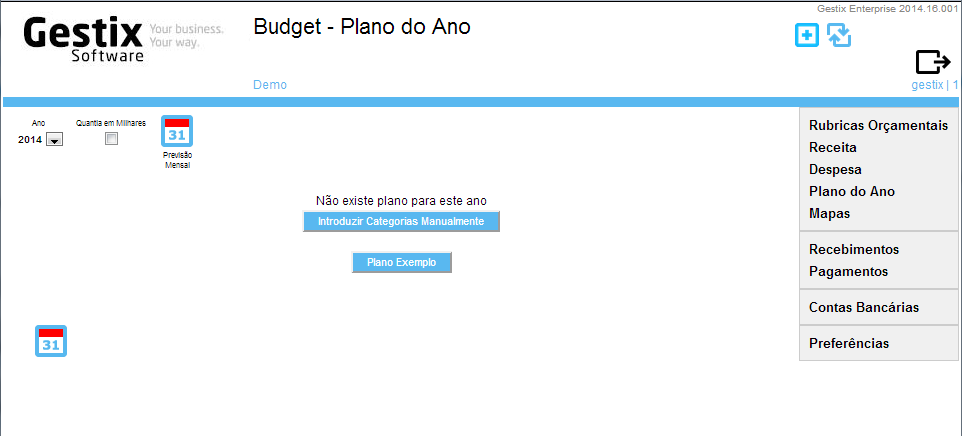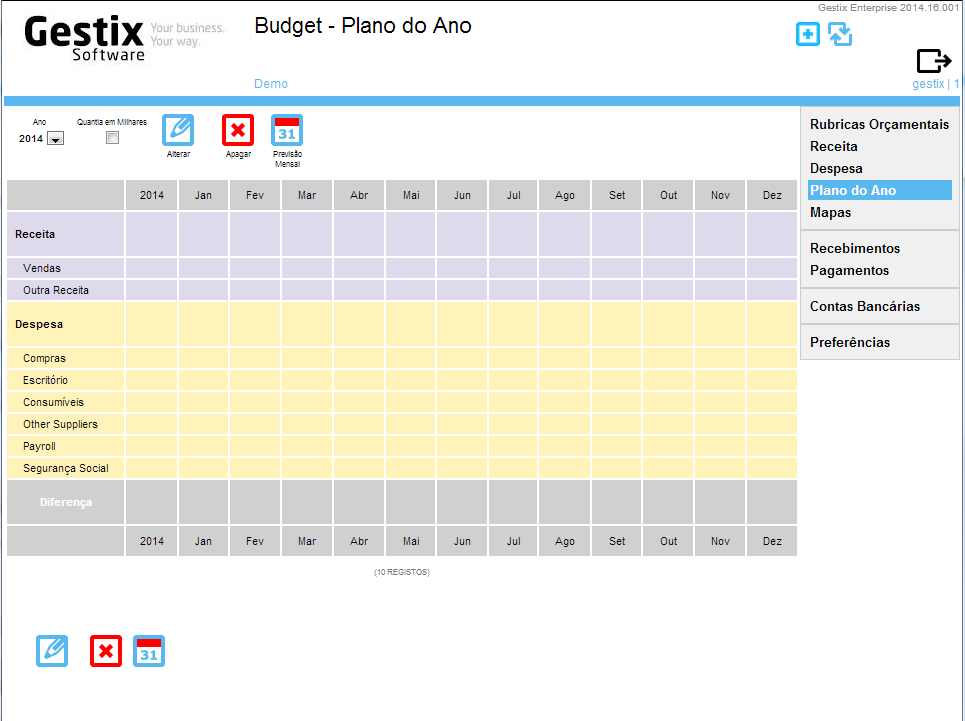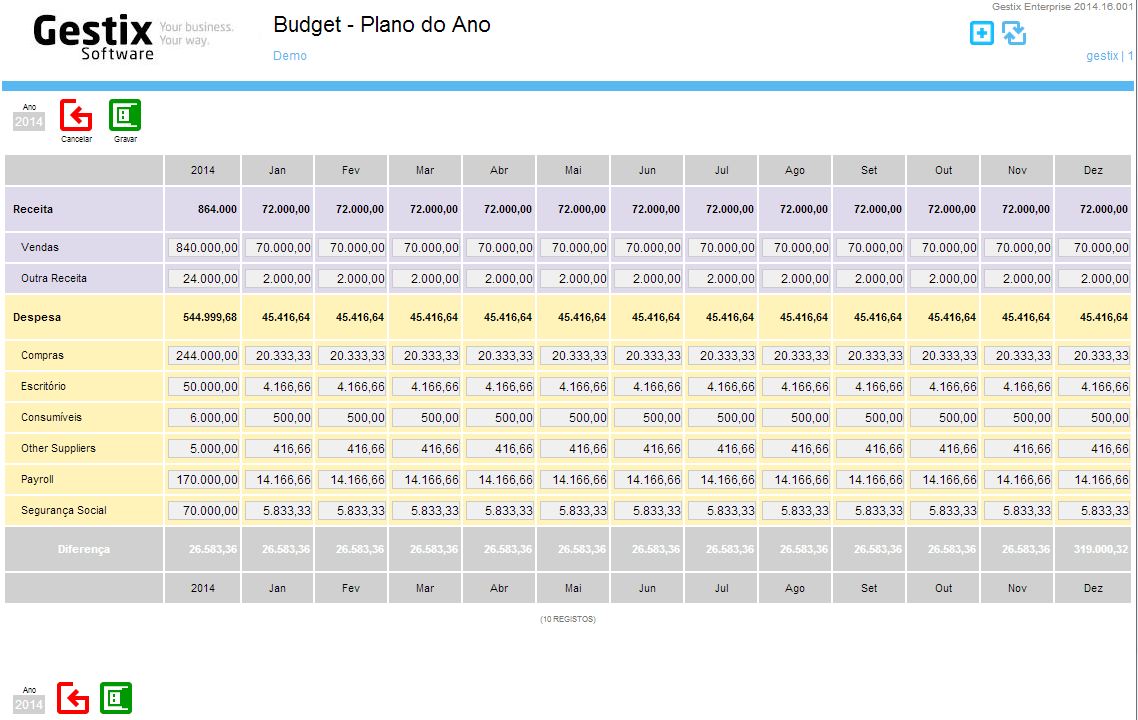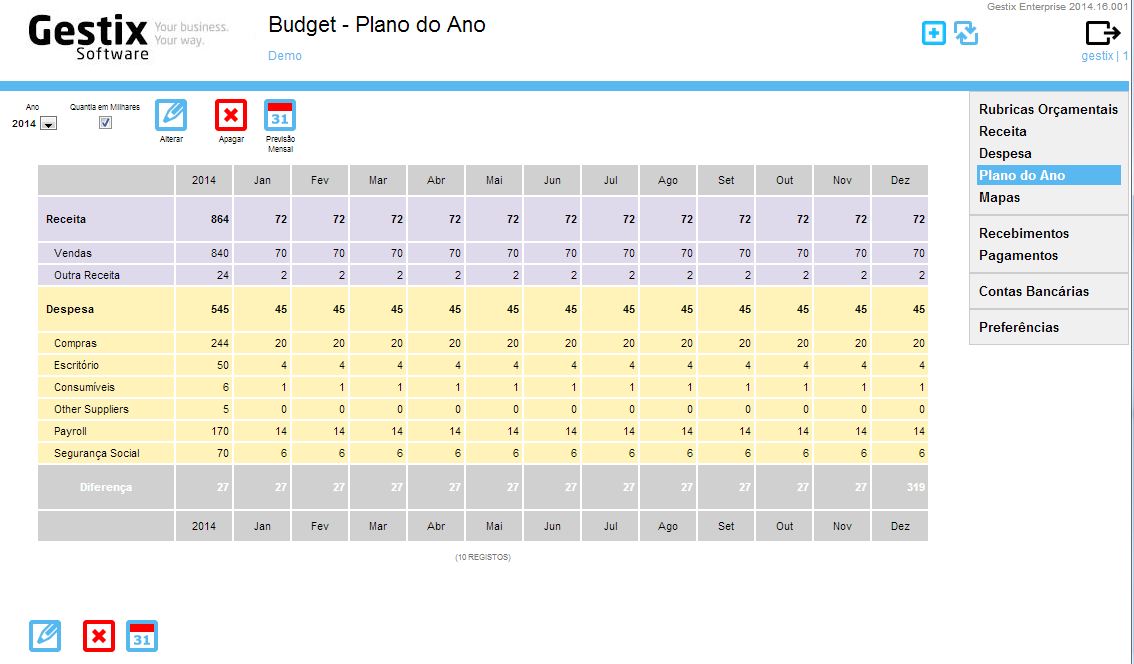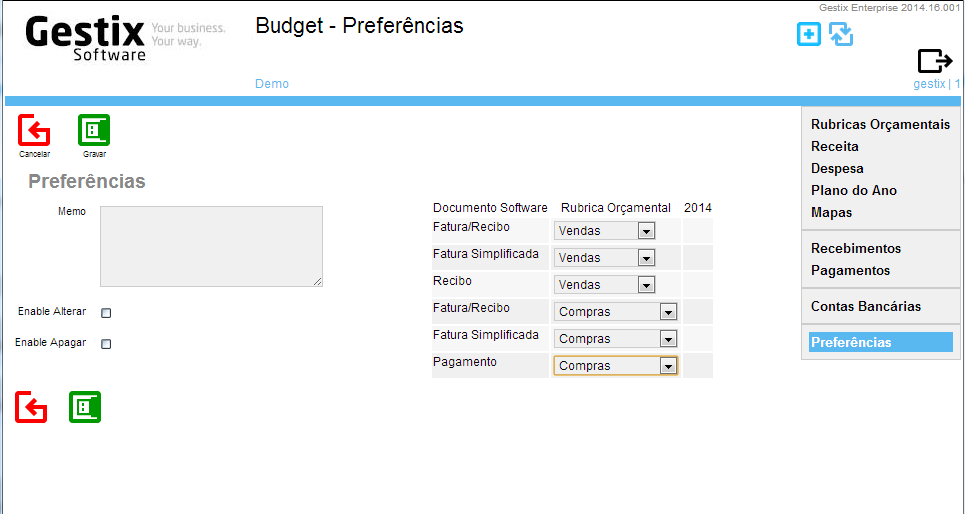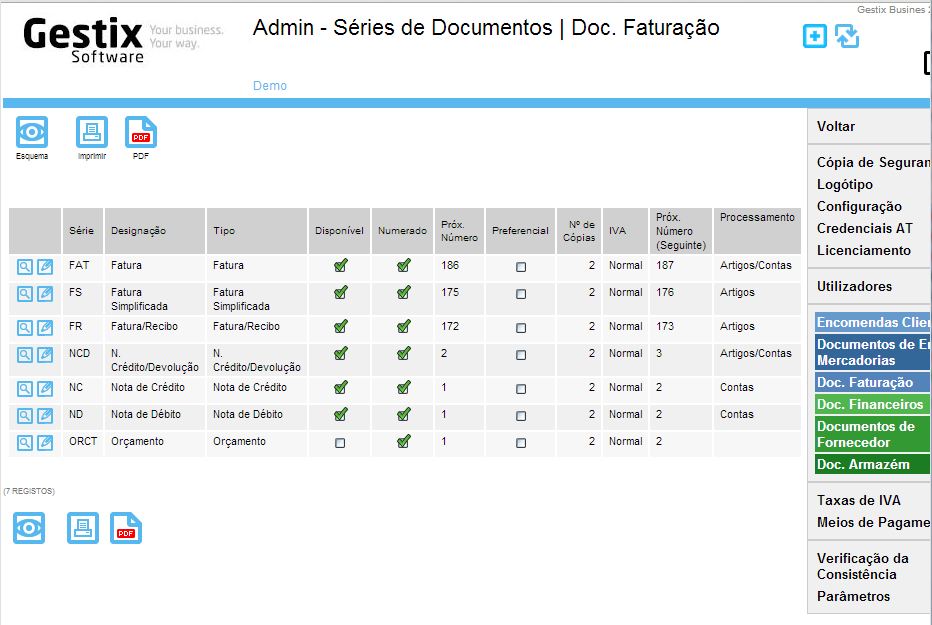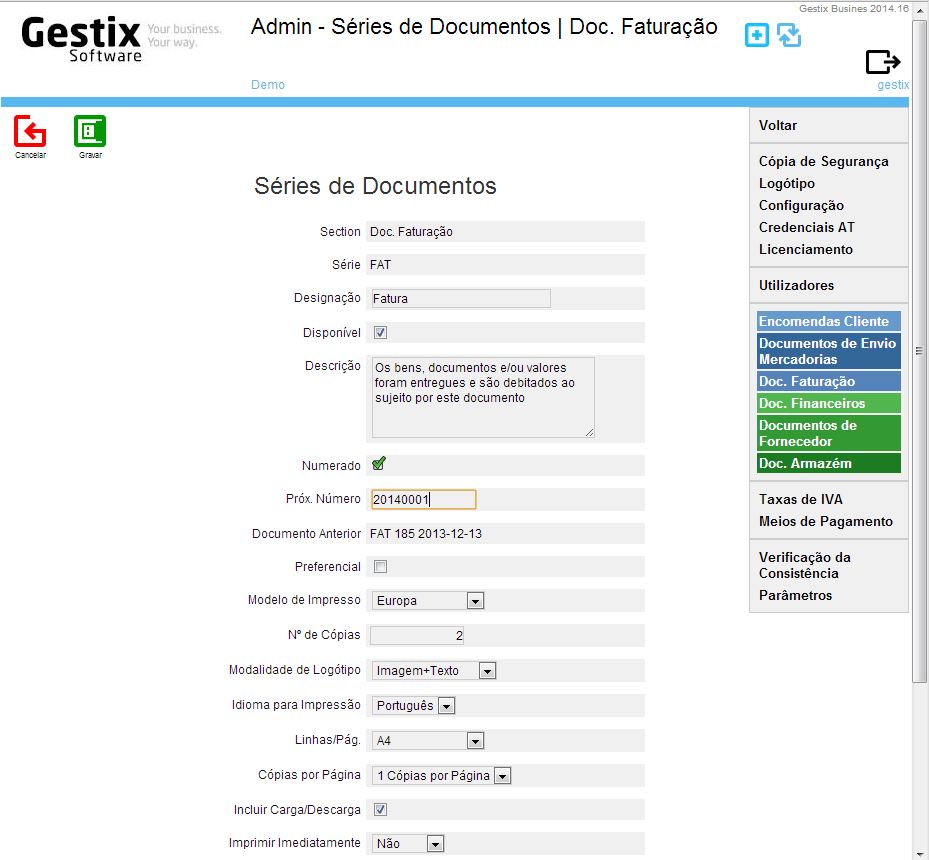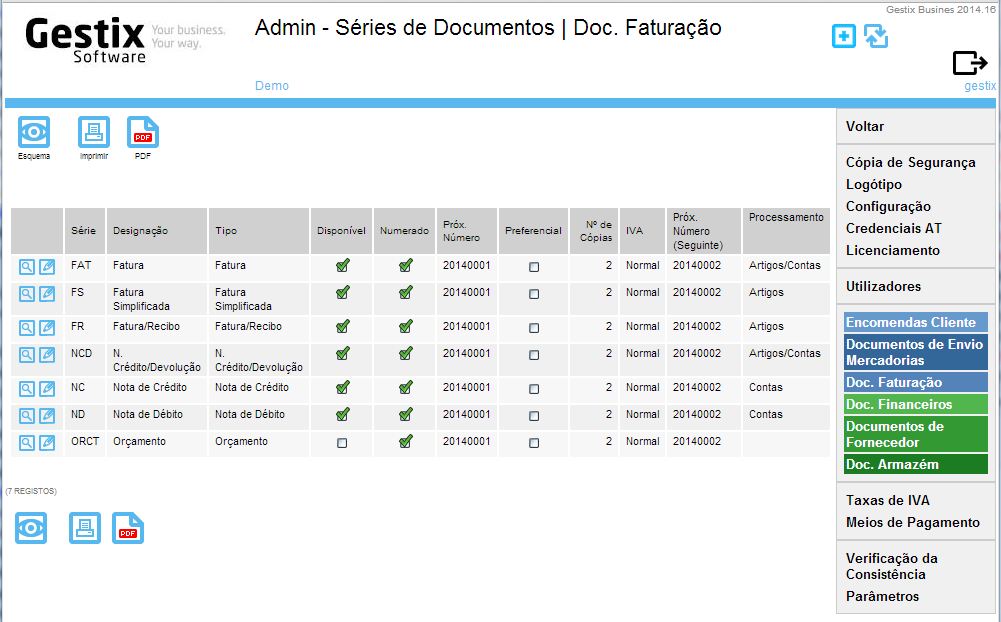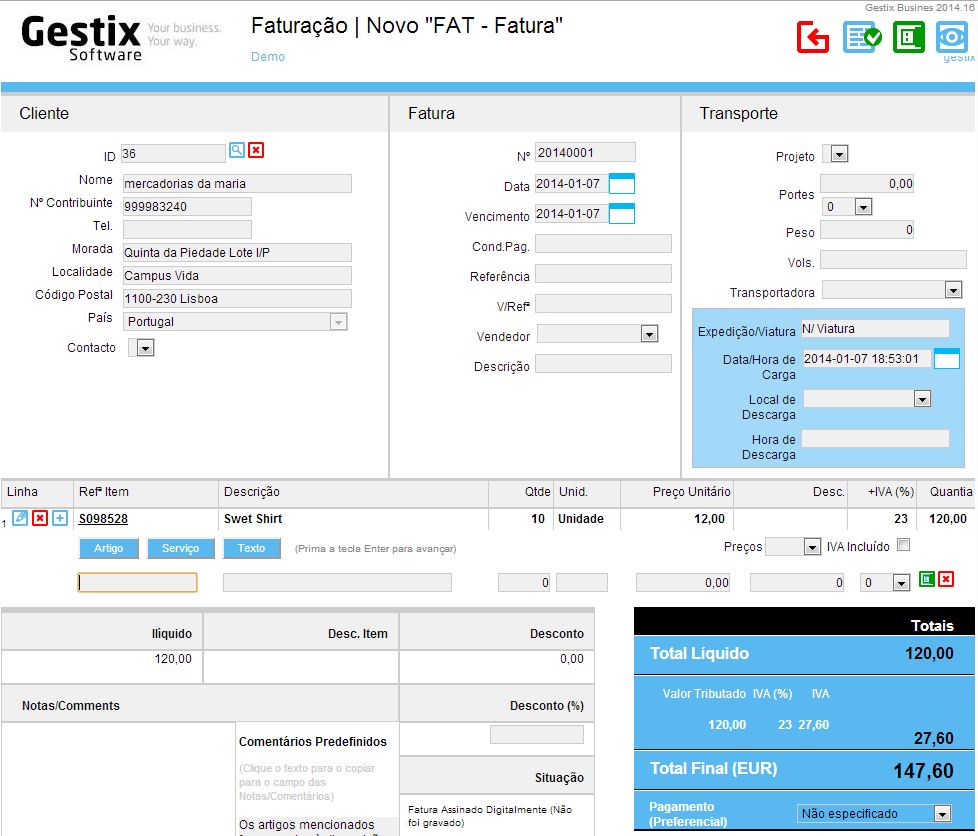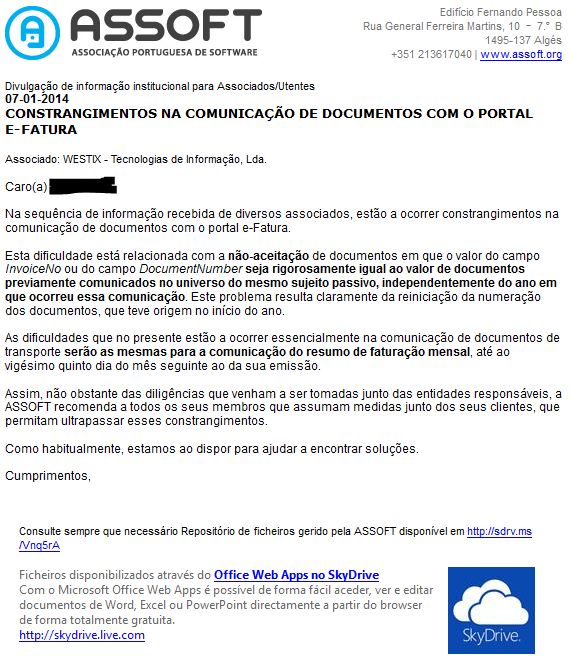O Gestix permite imprimir etiquetas com código de barras, descrição e preço do artigo em folhas de etiquetas autocolantes de 1×1 a 14×4 etiquetas por página.
Este método utiliza um tipo de letra especial (Barcode Font) que deve ser instalado* no posto de trabalho onde se vai imprimir as etiquetas.
Produção das etiquetas
Preparar os artigos: verifique nas fichas que o campo código de barras está devidamente preenchido. Pode utilizar o leitor de códigos de barras para não ter de digitar os códigos.
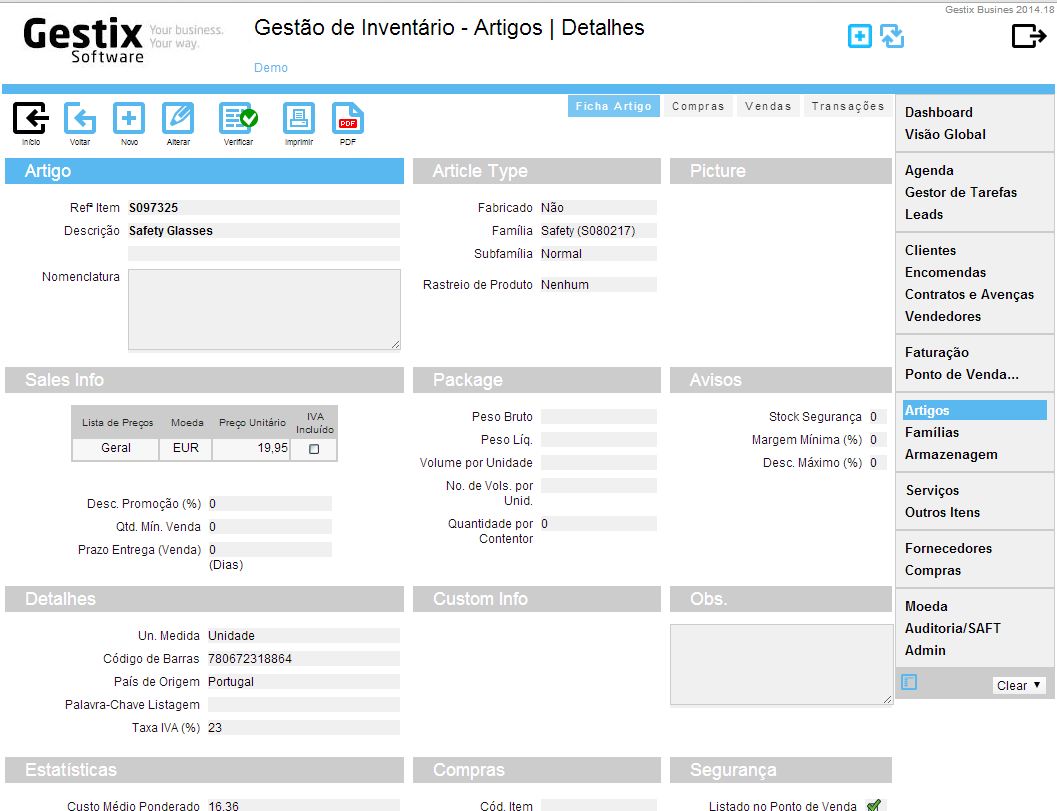
No menu Artigos, selecione o mapa Códigos de Barras e escolha o formato pretendido.
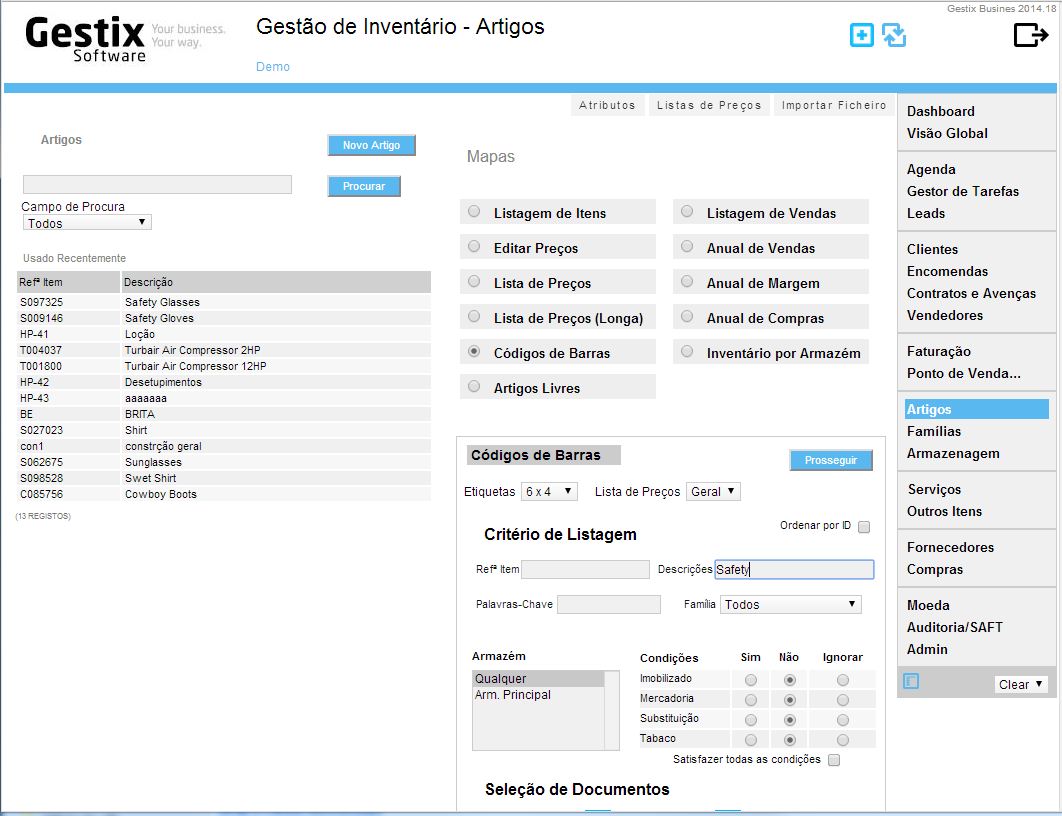
Ao pressionar Prosseguir pode indicar o número de etiquetas a imprimir de cada referência.
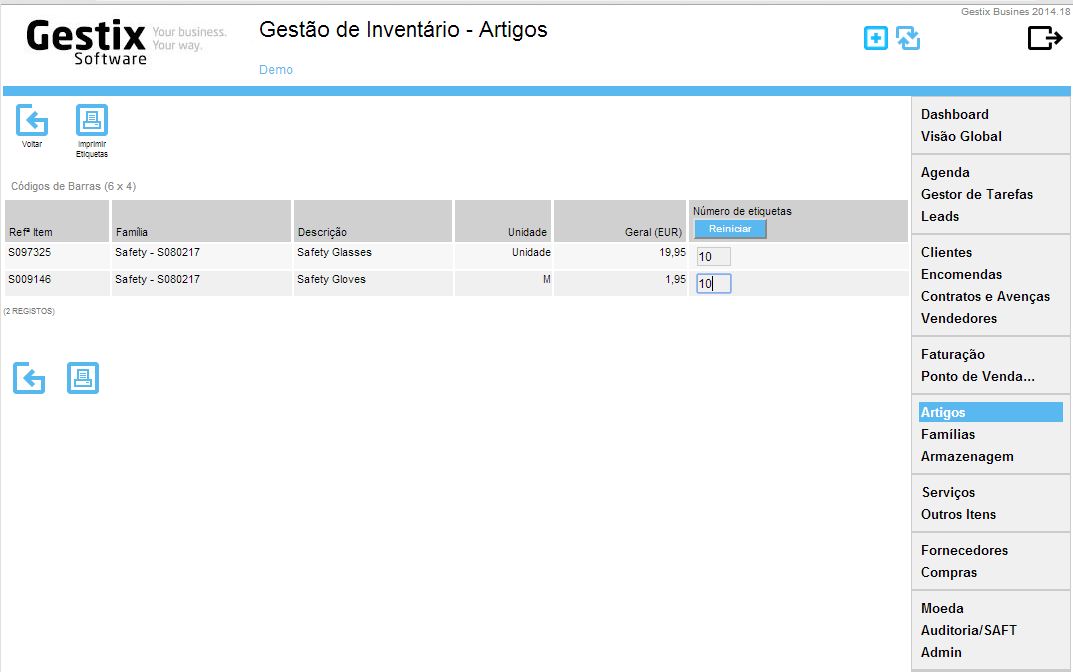
Pressione o botão Imprimir para visionar o resultado antes de imprimir.
Pressione novamente o botão Imprimir para escolher a impressora e imprimir o resultado.
*Instalação do tipo de letra “Barcode Font”
A primeira vez que é utilizado este sistema é necessário instalar o tipo de letra de código de barras. Existem versões pagas e versões gratuitas, o utilizador deve selecionar este componente em função das suas necessidades.
Descarregue o tipo de letra de códigos de barras disponibilizado pelo seu fornecedor (neste exemplo, a IDAutomation), e instale-o no computador que está a utilizar. Só é necessário instalar uma vez. Se não ficar logo disponível, reinicie o computador.
Para instalar, abra o ficheiro do tipo de letra descarregado, e clique em Instalar.
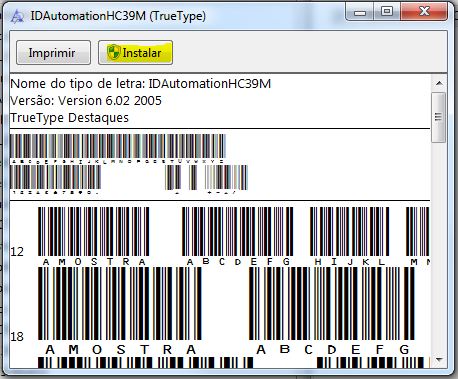
(Se necessário, consulte o manual do seu computador/posto de trabalho para informação sobre se suporta o tipo de letra e como o instalar).
Depois, abra o Gestix e edite o parâmetro usr_barcodefont colocando no campo Valor o nome do tipo de letra instalado.
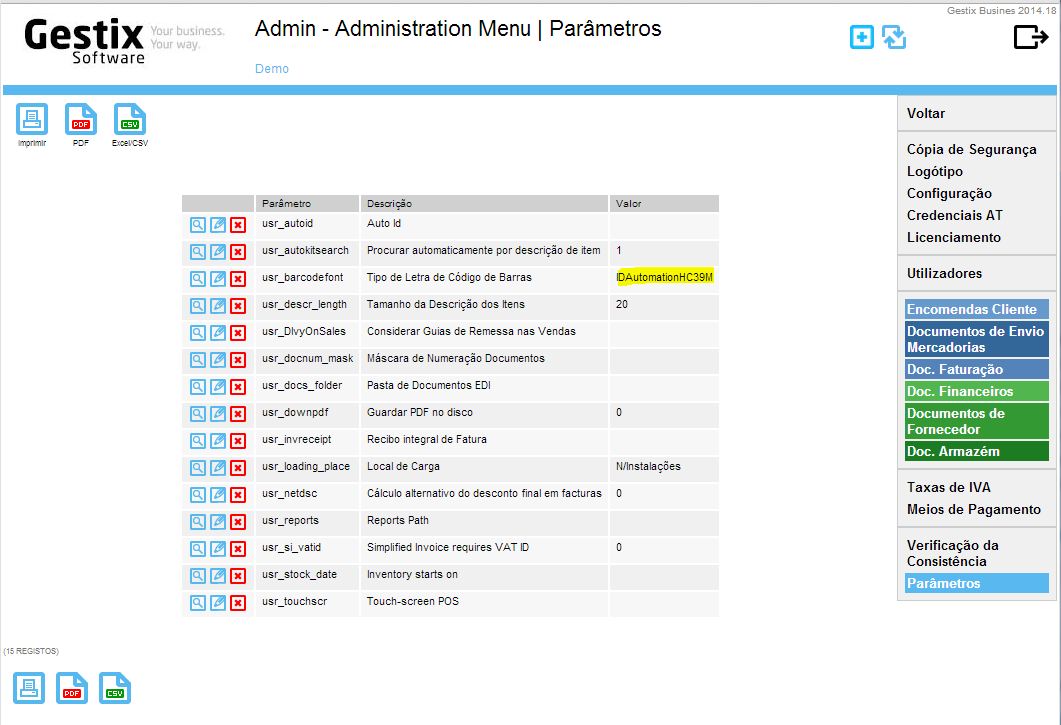
O Gestix fica então pronto para gerar os códigos de barras da forma anteriormente descrita.
Outras soluções
Soluções alternativas para produzir etiquetas personalizadas de códigos de barras: adquirir uma impressora específica, a qual geralmente vem com programas para compor e imprimir as etiquetas, importando os dados por folha de cálculo ou de outra forma.